Почему мой Spotify продолжает останавливаться на 10 секундах?
Разное / / April 29, 2023
Мы все были там. Вы готовы слушать свою любимую песню, но она перестает играть всего через 10 секунд. Это может быть невероятно неприятно, особенно если вы пытаетесь добиться своего. Так почему же ваш Spotify продолжает останавливаться на 10 секундах? В этой статье мы рассмотрим некоторые из наиболее распространенных причин, почему это происходит, и способы устранения проблемы.
Также читайте
Исправлено: жанровые фильтры Spotify не работают
Ведется расследование по поводу отсутствия кнопки Spotify «DJ Button» на iOS Now Playing View
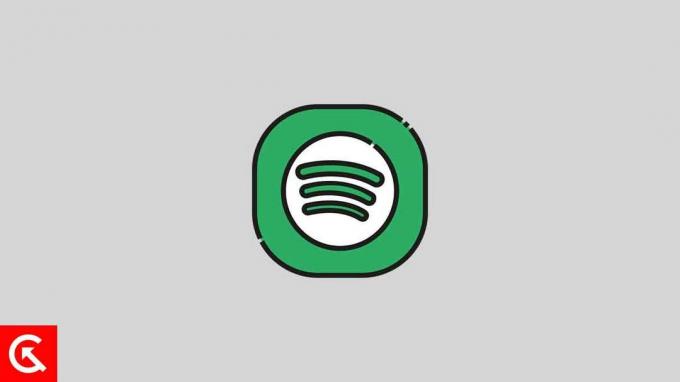
Содержание страницы
- Почему Spotify продолжает останавливаться на 10 секундах?
-
Исправить остановку Spotify через 10 секунд
- 1. Проверьте ваше сетевое подключение
- 2. Обновите приложение Spotify
- 3. Обновите программное обеспечение вашего устройства
- 4. Попробуйте переключить онлайн и оффлайн режимы
- 5. Очистить кэш
- 6. Выйдите из системы и войдите снова
- 7. Удалите и переустановите приложение
- 8. Обновите свой VPN
- 9. Отключить VPN-подключение
- Заключение
Почему Spotify продолжает останавливаться на 10 секундах?
Spotify останавливается на 10 секунде — это раздражающая проблема, но обычно она вызвана одной из нескольких проблем.
- Плохое сетевое соединение: Если у вас слабое сетевое соединение, это может привести к остановке воспроизведения Spotify через 10 секунд. Spotify не сможет правильно транслировать песню и остановится через 10 секунд.
- Устаревшее программное обеспечение: Если вы используете устаревшую версию Spotify, это может вызывать сбои, из-за которых песни останавливаются через 10 секунд.
- Поврежденные музыкальные файлы: Поврежденные музыкальные файлы могут привести к остановке воспроизведения Spotify через 10 секунд. Эта проблема особенно возникает, когда вы пытаетесь воспроизвести загруженную музыку.
- Проблемы с хранением: Если на вашем устройстве недостаточно памяти, это может привести к остановке воспроизведения Spotify через 10 секунд.
- Совместимость устройств: Если ваше устройство не совместимо с приложением Spotify, это может привести к остановке воспроизведения песен через 10 секунд. Устаревшее программное обеспечение также может вызывать проблемы совместимости.
Исправить остановку Spotify через 10 секунд
К счастью, обычно эту проблему легко решить. Выполните следующие действия, чтобы быстро восстановить работу Spotify.
1. Проверьте ваше сетевое подключение
Если ваша музыка или подкаст Spotify останавливается через 10 секунд, проблема может быть связана с вашим сетевым подключением. Вы можете предпринять несколько шагов, чтобы убедиться, что ваше сетевое соединение работает должным образом.
Во-первых, проверьте подключение к Интернету. Убедитесь, что ваше интернет-соединение является сильным и надежным. Вы можете использовать веб-сайт проверки скорости, чтобы проверить скорость и стабильность вашего интернет-соединения. Если ваше соединение медленное или нестабильное, проблема может быть связана с вашим интернет-провайдером или маршрутизатором.
Объявления
Затем проверьте маршрутизатор и модем. Убедитесь, что маршрутизатор и модем подключены и работают. Возможно, вам придется перезагрузить маршрутизатор или модем, чтобы сбросить соединение. Если у вас есть беспроводное соединение, убедитесь, что ваше устройство подключено к правильной сети.
Наконец, если вы подключены к VPN, убедитесь, что Spotify может выполнять потоковую передачу через VPN-соединение.
2. Обновите приложение Spotify
Если проблема не в вашем интернет-соединении, проблема может заключаться в приложении Spotify. В этом случае должно помочь обновление приложения Spotify до последней версии. Вот как обновить приложение Spotify:
На Android и iOS:
- Открой Google Play магазин или Apple App Store и искать Спотифай.
- Как только приложение будет найдено, коснитесь значка "Обновлять" Кнопка рядом с приложением.
- Это должно обновить приложение до последней версии и устранить проблему с остановкой Spotify через 10 секунд.
На рабочем столе:
Загрузить и установить последняя версия с сайта Spotify. После обновления приложения проблема должна исчезнуть.
3. Обновите программное обеспечение вашего устройства
Если обновление приложения Spotify не помогло, попробуйте обновить программное обеспечение вашего устройства. Устаревшее программное обеспечение часто может вызывать проблемы несовместимости с некоторыми приложениями, включая Spotify. Вот как обновить программное обеспечение вашего устройства.
На Android:
Реклама
Перейти к Настройки приложение и выберите Обновления системы. Если доступно обновление, установите его, а затем снова попробуйте воспроизвести песню в Spotify.
На iOS:
Если вы используете устройство iOS, применяется тот же основной принцип. Перейти к Настройки приложение и выберите Общий. Тогда выбирай Обновление программного обеспечения и установите последнюю версию, если она доступна. После завершения обновления попробуйте снова воспроизвести песню в Spotify.
В Windows:
Нажмите клавишу Windows + I на клавиатуре, чтобы открыть настройки, если вы используете Windows.. Затем перейдите к Центр обновления Windows раздел и нажмите Проверьте наличие обновлений. Загрузите и установите все доступные обновления.
На Mac:
В macOS Ventura щелкните меню Apple, а затем щелкните Настройки системы. Перейдите в раздел «Основные» > «Обновление ПО» в настройках системы и нажмите Установить.
Если вы используете более старую версию Mac, щелкните меню Apple и перейдите к Системные настройки > Обновления программного обеспечения.
После завершения обновления перезагрузите устройство и посмотрите, устранена ли проблема.
4. Попробуйте переключить онлайн и оффлайн режимы
Одним из наиболее распространенных решений этой проблемы является переключение между онлайн-режимом и автономным режимом. Иногда один из этих режимов может перестать работать из-за сбоя или ошибки. Переключение с одного режима на другой часто может решить проблему.
Начните с переключения между онлайн и оффлайн режимами. Переключение Spotify в автономный режим позволит вам воспроизводить песни без подключения к Интернету. Вот как переключиться в автономный режим:
На Android и iOS:
- Нажмите на значок передач в правом верхнем углу экрана.
- Прокрутите вниз и найдите Воспроизведение раздел.
- Переключить на Автономный режим выключатель.
На рабочем столе:
- Нажать на три точки в левом верхнем углу приложения Spotify.
- Нажмите на Файл.
- Выбирать Автономный режим. Убедитесь, что рядом с Автономный режим стоит галочка.
Если проблема сохраняется в автономном режиме, переключитесь обратно в онлайн-режим. Вот как переключиться в онлайн-режим:
На Android и iOS:
- Нажмите на значок передач в правом верхнем углу экрана.
- Прокрутите вниз и найдите Воспроизведение раздел.
- Выключите Автономный режим выключатель.
На рабочем столе:
- Нажать на три точки в левом верхнем углу приложения Spotify.
- Нажмите на Файл.
- Выбирать Автономный режим. Убедитесь, что флажок рядом с Автономный режим исчез.
5. Очистить кэш
Если у вас по-прежнему возникают проблемы с остановкой Spotify через 10 секунд, одним из самых простых решений является очистка кеша. Это может помочь приложению работать более плавно и, в большинстве случаев, может решить проблему случайной остановки Spotify. Вот как очистить кеш в Spotify:
На Android:
- Открой Спотифай приложение на вашем Android.
- Нажмите на значок передач в правом верхнем углу экрана.
- Прокрутите вниз и найдите Хранилище раздел.
- Нажать на Очистить кэш.
- Кран Очистить кэш еще раз для подтверждения.
- Закройте приложение и откройте его снова.
На iOS:
- Открой Спотифай приложение на вашем iPhone.
- Нажмите на значок передач в правом верхнем углу экрана.
- Нажать на Хранилище > Очистить кэш.
- Кран Удалить кеш еще раз для подтверждения.
- Закройте приложение и откройте его снова.
На рабочем столе:
- Открыть Спотифай и нажмите на три точки в левом верхнем углу приложения Spotify.
- Нажмите на Редактировать.
- Выбирать Предпочтения.
- Прокрутите вниз и найдите Хранилище раздел.
- Нажать на Очистить кэш.
- Кран Очистить кэш еще раз для подтверждения.
- Закройте приложение и откройте его снова.
После того, как вы очистили кеш Spotify на своем устройстве, вы сможете слушать музыку без остановки приложения через 10 секунд. Если у вас все еще есть проблема, вам может потребоваться переустановить приложение.
6. Выйдите из системы и войдите снова
Вы также можете попробовать выйти из системы, а затем снова войти, чтобы решить эту проблему. Это устранит любые проблемы или сбои с вашей учетной записью Spotify. Вот как выйти и снова войти:
На Android и iOS:
- Открой Спотифай приложение на вашем телефоне.
- Нажмите на значок передач в правом верхнем углу экрана.
- Прокрутите вниз до конца и нажмите Выйти.
- Вам будет представлена страница входа. Введите свои учетные данные и войдите снова.
Рабочий стол (Windows и Mac):
- Открыть Спотифай и нажмите на три точки в левом верхнем углу приложения Spotify.
- Нажмите на Файл.
- Выбирать "Выйти."
- Войдите снова, используя свои учетные данные.
Выйдя из системы и войдя снова, вы сможете решить проблему с остановкой Spotify через 10 секунд. Если это исправление не работает, перейдите к следующему решению.
7. Удалите и переустановите приложение
Если вы все еще сталкиваетесь с проблемой, попробуйте переустановить приложение Spotify. Это устранит любые проблемы с приложением и позволит вам снова наслаждаться любимыми песнями. Вот как переустановить Spotify:
На Android:
- Открой Настройки приложение и выберите Программы или Приложения и уведомления.
- Прокрутите, чтобы найти Спотифай приложение и нажмите на него.
- Выбирать Удалить и подтвердите свой выбор.
- После удаления приложения откройте Google Play магазин и искать Спотифай.Установить еще раз и войдите в свою учетную запись.
На iOS:
- Перейдите на главный экран и найдите приложение Spotify.
- Нажмите и удерживайте значок, пока он не начнет покачиваться, а "ИКС" появляется в углу.
- Нажмите "ИКС" чтобы удалить приложение.
- Наконец, откройте Магазин приложений и искать Спотифай, установите его и войдите в свою учетную запись.
На рабочем столе:
Если вы используете компьютер с ОС Windows, откройте Панель управления и выберите Программы и компоненты. Найди Спотифай приложение в списке, выберите его и нажмите Удалить. Снова загрузите приложение с веб-сайта Spotify и установите его. Когда закончите, вы можете войти в свою учетную запись.
Важно отметить, что удаление и повторная установка приложения не повлияют на ваши плейлисты, загруженную музыку или любые другие сохраненные данные. Однако он удалит любую сохраненную в автономном режиме музыку. Поэтому, если вы сохранили какие-либо песни или плейлисты для прослушивания в автономном режиме, вам нужно будет загрузить их снова.
8. Обновите свой VPN
Иногда проблема связана с вашим VPN, если вы его используете. К счастью, вы можете обновить VPN, чтобы решить эту проблему.
На Android:
Если вы используете Spotify на устройстве Android, первым делом откройте Google Play магазин и найдите свой VPN. Нажмите на приложение, затем выберите "Обновлять". После завершения обновления запустите VPN и подключитесь к серверу.
На iOS:
Если вы используете Spotify на устройстве iOS, откройте Магазин приложений и найдите свой VPN. Нажмите на приложение, затем выберите "Обновлять". После завершения обновления запустите VPN и подключитесь к серверу.
На рабочем столе:
Если вы используете Spotify на настольном устройстве, откройте браузер и найдите свой VPN. Загрузите и установите обновленную версию, затем запустите приложение и подключитесь к серверу.
После обновления VPN проблема с остановкой Spotify через 10 секунд должна быть решена. Если это не так, обратитесь за помощью к своему провайдеру VPN.
9. Отключить VPN-подключение
Вы также можете попробовать отключить VPN, чтобы исправить остановку Spotify через 10 секунд. Вот как:
На Android:
Для пользователей Android отключение VPN можно выполнить, перейдя в Настройки > Wi-Fi и Интернет > VPN > Отключить или отключить переключатель.
На iOS:
Для пользователей iOS процесс аналогичен. Идти к Настройки > Общий > VPN > Переключите VPN в положение OFF.
На рабочем столе:
Перейдите к программному обеспечению VPN и нажмите Отключить. Шаги могут различаться.
После того, как вы отключили VPN-соединение, вы сможете непрерывно слушать Spotify. Если у вас все еще есть проблемы, вам может потребоваться переключиться на другого провайдера VPN.
Заключение
В заключение, если у вас возникли проблемы с остановкой приложения Spotify через 10 секунд, это, скорее всего, связано с проблемой вашего интернет-соединения. Вы можете попробовать перезагрузить маршрутизатор, сбросить подключение к Интернету или отключить любые используемые VPN. Если ни одно из этих решений не работает, вам может потребоваться обновить приложение Spotify или обратиться в службу поддержки Spotify за дополнительной помощью. С правильными шагами вы сможете снова запустить Spotify.



