Как исправить ошибку Steam, которая не разблокирует достижения
Разное / / April 29, 2023
Клапаны Пар — это служба цифровой дистрибуции видеоигр и магазин видеоигр для Windows и Mac, выпущенных еще в 2003 году. Он также предлагает автономный игровой клиент для игрового устройства, чтобы легко получать доступ и устанавливать игры. Играя в отдельные видеоигры с учетными записями Steam, вы можете получать награды и достижения по мере продвижения в игре. Но некоторые пользователи неожиданно сталкиваются с ошибкой Steam Achievements Not Unlocking .
Пока вы читаете эту статью, кажется, что вы также являетесь одной из жертв, столкнувшихся с той же проблемой в своем профиле Steam. Чем больше вы играете в видеоигры в Steam, используя действующую учетную запись, тем больше вы сможете разблокировать достижений. Отдельные разработчики игр в основном добавляют бонусные награды и достижения в свои видеоигры за выполнение миссий, первичных объектов, раскрытие секретов, создание высших рейтингов и так далее.
Также читайте
Исправлено: Steam Link не распознает контроллеры
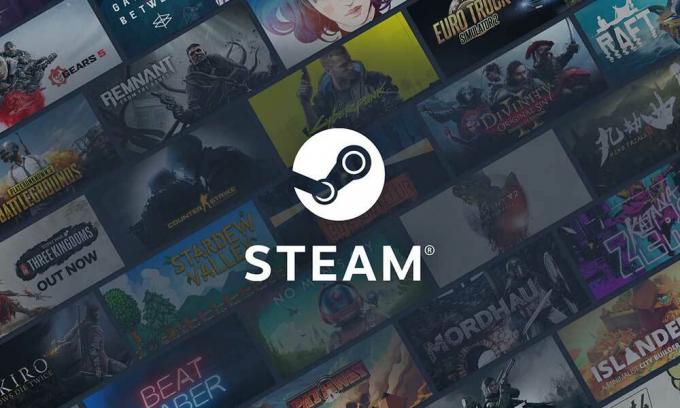
Содержание страницы
-
Как исправить ошибку Steam, которая не разблокирует достижения
- 1. Переключить Steam в автономный режим и снова подключиться к сети
- 2. Выйдите из своей учетной записи Steam и войдите снова
- 3. Проверьте подключение к Интернету
- 4. Принудительно закройте Steam и перезапустите снова
- 5. Вручную проверьте наличие обновлений Steam
- 6. Старайтесь не играть в не-Steam игры
- 7. Отключить сторонние моды и программы
- 8. Полные требования для разблокировки достижений Steam
- 9. Подождите некоторое время
- 10. Связаться со службой поддержки Steam
Как исправить ошибку Steam, которая не разблокирует достижения
Steam позволяет отображать ваши разблокированные достижения в вашем профиле Steam, чтобы продемонстрировать, насколько вы хороши в этом конкретном деле. Эти достижения также можно сравнить с вашими друзьями в Steam и даже с другими конкурентами. Но очень неприятно и досадно, что иногда вы можете пройти через сложную фазу, когда ваши заработанные достижения Steam либо не разблокируются, либо не отображаются должным образом даже после разблокировки.
В обоих случаях вам следует попытаться разблокировать или собрать эти достижения, выполнив несколько обходных путей, а также обратившись в службу поддержки Steam. Теперь, если вы также столкнулись с ошибкой Steam, которая не разблокирует достижения с вашим конкретным профилем, обязательно следуйте этому руководству по устранению неполадок, чтобы решить эту проблему. Обязательно следуйте всем методам один за другим, пока проблема не будет полностью устранена. Итак, не теряя времени, давайте приступим к делу.
1. Переключить Steam в автономный режим и снова подключиться к сети
Прежде всего, вы должны понимать, что переход в офлайн-режим Steam и возврат обратно в онлайн-режим иногда может помочь исправить ошибку, из-за которой достижения Steam не разблокируются. Вы можете попробовать это один раз, прежде чем перейти к следующему шагу. Для этого:
Объявления
- Открой Steam-клиент в вашей системе > Щелкните значок Паровое меню сверху слева.
- Нажмите на Перейти в автономный режим > На экране появится подтверждающее сообщение.
- Нажмите на Перезапустите в автономном режиме.
- Теперь вы увидите уведомление вроде «Steam в настоящее время находится в автономном режиме». Вы можете играть в свои игры без подключения к Интернету.
- Имейте в виду, что некоторые функции Steam будут недоступны. Итак, не паникуйте.
- Подождите пару минут, а затем нажмите кнопку Паровое меню > Нажмите на Выйти в онлайн вернуться к нормальной жизни.
2. Выйдите из своей учетной записи Steam и войдите снова
Второе, что вам нужно сделать, это просто выйти из своей существующей учетной записи Steam, а затем снова войти в нее, чтобы обновить любые временные сбои или проблемы с кешем на серверах Steam. Вы можете выполнить следующие шаги, чтобы сделать это:
- Открой Steam-клиент.
- Нажать на Имя пользователя/имя профиля учетной записи Steam сверху справа.
- Нажмите на Выйти из аккаунта > При появлении запроса выберите ВЫЙТИ.
- После выхода закройте и перезапустите клиент Steam.
- Обязательно введите учетные данные для входа, чтобы снова войти в систему.
3. Проверьте подключение к Интернету
Также велика вероятность того, что у вашего интернет-соединения какие-то проблемы с низкой скоростью или стабильностью. Лучше запустить онлайн-тест скорости подключенного интернета и попробовать поиграть в другие многопользовательские игры. Если в вашем случае есть проблема с интернет-соединением на вашем конце, попробуйте переключиться на проводное (ethernet) соединение с Wi-Fi или наоборот, чтобы перепроверить проблему.
Обязательно свяжитесь со своим интернет-провайдером (ISP), чтобы проверить его, и попросите решить проблему. Вы также можете переключиться на другого интернет-провайдера или перейти на более высокий план.
4. Принудительно закройте Steam и перезапустите снова
Настоятельно рекомендуется принудительно закрыть Steam из вашей системы Windows и снова запустить его вручную, чтобы убедиться, что вас беспокоит временный сбой. Для этого:
- Закройте и выйдите из Steam > Нажмите кнопку Ctrl+Shift+Esc ключи, чтобы открыть Диспетчер задач.
- Теперь идите в Процессы вкладка > Нажмите на Стим задание чтобы выбрать его.
- Выбирать Завершить задачу чтобы остановить конкретный процесс, работающий в фоновом режиме.
- После этого обязательно перезагрузите компьютер, чтобы изменения вступили в силу.
- Наконец, снова запустите клиент Steam и запустите игру.
5. Вручную проверьте наличие обновлений Steam
Иногда устаревший лаунчер Steam на ПК также может вас сильно беспокоить. Рекомендуется проверить наличие обновления клиента Steam вручную, выполнив следующие действия.
- Выйдите из клиента Steam > Нажмите кнопку Ctrl+Shift+Esc ключи, чтобы открыть Диспетчер задач.
- Теперь нажмите на Процессы > Выбрать Пар из списка.
- Нажмите на Завершить задачу > Обязательно выберите все задачи, связанные со Steam, одну за другой и закройте их.
- После этого перезагрузите компьютер и снова запустите Steam.
- Он автоматически проверит наличие доступных обновлений клиента при его открытии. Убедитесь, что ваш компьютер подключен к Интернету.
6. Старайтесь не играть в не-Steam игры
Хотя вы можете легко добавить видеоигры, не относящиеся к Steam, в свой клиент Steam, чтобы играть в них напрямую, видеоигры, не относящиеся к Steam, не будут демонстрировать какие-либо достижения в Steam. Итак, если вы действительно беспокоитесь о разблокировке достижений Steam, обязательно играйте только в видеоигры, предназначенные для Steam.
7. Отключить сторонние моды и программы
Доступна мастерская Steam, которая предлагает множество полезных функций Steam, которые легко установить. Однако установка и использование модов с играми Steam может вызвать несколько проблем с запуском игры или подключением к серверам. В результате вы не сможете разблокировать достижения Steam. Если вы тоже так думаете, обязательно закройте игру и выйдите из Steam. Попробуйте отключить все моды Steam и другие сторонние программы по отдельности. После этого вы можете снова запустить Steam, чтобы проверить наличие проблемы. Это должно пригодиться в большинстве сценариев.
8. Полные требования для разблокировки достижений Steam
Убедитесь, что вы достигли определенного уровня или выполнили необходимые задания в игре, чтобы разблокировать достижения Steam. Если, в случае чего, вы не выполняете задания или миссии и хотите легко получить достижения Steam, то такого не будет. Просто выполните обязательные или требуемые шаги, чтобы получить достижения Steam. Иногда начальные достижения можно получить довольно легко, но по мере продвижения в игре становится все труднее разблокировать награды и достижения. Так что имейте это в виду.
9. Подождите некоторое время
Также рекомендуется подождать некоторое время, например, набраться терпения хотя бы на пару часов, а затем повторить попытку. Если есть проблема с серверами Steam, вы можете довольно часто сталкиваться с такими конфликтами с играми Steam, что в настоящее время не имеет большого значения.
10. Связаться со службой поддержки Steam
Реклама
Если ни один из способов вам не помог, попробуйте обратиться Поддержка Steam для дальнейшей помощи. Просто предоставьте достаточно подробностей, чтобы получить возможные обходные пути или быстрые исправления.
Вот так, ребята. Мы предполагаем, что это руководство было полезным для вас. Для дальнейших запросов, вы можете оставить комментарий ниже.



