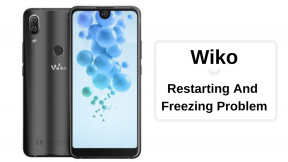Исправлено: Mac Studio не подключается к монитору
Разное / / April 29, 2023
Вы не одиноки, если у вас возникли проблемы с подключением Mac Studio к монитору. Многие пользователи Mac Studio сообщают о проблемах с тем, что их Mac Studio не подключается к монитору. Действительно, это может быть неприятной проблемой, но, к счастью, есть несколько решений для решения этой проблемы. В этой статье мы предоставим вам несколько решений, которые помогут вам подключить Mac Studio и монитор. Итак, читайте дальше, чтобы узнать, как решить проблему.

Содержание страницы
-
Почему мой Mac Studio не подключается к монитору?
- Исправление 1: проверьте подключение
- Исправление 2: проверьте кабель
- Исправление 3: проверьте настройки дисплея
- Исправление 4: отключите и снова подключите
- Исправление 5: включить функцию обнаружения дисплеев
- Исправление 6: перезапустите Mac Studio
- Исправление 7: обновить macOS
- Заключительные слова
Почему мой Mac Studio не подключается к монитору?
Может быть несколько причин, по которым ваш Mac Studio может не подключаться к монитору. Вот некоторые из наиболее распространенных причин:
- Плохое соединение — плохое соединение, поврежденный порт и т. д.
- Используемый кабель несовместим с вашим монитором и Mac Studio. Например, если вы используете кабель DVI на мониторе, который принимает только HDMI, соединение не будет работать.
- Неправильные настройки дисплея на Mac Studio могут вызвать проблемы с подключением к монитору.
- Проблема также может быть вызвана устаревшим программным обеспечением на вашем Mac Studio.
- В редких случаях проблема может быть вызвана аппаратной проблемой вашего Mac Studio или монитора.
Исправление 1: проверьте подключение
Сначала вы должны проверить соединение между вашим Mac Studio и монитором. Убедитесь, что кабели надежно подключены с обоих концов, а порты компьютера и монитора чистые и не содержат мусора.
Исправление 2: проверьте кабель
Другой потенциальной проблемой может быть сам кабель. В некоторых случаях кабель может быть поврежден или не подходит для подключения. Чтобы проверить кабель, вам нужно отключить кабель от Mac Studio и монитора и проверить его на наличие признаков повреждения. Если он выглядит нормально, попробуйте снова подключить его и посмотреть, успешно ли установлено соединение. Если кабель кажется поврежденным, его необходимо заменить.
Исправление 3: проверьте настройки дисплея
Если соединение и кабель в порядке, то следующее, что нужно проверить, — это настройки дисплея. Возможно, вам нужно изменить настройки дисплея. Есть несколько простых шагов, которые вы можете предпринять, чтобы проверить и убедиться, что настройки дисплея верны.
Объявления
Сначала откройте Системные настройки/настройки окно и нажмите кнопку «Дисплеи» икона. Когда окно «Дисплеи» открыто, вы сможете увидеть настройки дисплея для вашего Mac Studio.
Убедитесь, что для разрешения установлены рекомендуемые параметры, а для частоты обновления задано правильное значение. Вы также можете проверить другие настройки дисплея в соответствии с вашими предпочтениями.
Исправление 4: отключите и снова подключите
Если ваш Mac Studio по-прежнему не подключается к вашему монитору, попробуйте отключить Mac и снова подключить его. Это часто может решить проблему и сохранить работу вашего Mac с вашим монитором.
Во-первых, убедитесь, что ваш Mac выключен. Затем отсоедините кабель питания от Mac и сетевой розетки. Затем отсоедините кабель монитора от Mac и монитора. Подождите несколько секунд, прежде чем снова подключить кабель питания к Mac и розетке.
После подключения питания снова подключите кабель монитора к Mac и монитору. Наконец, включите Mac и попробуйте подключиться к монитору. Если Mac не подключается к монитору, попробуйте снова отключить его и повторить описанные выше шаги.
Исправление 5: включить функцию обнаружения дисплеев
Если у вас по-прежнему возникают проблемы, попробуйте включить «Обнаружение дисплеев» особенность. Во-первых, вам нужно открыть Системные настройки/настройки на вашем Mac Studio. Для этого нажмите на кнопку Яблочное меню в верхнем левом углу экрана, затем выберите Системные настройки/настройки.
После того, как вы открыли Системные настройки/настройки, выбирать Дисплеи из списка опций откроется новое окно с несколькими опциями для настройки вашего дисплея.
Теперь удерживайте Вариант клавишу на клавиатуре. В нижней части окна «Дисплеи» щелкните значок Обнаружение дисплеев кнопка. Это будет сканировать любые внешние дисплеи, подключенные к вашему Mac Studio, например монитор.
Исправление 6: перезапустите Mac Studio
Если ничего не помогает, попробуйте перезапустить Mac Studio. Иногда простой перезапуск может помочь решить проблему.
Перезапустить Mac Studio довольно просто. Для начала закройте все программы и приложения. Когда все программы и приложения будут закрыты, нажмите кнопку Яблочное меню в левом верхнем углу экрана и выберите "Перезапуск" из раскрывающегося списка. Подтвердите, что хотите перезапустить Mac Studio, и он перезагрузится.
После перезапуска Mac Studio проверьте, подключается ли Mac Studio к вашему монитору. Если проблема не устранена, вам может потребоваться обновить программное обеспечение macOS.
Исправление 7: обновить macOS
Наконец, убедитесь, что на вашем Mac Studio установлена последняя версия macOS, так как это может быть проблема с программным обеспечением, которую можно решить путем обновления. Вот как обновить macOS на вашем Mac Studio:
- Нажать на Яблочное меню в левом верхнем углу экрана и выберите Системные настройки/настройки из раскрывающегося списка.
- Затем нажмите на Общий > Обновление программного обеспечения. Если вы не видите Общий вариант, нажмите Обновление программного обеспечения.
- Теперь ваша система проверит наличие обновлений. Нажмите на Обновить сейчас, Обновить сейчас, Установить сейчас, или Перезагрузить сейчас для обновления программного обеспечения macOS.
- В зависимости от размера обновления этот процесс может занять несколько минут.
- После завершения обновления перезапустите Mac Studio.
Реклама
После перезагрузки попробуйте снова подключить Mac Studio к монитору. Если подключение по-прежнему не удается, вам следует обратиться в службу поддержки Apple за дополнительной помощью.
Заключительные слова
В заключение, если ваш Mac Studio не подключается к монитору, это обычно можно решить, проверив настройки подключения, кабеля и дисплея. Если эти шаги не сработали, попробуйте отключить и подключить снова, включив функцию «Обнаружение дисплеев», перезагрузив Mac Studio и обновив macOS. После небольшого устранения неполадок вы сможете быстро настроить Mac Studio и монитор на совместную работу. Если у вас все еще есть вопросы, дайте нам знать в комментариях ниже.