Как связать свою учетную запись Microsoft через microsoft.com/link
Разное / / April 29, 2023
Возможно, вы слышали об учетной записи Microsoft, если используете такие продукты Microsoft, как Windows 10, Xbox или Office. Учетные записи Майкрософт предоставляют вам доступ к различным службам Майкрософт, таким как OneDrive, Skype и Microsoft Teams. Кроме того, вы можете общаться с другими пользователями Microsoft, загружать приложения из Магазина Microsoft и настраивать взаимодействие с Microsoft, если у вас есть учетная запись Microsoft. Из этой статьи вы узнаете, как связать свою учетную запись Microsoft через веб-сайт microsoft.com/link.
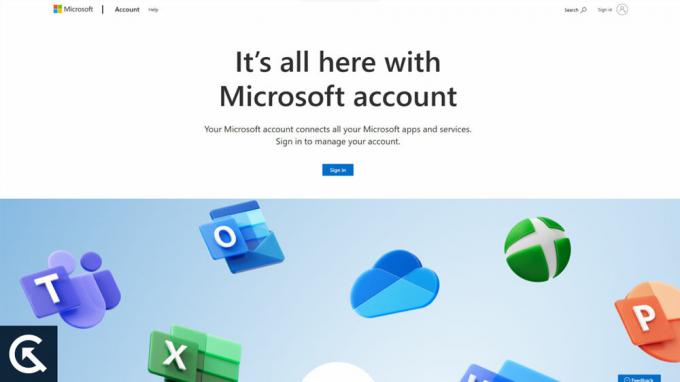
Содержание страницы
- Зачем связывать свою учетную запись Microsoft?
-
Как связать свою учетную запись Microsoft через microsoft.com/link?
- Шаг 1. Откройте страницу ссылок
- Шаг 2. Введите ключ продукта
- Шаг 3. Войдите в свою учетную запись Microsoft.
- Шаг 4. Свяжите свою учетную запись Microsoft
- Шаг 5: Настройте свои параметры
- Шаг 6: Завершите процесс
-
Как восстановить пароль учетной записи Microsoft на компьютере
- #1. Перейдите на страницу восстановления учетной записи Microsoft.
- #2. Введите адрес электронной почты своей учетной записи Microsoft
- #3. Выберите вариант восстановления учетной записи
- #4. Введите защитный код
- #5. Создать новый пароль
- #6. Войдите с новым паролем
- Заключение
Зачем связывать свою учетную запись Microsoft?
Во-первых, давайте обсудим, почему вы можете захотеть связать свою учетную запись Microsoft. Вы получите выгоду от привязки своей учетной записи Microsoft следующими способами:
- Простота доступа: Вы можете получить доступ ко всем службам Microsoft с помощью одной учетной записи, связав свою учетную запись Microsoft. Для каждой службы вам не нужно запоминать разные имя пользователя и пароль.
- Полная интеграция: Синхронизируйте свою учетную запись Microsoft на всех ваших устройствах, и вы сможете получить доступ к своей электронной почте, контактам и файлам. С помощью этой функции вы можете получить доступ к своим данным из любого места.
- Индивидуальный опыт: Вы можете персонализировать свои возможности Microsoft, связав свою учетную запись Microsoft. Вы можете настроить рабочий стол, меню «Пуск» и панель задач, а также загружать приложения из Microsoft Store.
Как связать свою учетную запись Microsoft через microsoft.com/link?
Теперь, когда вы знаете, почему вы должны связать свою учетную запись Microsoft, давайте перейдем к шагам для этого:
Шаг 1. Откройте страницу ссылок
Вы должны сначала открыть страницу привязки, чтобы привязать свою учетную запись Microsoft. Для этого посетите microsoft.com/link. Вам будет предложено ввести 25-значный ключ продукта, как только страница загрузится.
Шаг 2. Введите ключ продукта
Здесь вам нужно будет ввести 25-значный ключ продукта. Если вы покупаете продукт Microsoft, например Windows 10, Office или Xbox, вы получите этот ключ. Вы можете пропустить этот шаг, если у вас нет ключа продукта.
Объявления
Шаг 3. Войдите в свою учетную запись Microsoft.
Когда вы ввели ключ продукта, нажмите «Следующий». После входа в свою учетную запись Microsoft нажмите «Заканчивать." Кликнув "Войти», вы можете войти, используя свой адрес электронной почты и пароль. Нажав кнопку «Создать!» ссылку, вы можете создать учетную запись Microsoft, если у вас ее еще нет.
Шаг 4. Свяжите свою учетную запись Microsoft
Процесс привязки вашей учетной записи Microsoft будет предложен после входа в систему. Чтобы продолжить, нажмите «Связать сейчас». Как только данные вашей учетной записи будут проверены, вам будет предложено подтвердить их. Затем нажмите на кнопку «Подтвердить», если все верно.
Шаг 5: Настройте свои параметры
Настройка параметров возможна после того, как вы привяжете свою учетную запись Microsoft. Все ваши устройства могут синхронизировать ваши данные, включая пароли, истории и избранное. Кроме того, вы можете получать персональные рекомендации от Microsoft.
Шаг 6: Завершите процесс
Вы можете завершить процесс привязки своей учетной записи Microsoft, нажав кнопку «Готово» после настройки параметров. После этого вы попадете на панель инструментов своей учетной записи Microsoft, где можно получить доступ ко всем вашим службам Microsoft.
Как восстановить пароль учетной записи Microsoft на компьютере
Забыть пароль учетной записи Microsoft может быть неприятно, но, к счастью, его можно восстановить. Это пошаговое руководство покажет вам, как восстановить пароль учетной записи Microsoft на компьютере:
#1. Перейдите на страницу восстановления учетной записи Microsoft.
Чтобы сбросить пароль учетной записи Microsoft, откройте веб-браузер и перейдите на страницу account.live.com/password/reset.
#2. Введите адрес электронной почты своей учетной записи Microsoft
Нажмите «Далее» на странице восстановления учетной записи Microsoft. Введите свой адрес электронной почты и нажмите «Далее».
#3. Выберите вариант восстановления учетной записи
Пароль вашей учетной записи Microsoft можно восстановить, используя несколько вариантов на следующей странице. К ним могут относиться:
- Электронная почта: Вы можете получить ссылку для сброса пароля по электронной почте, если знаете адрес электронной почты, связанный с вашей учетной записью Microsoft.
- Текст: Выберите этот параметр, чтобы получить код безопасности в текстовом сообщении, если вы добавили номер телефона в свою учетную запись Microsoft.
- Приложение аутентификации: Вы можете использовать этот параметр для получения кода безопасности, если у вас установлено приложение для проверки подлинности, например Microsoft Authenticator.
Выберите наиболее удобный для вас вариант и нажмите «Далее».
#4. Введите защитный код
Ваш адрес электронной почты будет использоваться для отправки вам ссылки для сброса пароля, если вы выберете опцию электронной почты. Если вы выберете эти параметры, ваш код безопасности будет отправлен в виде текста или приложения для аутентификации. Код необходимо ввести в соответствующее поле и нажать «Далее».
#5. Создать новый пароль
На следующей странице вам будет предложено ввести новый пароль для вашей учетной записи Microsoft. Убедитесь, что вы выбрали надежный пароль, который легко запомнить, но трудно угадать. Новый пароль необходимо ввести в соответствующие поля и нажать «Далее».
#6. Войдите с новым паролем
Новый пароль можно использовать для входа в учетную запись Microsoft на компьютере или другом устройстве после его создания.
Реклама
Однако вы можете легко восстановить пароль своей учетной записи Microsoft и получить доступ к своей учетной записи, выполнив следующие действия. Убедитесь, что ваш пароль в безопасности, и не сообщайте его никому, чтобы избежать несанкционированного доступа.
Читайте также: Как исправить Atomic Heart открывает игровые сервисы в магазине Microsoft на ПК с Windows 10/11
Заключение
Это простой процесс, который можно выполнить за несколько простых шагов, связав свою учетную запись Microsoft через microsoft.com/link. Доступ ко всем службам Microsoft можно получить из одной учетной записи, а все ваши данные можно синхронизировать на всех устройствах, связав ваши учетные записи.
Вы должны связать свою учетную запись Microsoft сейчас, если вы еще этого не сделали, чтобы вы могли в полной мере использовать продукты и услуги Microsoft. Если у вас возникнут проблемы при связывании учетных записей, обратитесь в службу поддержки Microsoft. Вы также должны выбрать надежный пароль, включить двухфакторную аутентификацию и регулярно проверять активность своей учетной записи Microsoft, чтобы обеспечить ее безопасность.
Вы сможете защитить свою личную информацию и предотвратить несанкционированный доступ к вашей учетной записи. Итак, это все, что у нас есть для вас по этой теме. Мы надеемся, что это руководство помогло вам. Для получения дополнительной информации, прокомментируйте ниже и дайте нам знать.

![Как установить Stock ROM в демо Nook [Файл прошивки / Unbrick]](/f/4a795ba07f08e3ff9f9d7d76ef477ad3.jpg?width=288&height=384)
![Как установить Stock ROM на Advan S4R [Файл прошивки / Unbrick]](/f/a5ffbf040b6083ffa5ba24f6efca5d8a.jpg?width=288&height=384)
![Как установить Stock ROM на Symphony Z20 [Файл прошивки]](/f/9500f7b5d066b3eea3f4930e340733c2.jpg?width=288&height=384)