Исправлено: изображения пользовательского интерфейса Apex Legends закончились ошибкой комнаты
Разное / / April 29, 2023
Многие игроки начали сообщать о незнакомой проблеме с игрой. Они сообщают, что видят подсказку, которая приводит к сбою игры и показывает сообщение «Изображения пользовательского интерфейса закончились». Пользователи очень недовольны эта проблема, потому что она возникает в любое время, из-за чего игра не может автоматически сохранять прогресс, и это испортило весь игровой процесс пользователи.
Сейчас игроки ищут разные способы решения этой проблемы. Мы здесь с гидом, чтобы помочь игрокам выйти из этой ситуации. В этом руководстве мы перечислили причины и исправления, с помощью которых вы сможете решить проблему. Продолжайте читать это руководство до конца, чтобы узнать больше об этом.
Также читайте
Исправлено: подбор игроков в Apex Legends слишком медленный или долго загружается
Как исправить код ошибки Apex Legends Foundation 110?
Как исправить неработающий подбор игроков в Apex Legends
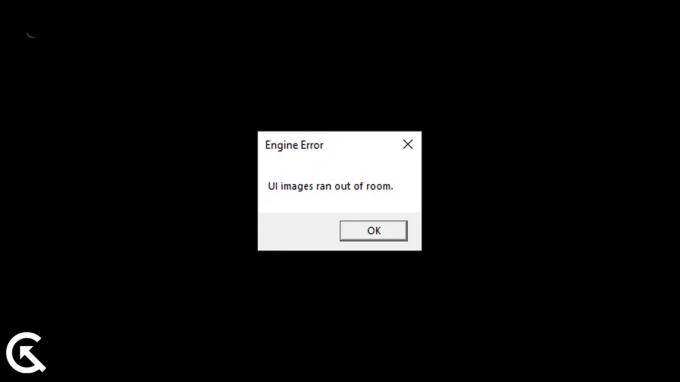
Содержание страницы
- Почему игроки сталкиваются с ошибкой «Изображения пользовательского интерфейса закончились из-за ошибки»?
-
Как исправить ошибку «Изображения пользовательского интерфейса Apex Legends не хватило места»
- Исправить 1. Проверьте подключение к Интернету
- Исправить 2. Перезагрузите устройство
- Исправить 3. Обновите сетевой драйвер
- Исправление 4: обновите графический драйвер
- Исправление 5: проверьте целостность файлов игры
- Исправление 6: отключить антивирусное программное обеспечение
- Исправление 7: отключить брандмауэр Windows
- Исправление 8: изменение сетевых настроек DNS
- Исправление 9: проверьте наличие обновлений Windows
- Исправление 10: проверьте наличие необязательных обновлений
- Исправление 11: Запустите игру в режиме администратора
- Исправление 12: сброс игры
- Исправление 13: Обновите игру
- Исправление 14: переустановите игру
- Исправление 15: обратитесь в службу поддержки игры
- Подведение итогов
Почему игроки сталкиваются с ошибкой «Изображения пользовательского интерфейса закончились из-за ошибки»?

Многие игроки сообщают о проблеме с игрой. Но они не могут понять причину проблемы. Мы перечислили некоторые причины возникновения проблемы. Так что проверяй.
- Ваш игровой файл может содержать вирусы.
- Вы не обновили игру до последней версии.
- На вашем ПК недостаточно памяти.
- В игре есть поврежденные или отсутствующие файлы.
- Вы не обновили игру.
Как исправить ошибку «Изображения пользовательского интерфейса Apex Legends не хватило места»
Игроки не могут играть в игру из-за ошибки UI Images Ran Out of Room Error. Мы обсудили различные причины проблемы. Теперь пришло время проверить, как вы можете их исправить. Ниже мы перечислили методы, позволяющие быстро решить проблему.
Объявления
Исправить 1. Проверьте подключение к Интернету
Первый способ, которым вы можете воспользоваться для решения проблемы, — это проверить подключение к Интернету. Чтобы игра работала, у вас должно быть стабильное интернет-соединение. Мы советуем вам использовать тест скорости интернета, чтобы определить скорость вашего соединения. Существует множество веб-сайтов, где вы можете проверить скорость вашего интернет-соединения. Без надлежащего подключения к Интернету файлы игры, скорее всего, не будут загружены, и вы можете столкнуться с проблемой.

Для игры необходим высокоскоростной доступ в Интернет. Следовательно, убедитесь, что ваше интернет-соединение стабильно. Попробуйте использовать другое сетевое подключение, чтобы увидеть, улучшит ли это стабильность или скорость Интернета. Вы также можете попробовать перезагрузить роутер. Отключите устройства, которые подключены к маршрутизатору. Выключите роутер и через некоторое время включите его. После этого подключите свой ПК к роутеру и проверьте, устранена ли проблема.
Исправить 2. Перезагрузите устройство
Перезапуск устройства может устранить любые ошибки, с которыми оно может столкнуться. Это другой подход, который мы рекомендуем для решения проблемы. Пользователи могут испытывать трудности с игрой из-за проблем с устройством. Так что попробуйте этот подход и посмотрите, решит ли он вашу проблему.
Исправить 3. Обновите сетевой драйвер
Следующий способ, который вы можете попытаться решить, — это обновление сетевого драйвера. Ваш сетевой драйвер должен быть обновлен, чтобы игра работала без проблем. Иногда мы пренебрегаем обновлением сетевого драйвера, что вызывает проблемы с функциональностью игры. Сначала обновите сетевой драйвер, следуя приведенным ниже инструкциям, если вы еще этого не сделали.
- Перейдите в меню «Пуск».
- Используйте строку поиска, чтобы найти «Диспетчер устройств».
- Выбор сети будет виден на экране. Его можно развернуть, дважды щелкнув по нему.
- Затем «щелкните правой кнопкой мыши» на вашем сетевом драйвере.
- Опция обновления драйвера теперь будет видна; выберите его.
- Следуйте инструкциям на экране, чтобы завершить обновление.
- Перезагрузите устройство после завершения обновления.
Исправление 4: обновите графический драйвер
Графический драйвер — это то, что очень необходимо ПК для запуска игры без каких-либо проблем. Однако многие пользователи забывают обновить графический драйвер, что создает проблемы при запуске игры. Поэтому мы предлагаем вам проверить, обновлен ли графический драйвер на вашем ПК. Вы можете легко сделать это, следуя методам, которые приведены ниже.
- Прежде всего, откройте меню «Пуск».
- Введите «Диспетчер устройств» в строке поиска.
- Нажмите на параметр «Отображение» и дважды щелкните, чтобы развернуть его.
- Теперь выберите свой графический драйвер и щелкните его правой кнопкой мыши.
- Вы увидите опцию «Обновить драйвер», нажмите на нее.
- После этого следуйте инструкциям на экране, которые даются для завершения обновления.
- Перезагрузите систему и снова попробуйте запустить игру.

Исправление 5: проверьте целостность файлов игры
Реклама
Есть вероятность, что игра может столкнуться с этой проблемой из-за поврежденных или отсутствующих файлов. Это может произойти, когда игра устанавливается, и некоторые ее модули могли быть неправильно установлены в файлах игры. Вы можете быстро исправить это, воспользовавшись игровым магазином Steam. В игровом магазине Steam есть функция проверки и восстановления файлов игры. Вы можете легко сделать это, выполнив шаги, которые приведены ниже.
- Откройте меню «Пуск».
- Введите «Steam» в строке поиска.
- Теперь откройте приложение и перейдите в библиотеку.
- Выберите игру и нажмите на три точки, доступные там.
- После него выберите Свойства.
- Перейдите к локальным файлам.
- Вы увидите опцию «Проверить целостность игровых файлов».
- Нажмите на нее и дождитесь завершения процесса.
- Теперь снова запустите игру и проверьте, решена ли проблема.
Исправление 6: отключить антивирусное программное обеспечение
Эта проблема также может возникнуть, если ваши антивирусные приложения вызывают конфликты с игровым файлом. Многие пользователи сообщают, что пытались запустить игру, отключив антивирус, и решили эту проблему.
В этом случае антивирус, установленный на вашем ПК, может блокировать файлы игры для обеспечения безопасности ПК. Это может произойти, если они заподозрят какую-то вредоносную активность или реакцию. Поэтому мы предлагаем вам отключить антивирус и проверить, решена ли проблема или нет.
Исправление 7: отключить брандмауэр Windows
Брандмауэр Защитника Windows также может быть причиной появления сообщения об ошибке в игре. Работа брандмауэра Windows заключается в том, чтобы блокировать игровые файлы, если они подозревают какие-либо вредоносные действия с ними. Это делается для защиты вашей системы от вредоносных угроз.
Эта проблема может возникнуть, если ваш брандмауэр Windows заподозрил другой ответ сервера игры Rockstar и заблокировал его. Однако вы можете легко исправить это, чтобы запустить игру, отключив брандмауэр Защитника Windows на вашем ПК. Следуйте инструкциям ниже, чтобы отключить брандмауэр Защитника Windows в вашей системе.
- Откройте меню «Пуск».
- Введите «Брандмауэр Защитника Windows» в строке поиска.
- Выберите Брандмауэр Защитника Windows в результатах поиска.
- После этого нажмите «Включить или выключить брандмауэр Защитника Windows» на левой панели.
- Выберите параметр «Отключить брандмауэр Защитника Windows (не рекомендуется)».

- Вы должны сделать это как для вашей частной, так и для общедоступной сети.
- Теперь нажмите OK, чтобы сохранить изменения.
- Перезагрузите ПК и проверьте, правильно ли запустилась игра.
Исправление 8: изменение сетевых настроек DNS
Возможно, используемые вами настройки DNS неверны и могут вызывать проблемы в игре из-за запроса ответов. Мы предлагаем вам перепроверить настройки DNS или изменить их, чтобы решить проблему. Вы можете сделать это, выполнив шаги, которые приведены ниже.
- Прежде всего, нажмите клавишу Windows + R, чтобы открыть «Выполнить».
- Введите «ncpa.cpl» и нажмите Enter.
- Щелкните правой кнопкой мыши сетевой адаптер, который вы используете.
- После него выберите Свойства.
- Дважды щелкните Интернет-протокол версии 4.
- Правильно скопируйте адреса существующих DNS-серверов как для предпочтительного, так и для альтернативного DNS-сервера.
- Теперь замените его на 8.8.8.8 для предпочтительного и 8.8.4.4 для альтернативного DNS.
- Нажмите «ОК», чтобы подтвердить выбор, а затем снова нажмите «ОК», чтобы сохранить изменения.
- После этого перезагрузите компьютер и проверьте, решена ли проблема.

Исправление 9: проверьте наличие обновлений Windows
Обновления Windows также необходимы, чтобы избежать подобных проблем в игре. Пользователи сообщили, что это произошло при запуске игры на устаревших Windows. Когда они обновятся до последней версии, проблема будет решена. Это связано с тем, что обновления Windows также содержат обновления для сетевых драйверов, которые необходимо установить. В случае, если вы не обновили Windows и на вашем ПК есть ожидающие обновления, вы, вероятно, столкнетесь с этой проблемой в своей игре. Следуйте инструкциям ниже, чтобы проверить наличие обновлений на вашем компьютере.
- Нажмите клавишу Windows + I, чтобы открыть настройки на вашем компьютере.
- Щелкните Центр обновления Windows на левой панели экрана.
- После этого нажмите «Проверить наличие обновлений».
- Если доступно обновление, нажмите кнопку «Загрузить сейчас», чтобы загрузить доступные обновления в вашей системе.
- Дождитесь завершения процесса.
- После этого перезагрузите компьютер и проверьте, решена ли проблема с черным экраном.

Исправление 10: проверьте наличие необязательных обновлений
Необязательное обновление — еще один важный фактор для бесперебойной работы игры. Это обновление включает важные обновления драйверов для ПК, благодаря которым приложения и игры работают на вашем ПК без сбоев. Вам необходимо выполнить шаги, указанные ниже, чтобы проверить наличие дополнительных обновлений на вашем компьютере.
- Прежде всего, нажмите клавишу Windows + I, чтобы открыть настройки.
- Щелкните Центр обновления Windows на левой панели экрана.
- Выберите Расширенный вариант.
- Теперь прокрутите вниз и найдите опцию «Необязательные обновления».
- Выберите его и проверьте, доступны ли обновления. Если доступно обновление, загрузите его и дождитесь завершения процесса.
- После этого перезагрузите компьютер и проверьте, решена ли проблема.
Исправление 11: Запустите игру в режиме администратора
Многие пользователи сообщают, что могут решить проблему, запустив ее в режиме администратора. Режим администратора предоставит игре все необходимые полномочия, необходимые для ее правильной работы. Таким образом, если какой-либо из файлов игры не может работать правильно, он начнет правильно работать в вашей системе, и вы сможете решить проблему. Вы можете сделать это, выполнив шаги, которые приведены ниже.
- Выберите файл игрового приложения, который вы используете для запуска игры.
- Щелкните его правой кнопкой мыши и выберите пункт «Запуск от имени администратора».

Если после этого игра работает нормально, у вас могут возникнуть проблемы с настройками управления учетной записью. Поскольку игра работает отлично, мы предлагаем вам сделать настройки на постоянной основе, чтобы вам не приходилось повторять шаги каждый раз, когда вы запускаете игру. Вы можете легко сделать это, выполнив шаги, которые приведены ниже.
- Снова щелкните правой кнопкой мыши файл игры.
- Теперь выберите Свойства игры.
- Нажмите на вкладку «Совместимость».
- Выберите опцию «Запуск от имени администратора».

- Теперь нажмите кнопки «Применить» и «ОК», чтобы сохранить изменения.
Исправление 12: сброс игры
Вы можете попробовать решить проблему, сбросив игру из Windows. Следуйте инструкциям, которые приведены ниже, чтобы сделать это.
- Прежде всего, откройте «Настройки» на своем ПК.
- Теперь нажмите Приложения на левой панели экрана.
- Выберите опцию «Приложения и функции».
- Найдите игру и нажмите на три точки справа, выбрав игру.
- Теперь нажмите Дополнительные параметры.
- Прокрутите вниз и выберите параметр «Сброс».
- После этого проверьте, была ли проблема решена или нет.
Исправление 13: Обновите игру
Многие пользователи сталкиваются с этой проблемой в своих играх. Поскольку они сообщили об этом разработчикам, они будут работать над устранением этой проблемы. Проблема сбоя иногда может вызывать конфликты между игрой и системными файлами. Это могут исправить только разработчики. Поэтому мы предлагаем вам регулярно проверять наличие обновлений для игры, чтобы узнать, есть ли новые доступные обновления. Вы можете сделать это, выполнив шаги, которые приведены ниже.
- Прежде всего, откройте меню «Пуск» на вашем ПК.
- Введите «Steam» в строке поиска.
- Нажмите на лучший релевантный результат.
- Перейти в библиотеку.
- Выберите игру и щелкните по ней правой кнопкой мыши.
- После этого вы увидите опцию «Обновить».
- Если доступно какое-либо обновление, нажмите, чтобы загрузить его.
- Теперь дождитесь завершения процесса.
- После этого перезагрузите систему и проверьте, устранена ли проблема с вылетом игры.
Исправление 14: переустановите игру
Даже после того, как реализация всех способов, которые перечислены выше, у вас не работают, тогда мы предположим, что вам может понадобиться переустановить игру, чтобы решить эту проблему на вашем ПК или консоли. Это последний способ, которым вы можете попытаться решить эту проблему в своей игре.
Многие пользователи сообщают, что они могут решить эту проблему после переустановки игры на своем ПК или консоли. Это связано с тем, что при удалении игры все файлы и настройки будут удалены с вашего ПК.
После этого, когда вы снова установите игру, все файлы будут правильно установлены на ваш компьютер, что позволит вам решить проблему. Итак, мы предлагаем вам сделать это, если ни один из вышеперечисленных способов вам не помог. После удаления игры перезагрузите ноутбук/консоль и удалите все файлы игры с ПК.
Исправление 15: обратитесь в службу поддержки игры
Игроки сообщают о проблеме «Изображения пользовательского интерфейса закончились из-за ошибки комнаты». Даже после того, как вы попробуете все вышеперечисленные исправления, если проблема не будет решена, мы рекомендуем вам обратиться в службу поддержки игры. Именно они помогут вам в решении вопроса. Так что обращайтесь к ним и ждите ответа.
Подведение итогов
Пользователи сталкиваются с проблемами в игре, в которую они не могут нормально играть. В этом руководстве перечислены способы устранения проблем и причины, по которым вы можете с ними столкнуться. Мы надеемся, что с помощью этого руководства; вы сможете решить проблему. На сегодня все, увидимся в следующем.
Также читайте
Исправлено: версия игры Apex Legends не соответствует проблеме



![Скачать MIUI 10.2.9.0 Europe Stable ROM для Mi 9 SE [V10.2.9.0.PFBEUXM]](/f/c162a9eb484d4b4c1e4a75005c22fd7a.jpg?width=288&height=384)