Исправлено: Dead Space продолжает падать в Steam Deck
Разное / / April 29, 2023
Dead Space — научная игра в жанре ужасов, разработанная Visceral Games и изданная Electronic Arts. Игра значительно выросла после выхода. Игрокам нравится концепция геймплея ужасов, которую создали разработчики. Недавно выпущенный Dead Space Remake неплохо зарекомендовал себя на рынке; Steam подтвердил, что в игру Dead Space можно играть на колоде Steam. Тем не менее, некоторые игроки Dead Space сообщают, что игра продолжает падать. Паровая колода во время запуска.
Многие пользователи Steam Deck начали устанавливать игру Dead Space и пробовали играть в нее. Но похоже, что в Steam Deck не хватало производительности игры Dead Space или общего плавного игрового процесса. В то же время некоторые пользователи Steam Deck сталкиваются с проблемой сбоя при запуске игры Dead Space. К счастью, обновление Mesa для SteamOS, возможно, решило проблему с производительностью для множества игр.
Также читайте
Местоположение файла сохранения Dead Space, как исправить, если игра не сохраняется?

Содержание страницы
-
Исправлено: Dead Space продолжает падать в Steam Deck
- 1. Перезагрузить паровую колоду
- 2. Принудительно перезагрузить Steam Deck
- 3. Проверить наличие обновлений SteamOS
- 4. Проверить наличие обновлений Dead Space
- 5. Проверьте встроенное хранилище
- 6. Снова вставьте карту MicroSD
- 7. Включить синхронизацию Steam Cloud
- 8. Принудительно изменить версию Proton в Steam Deck
- 9. Убедитесь, что Dead Space проверен в Steam Deck
- 10. Переустановите мертвый космос
- 11. Сброс к заводским настройкам Steam Deck
- 12. Связаться со Steam Deck
Исправлено: Dead Space продолжает падать в Steam Deck
Если вы все еще сталкиваетесь со сбоем при запуске или с проблемой запуска игры в Steam Deck, следуйте этому руководству по устранению неполадок, чтобы решить эту проблему. Здесь мы поделились с вами несколькими возможными обходными путями, которые могут вам пригодиться. Итак, не теряя времени, приступим к делу.
1. Перезагрузить паровую колоду
Во-первых, вы должны перезапустить Steam Deck через раздел «Обновления программного обеспечения», чтобы убедиться, что нет временного сбоя системы. Иногда вас могут беспокоить временные системные сбои или проблемы с данными кэша. Для этого:
- нажмите Кнопка пара на паровой колоде.
- Выбирать Власть > Выберите Перезапуск.
- Подождите, пока устройство перезагрузится, и снова проверьте наличие проблемы.
2. Принудительно перезагрузить Steam Deck
Если вы все еще сталкиваетесь с той же проблемой, обязательно принудительно перезапустите Steam Deck, выполнив следующие шаги, чтобы устранить любые потенциальные сбои или конфликты, связанные с системой. Иногда вам может понадобиться метод принудительной перезагрузки, если ваша Steam Deck включена, но не отвечает или часто зависает. Сделать это:
Объявления
- Нажмите и удерживайте кнопку питания не менее 3 секунд. Если он по-прежнему не отвечает, попробуйте нажать и удерживать кнопку питания около 10 секунд, чтобы снова принудительно перезагрузить систему.
3. Проверить наличие обновлений SteamOS
Устаревшая версия SteamOS может сильно беспокоить вас из-за ошибок, проблем со стабильностью, проблем с безопасностью и т. д. Лучше проверить наличие обновлений SteamOS в Steam Deck вручную, выполнив следующие действия.
- нажмите Кнопка пара на левой стороне паровой колоды.
- Идти к Настройки > Отправляйтесь в Система вкладка
- Выбирать Проверить наличие обновлений справа > Если доступно обновление, коснитесь Применять.
- Теперь дождитесь обновления программного обеспечения и нажмите Перезапуск применить изменения.
4. Проверить наличие обновлений Dead Space
Также возможно, что устаревшая версия игры конфликтует с системой для правильной работы из-за некоторых ошибок. Вы должны проверить наличие обновления игры, выполнив следующие действия.
- Откройте свой Библиотека Steam > На странице библиотеки Dead Space выберите Управлять.
- Выбирать Характеристики > Выберите Обновления вкладка
- Убедитесь, что выбрали Автоматические обновления > Перезагрузите Steam Deck.
- Он будет автоматически устанавливаться всякий раз, когда для Dead Space будет доступно новое обновление.
5. Проверьте встроенное хранилище
Вы также должны проверить доступное место для хранения данных в вашей колоде Steam, потому что нехватка места на диске может вызвать несколько проблем с запуском и производительностью Dead Space. Просто нажмите кнопку Steam в Steam Deck > Перейдите в «Настройки» > «Выбрать хранилище». Если доступного места для хранения становится мало, удалите или удалите ненужные приложения/игры с консоли, чтобы освободить место.
6. Снова вставьте карту MicroSD
Иногда поврежденная карта MicroSD на консоли Steam Deck также может вызывать многочисленные проблемы с вылетом игры Dead Space при запуске. Стоит отметить, что вы должны полностью отформатировать карту MicroSD, прежде чем начать использовать ее с вашей колодой Steam. Чтобы отформатировать карту microSD:
- Убедитесь, что карта MicroSD правильно вставлена в слот памяти на нижней стороне.
- нажмите Кнопка пара в Steam Deck > Перейти Настройки.
- Выбирать Система > Выбрать Форматировать SD-карту.
- Завершение форматирования может занять пару минут.
Примечание: Поддерживается любая карта microSD UHS-I (класса 3 или лучше). Steam Deck не поддерживает UHS-II. Если ваша карта MicroSD достаточно старая или часто повреждается, пришло время приобрести новую.
7. Включить синхронизацию Steam Cloud
Если вы каким-то образом отключили функцию облачной синхронизации ранее в своей колоде Steam, вам следует включить ее, чтобы правильно облачная синхронизация игры с серверами.
- нажмите Кнопка пара > Выберите Пар меню в верхнем левом углу.
- Идти к Настройки из списка > перейдите к Облако вкладка
- Отметьте Давать возможностьСинхронизация с облаком Steam коробка.
- Выбирать ХОРОШО чтобы сохранить изменения.
- После этого перезапустите Steam Deck, чтобы применить изменения.
8. Принудительно изменить версию Proton в Steam Deck
Также настоятельно рекомендуется принудительно изменить версию Proton в Steam Deck, выполнив следующие шаги, поскольку это может сильно повлиять на запуск или производительность игры.
- Выбирать Мертвый космос из Библиотека.
- Идти к Настройки игры > Перейти Характеристики.
- Выбрать Совместимость вариант на левой боковой панели.
- Обязательно установите флажок > Выбрать Протон Экспериментальный.
- Теперь вы можете выбрать версию, которую хотите протестировать.
9. Убедитесь, что Dead Space проверен в Steam Deck
Проверьте, проверена ли ваша колода, чтобы играть в Dead Space без каких-либо дополнительных модификаций. В системе Steam «Проверено колодой» есть четыре категории, которые указывают, насколько хорошо игры будут работать на ней. Если игра является доступной или неподдерживаемой, вы можете узнать, какие требования «Проверено» в настоящее время не выполняются, обратившись к разделу «Совместимость колод Steam» на странице игры в магазине Steam.
- Проверено: Игра отлично работает в Steam Deck по умолчанию. Никаких дополнительных модификаций не требуется.
- Играбельно: Игра работает, но пользователю может потребоваться ручная настройка. Это может включать настройку конфигурации контроллера или использование мыши или сенсорного экрана для навигации по программе запуска.
- Не поддерживается: В настоящее время игра не считается доступной для игры в Steam Deck.
- Неизвестный: Мы еще не проверяли эту игру на совместимость. Не стесняйтесь попробовать, но у нас нет никакой информации о том, как это работает.
10. Переустановите мертвый космос
Лучше удалить и переустановить игру Dead Space на своей колоде Steam, выполнив следующие действия. Высока вероятность того, что переустановка игры наверняка устранит несколько конфликтов или проблем с запуском.
- нажмите Кнопка пара на Steam Deck, чтобы открыть Настройки.
- Прокрутите боковую панель вниз и выберите Хранилище.
- Выберите Мертвый космос игра, которую вы хотите удалить.
- Теперь нажмите кнопку Клавиша X к Удалить игра.
- Дождитесь полного удаления игры.
- После этого снова переустановите игру Dead Space через магазин Steam.
11. Сброс к заводским настройкам Steam Deck
Реклама
Вы также должны выполнить метод сброса к заводским настройкам в Steam Deck, чтобы удалить все данные и настройки до состояния по умолчанию. Это также может помочь вам исправить сбои в игре. Для этого:
- нажмите Кнопка пара на Steam Deck, чтобы открыть Настройки.
- Под Система меню, прокрутите вниз и выберите Сброс к заводским настройкам.
- Если будет предложено, обязательно подтвердите и продолжите.
- Процесс может занять некоторое время.
- После этого пройдите процесс первоначальной настройки в первый раз.
12. Связаться со Steam Deck
Если ни один из методов не помог вам достаточно хорошо, то связаться со службой поддержки Steam для создания заявки в службу поддержки. Велика вероятность, что поддержка Steam поможет вам в этом.
Вот так, ребята. Мы надеемся, что это руководство было полезным для вас. Для дальнейших запросов, вы можете оставить комментарий ниже.

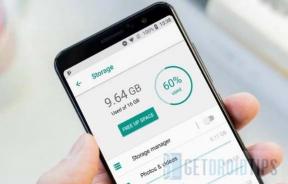
![Как установить Stock ROM на Bylynd F5 [файл прошивки]](/f/42d4bac68e8643824e497345b13a4467.jpg?width=288&height=384)
