Исправлено: Мастерская Steam не отображает моды
Разное / / April 29, 2023
Не можете посмотреть и скачать моды в Мастерской Steam? Что ж, вы здесь не одиноки. У многих пользователей возникают проблемы с Steam Workshop, из-за которых они не видят моды. Некоторые затронутые пользователи говорят, что они могут видеть, что они подписаны на моды в нижней части вкладки «Мастерская», но не могут загружать новые моды или подписываться на них. Не смотрите дальше, если у вас также возникают проблемы с модами Steam Workshop. В этом пошаговом руководстве мы расскажем вам о многих способах быстрого решения этой проблемы.
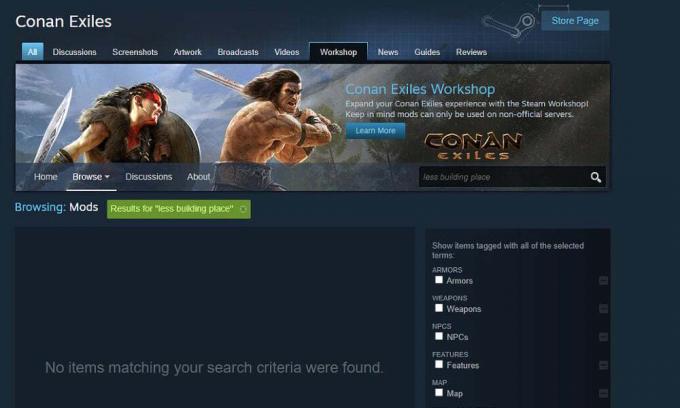
Будучи одной из самых популярных онлайн-платформ для распространения видеоигр, она имеет огромную библиотеку высококачественных игр. Помимо загрузки и обновления игр, в Steam есть специальный раздел под названием «Мастерская», где пользователи могут исследовать и загружать множество пользовательского контента, включая карты, моды, скины и оружие.
Возможность создавать и устанавливать моды на Пар делает игры более интересными, поскольку игроки могут настраивать свой игровой процесс, добавлять новые игровые механики или вносить небольшие изменения, чтобы сделать его более приятным и увлекательным. Модификации действительно могут увеличить продолжительность жизни игры, поскольку добавление в нее новых элементов сохраняет ее актуальность даже спустя годы после выпуска.
Если вы любите вносить изменения в игры, может быть неприятно, если моды не отображаются или не загружаются в мастерская. К счастью, существует быстрое решение, которое мы рассмотрим через минуту. Перед этим давайте рассмотрим возможные причины, которые могут вызывать проблемы с модами в Steam Workshop.
Содержание страницы
- Причины, по которым Мастерская Steam не показывает моды
-
Вот как исправить, если Мастерская Steam не отображает моды
- 1. Проверьте наличие перебоев в работе сервера Steam
- 2. Проверка целостности игровых файлов
- 3. Очистить кеш загрузки Steam
- 4. Удалить поврежденные моды
- 5. Снимите флажок Ограничить расписание автоматического обновления
- 6. Удалите и переустановите Steam
Причины, по которым Мастерская Steam не показывает моды
- Сбои на сервере Steam: Могут быть проблемы с серверами Steam, поэтому моды не работают и отображаются на вашем устройстве. Хотя перебои в работе серверов случаются нечасто, они случаются. И во время сбоев страдают многие сервисы Steam. Есть способ проверить проблемы с серверами Steam, которые мы обсуждали в решениях.
- Проблема с подключением к Интернету: Чтобы загрузить моды из Steam Workshop, вам требуется быстрое и стабильное подключение к Интернету. Отсутствие этого может привести к таким проблемам, как моды, которые не отображаются, моды не загружаются и т. д. Убедитесь, что у вас стабильное соединение, а затем попробуйте снова получить доступ к Мастерской.
- Поврежденные моды: На вашем компьютере могут быть повреждены моды, что может привести к сбою при загрузке новых модов. Вы должны исправить поврежденные моды, прежде чем пытаться получить новые.
- Поврежденные файлы игры: Если у вас возникли проблемы с отображением или загрузкой модов, вероятно, в игре есть поврежденные файлы, которые необходимо исправить. Можно попробовать обновить игру. Вы можете использовать опцию «Проверить целостность файлов игры», чтобы восстановить игру, и тогда вы сможете получить свои любимые моды.
Эти проблемы могут привести к тому, что в мастерской Steam не будут отображаться моды. Теперь, когда у нас есть некоторое понимание проблемы, давайте перейдем к методам устранения неполадок.
Объявления
Вот как исправить, если Мастерская Steam не отображает моды
Здесь мы набросали эффективные способы решения проблем с просмотром или загрузкой модов в Мастерской Steam. Попробуйте их в том порядке, в котором они написаны, и вы сможете получить свои любимые моды.
1. Проверьте наличие перебоев в работе сервера Steam
Прежде всего, вы должны проверить, есть ли какие-либо проблемы с серверами Steam, прежде чем вносить какие-либо изменения в Steam. В прошлом серверы Steam много раз сталкивались с перебоями или находились на техническом обслуживании. В это время у вас могут возникнуть проблемы с доступом к Steam Workshop или загрузкой любого контента.
К сожалению, у Steam нет официальной страницы, на которой мы можем получить информацию об их серверах в режиме реального времени. Однако вы можете использовать сторонние инструменты, такие как Steamstat и Downdetector.com чтобы проверить, есть ли текущие проблемы. Если у Steam есть проблемы, лучше подождать несколько часов, пока инженеры не исправят проблему.
2. Проверка целостности игровых файлов
Этот метод сработал как шарм для многих пользователей. Файлы игры могут быть повреждены, и когда это произойдет, вы, вероятно, столкнетесь со многими проблемами при запуске игры или добавлении к ней модов. К счастью, есть быстрый способ найти и восстановить поврежденные игровые файлы. Для этого вы можете использовать функцию «Проверить целостность файлов игры».
Вот как это сделать:
- Запустите клиент Steam и перейдите на вкладку «Библиотека».
- Щелкните правой кнопкой мыши по игре и нажмите «Свойства».
- Теперь перейдите на вкладку «ЛОКАЛЬНЫЕ ФАЙЛЫ» и нажмите «ПРОВЕРИТЬ ЦЕЛОСТНОСТЬ ФАЙЛОВ ИГРЫ».
После завершения процесса перейдите на вкладку Workshop и убедитесь, что вы можете видеть моды и загружать их.
3. Очистить кеш загрузки Steam
Если у вас возникли проблемы с загрузкой модов из Steam Workshop, может помочь очистка кеша загрузки. Проблема в том, что если есть много ожидающих загрузок, Steam может не разрешать новые загрузки. Поэтому вам следует очистить кеш загрузки, чтобы проверить, может ли он решить проблему.
Выполните следующие действия, чтобы очистить кэш загрузки:
- Запустите клиент «Steam» на своем устройстве.
- Нажмите «Steam» в верхней части экрана и выберите «Настройки» из доступных вариантов.
- Нажмите «Загрузки» на левой панели.
- Теперь вы можете увидеть опцию «Очистить кэш загрузки» в правой части окна.
- Нажмите «Да» для подтверждения.
4. Удалить поврежденные моды
На вашем компьютере могут быть повреждены или сломаны моды, вызывающие проблемы с просмотром или загрузкой новых модов. Steam не разрешает загружать новые моды, пока вы не исправите поврежденные.
Вот как вы можете проверить и удалить поврежденные моды:
- Выключите клиент «Steam».
- Запустите «Проводник», нажав кнопки «Windows + E».
- В Windows 10 перейдите на вкладку «Вид» и установите флажок «Скрытые элементы». Пользователям Windows 11 следует перейти в меню «Вид» > «Показать» и нажать «Скрытые элементы».
- Введите следующий путь в поле поиска и нажмите кнопку Enter, чтобы перейти к папке мода:
C:\Program Files (x86)\Steam\steamapps\common\*Игра*\!Мастерская
[Примечание: Обязательно замените *Game* на фактическое название игры, которая может иметь проблемы с модами.]
Чтобы проверить, не поврежден ли мод, дважды нажмите на каждый мод. Моды, которые показывают ошибку «Местоположение недоступно», вызывают проблему. Удалить их.
Реклама
После того, как вы удалили все поврежденные моды со своего ПК, проверьте целостность файлов игры, как вы это делали в предыдущем решении, чтобы убедиться, что нет отсутствующих файлов.
5. Снимите флажок Ограничить расписание автоматического обновления
Пользователь смог исправить проблему с отсутствием модов в мастерской Steam, отключив параметр «Ограничить расписание автоматического обновления» в Steam. Вы можете попробовать это решение, чтобы проверить, работает ли оно для вас.
Вот как снять отметку с лимита расписания автообновления:
- Запустите клиент «Steam» на своем компьютере.
- Нажмите «Steam» в верхней части экрана и нажмите «Настройки» в раскрывающемся списке.
- Нажмите «Загрузки» в меню слева.
- В разделе «Ограничение загрузки» снимите флажок «Ограничить расписание автоматического обновления».
- Нажмите «ОК», чтобы сохранить изменения.
6. Удалите и переустановите Steam
Если ни одно из решений не устраняет проблему, вы можете попробовать удалить и переустановить клиент Steam в качестве крайней меры. Это одно из самых эффективных решений для решения любых проблем со Steam. Надеюсь, после этого вы сможете просматривать и загружать моды.
Вот как переустановить Steam на вашем компьютере:
- Щелкните правой кнопкой мыши логотип Windows внизу и выберите «Настройки».
- Нажмите «Приложения» и нажмите «Установленные приложения». Вы увидите список всех приложений на вашем ПК.
- Найдите Steam, коснитесь трехточечного значка рядом с ним и нажмите «Удалить».
- Нажмите «Удалить» еще раз для подтверждения.
- Перезагрузите компьютер.
- Посетите эту страницу скачать последнюю версию клиента Steam.
После повторной установки Steam запустите приложение, войдите в свою учетную запись и найдите свои любимые моды.
Это все для этого поста. Мы надеемся, что одно из решений из этой статьи помогло вам решить проблему с модами в Мастерской Steam. Дайте нам знать, если у вас есть какие-либо вопросы или вопросы в разделе комментариев ниже.



