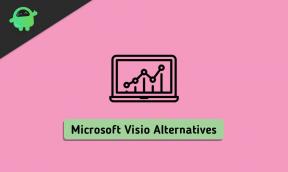Исправлено: удаленный рабочий стол не работает в Windows 10/11
Разное / / April 29, 2023
Если вы хотите устранить неполадки на компьютере вашего друга или хотите получить доступ к своему рабочему компьютеру из другого места, удаленный рабочий стол может быть очень полезной функцией. В несколько кликов вы можете взять под контроль другой компьютер.
Эта функция на ПК с Windows доступна уже много лет и имеет множество вариантов использования. Однако многим пользователям Windows 10 и 11 это не нравится, поскольку они не могут использовать функцию удаленного рабочего стола. Если удаленный рабочий стол не работает на вашем компьютере с Windows 10 или 11, не ищите дальше. В этом руководстве есть тщательно подобранный список решений, которые помогут вам быстро решить эту проблему.

Прежде чем перейти к действиям по устранению неполадок, важно понять, что может быть причиной того, что функция удаленного рабочего стола не работает на вашем компьютере. Вы будете лучше понимать проблему.
Также читайте
Как включить удаленный рабочий стол в Windows 11
Содержание страницы
- Причины, по которым удаленный рабочий стол не работает на вашем компьютере
-
Попробуйте эти исправления, если удаленный рабочий стол не работает на вашем компьютере с Windows 10 или 11
- 1. Убедитесь, что удаленные подключения разрешены
- 2. Изменить настройки брандмауэра Windows
- 3. Проверьте подключение к Интернету
- 4. Отключить пользовательское масштабирование
- 5. Добавить новый ключ в редакторе реестра
- 6. Удалить сохраненные учетные данные
- Подведение итогов
Причины, по которым удаленный рабочий стол не работает на вашем компьютере
Вот некоторые возможные причины, которые могут вызвать проблемы с функцией удаленного рабочего стола:
- Удаленный рабочий стол не включен: Возможно, на компьютере, к которому вы пытаетесь подключиться, не включен параметр удаленного рабочего стола. Это одна из распространенных ошибок, которую люди допускают при использовании функции удаленного рабочего стола. Вы должны проверить настройки удаленного рабочего стола на другом компьютере.
- Неправильные учетные данные: Возможно, вы вводите неверные учетные данные, поэтому удаленный рабочий стол не работает. Дважды проверьте данные для входа или сбросьте имя пользователя и пароль, а затем попробуйте установить удаленное соединение.
- Проблемы с брандмауэром: Параметры брандмауэра на другом компьютере могут блокировать входящий запрос на подключение. Просмотрите настройки брандмауэра на обоих устройствах и внесите необходимые изменения. Не знаете, что посмотреть в настройках? Не беспокойся. Ознакомьтесь с приведенными ниже решениями для получения полной информации.
- Слабое или нестабильное интернет-соединение: Чтобы использовать удаленный рабочий стол, вам необходимо иметь быстрое и стабильное подключение к Интернету как на локальном, так и на удаленном компьютере. Если соединение плохое, могут возникнуть проблемы с установлением удаленного соединения.
Вот некоторые распространенные причины, по которым удаленный рабочий стол может не работать. Однако есть много других причин, таких как несовместимая версия Windows, проблемы с VPN и многое другое. Теперь, когда вы получили некоторую информацию о потенциальных проблемах, пришло время их устранить.
Объявления
Попробуйте эти исправления, если удаленный рабочий стол не работает на вашем компьютере с Windows 10 или 11
Вот несколько способов исправить проблему с неработающим удаленным рабочим столом на вашем ПК с Windows. Возможно, вам не придется пробовать их все. Просто работайте вниз, пока не найдете тот, который сделает эту работу за вас.
1. Убедитесь, что удаленные подключения разрешены
Перво-наперво нужно проверить, не отключено ли удаленное подключение на локальном или другом компьютере. Если это так, вы должны включить его для использования удаленного рабочего стола.
Вот как это сделать:
- В поле поиска введите «Выполнить» и нажмите «Ввод». Откроется диалоговое окно «Выполнить».
- Введите «sysdm.cpl» и нажмите «ОК».
- Перейдите на вкладку «Удаленный» и установите флажок «Разрешить подключение удаленного помощника к этому компьютеру».
- Также выберите опцию «Разрешить удаленные подключения к этому компьютеру».
- Нажмите «ОК», чтобы сохранить изменения.
После внесения этих изменений попробуйте снова запустить удаленный рабочий стол. Теперь вы сможете успешно установить удаленное соединение.
2. Изменить настройки брандмауэра Windows
Известно, что брандмауэр Windows вызывает множество проблем, связанных с сетью. Это может блокировать запрос на подключение к удаленному рабочему столу. По умолчанию удаленный рабочий стол запрещен в брандмауэре Windows. Итак, если вы впервые используете его на своем компьютере, вы должны разрешить его через брандмауэр.
Вот как это сделать:
- В поле поиска введите «Безопасность Windows» и нажмите кнопку «Ввод».
- Теперь нажмите «Брандмауэр и защита сети» на левой панели.
- Нажмите «Разрешить приложение через брандмауэр».
- Найдите «Удаленный рабочий стол» и установите рядом с ним флажки «Частный» и «Общий».
- Наконец, нажмите «ОК», чтобы сохранить изменения.
Снова инициируйте запрос на подключение к удаленному рабочему столу, и вы сможете получить контроль над другим компьютером.
Если вы установили дополнительное антивирусное программное обеспечение, проверьте, не блокирует ли оно подключения к удаленному рабочему столу.
3. Проверьте подключение к Интернету
Ваше интернет-соединение может быть источником проблемы. Для использования функции удаленного рабочего стола требуется стабильное подключение к Интернету. Не только на вашем устройстве, но и на компьютере, к которому вы пытаетесь подключиться. Поэтому вам следует проверить состояние подключения к Интернету на обоих устройствах, прежде чем снова отправлять запрос на подключение к удаленному рабочему столу.
Реклама
Если у вас возникли проблемы с подключением к Интернету, перезагрузите маршрутизатор один раз. Этого достаточно для устранения распространенных проблем с маршрутизатором. Вы можете перезагрузить роутер с помощью настроек устройства или просто отключить кабель питания на минуту и снова подключить.
4. Отключить пользовательское масштабирование
Параметр пользовательского масштабирования, похоже, вызвал проблемы с функцией удаленного рабочего стола на многих компьютерах. Его отключение помогло многим пользователям решить проблемы с удаленным рабочим столом. Поэтому вам следует попробовать это решение.
Выполните следующие действия, чтобы отключить пользовательское масштабирование:
- Щелкните правой кнопкой мыши логотип Windows внизу и выберите «Настройки».
- Нажмите на «Система».
- В разделе «Масштаб и макет» вы увидите сообщение «Установлен пользовательский коэффициент масштабирования». Это сообщение не появится, если вы не изменили используемый пользовательский масштаб. В Windows 11 вы можете найти эту опцию, перейдя в «Настройки»> «Система»> «Экран»> «Масштаб».
- Если установлено пользовательское масштабирование, нажмите «Отключить пользовательское масштабирование и выйти из системы», чтобы отключить его.
Как только вы отключите пользовательское масштабирование, вы выйдете из системы. Теперь снова войдите в свою учетную запись и попробуйте использовать функцию удаленного рабочего стола, чтобы проверить, устранена ли проблема.
5. Добавить новый ключ в редакторе реестра
Добавление нового ключа в редакторе реестра может решить проблему с неработающим удаленным рабочим столом. Внесите это небольшое изменение в реестр, и вы сможете использовать удаленный рабочий стол.
Вот необходимые шаги:
- Откройте диалоговое окно «Выполнить» с помощью сочетания клавиш Windows + R.
- Введите «regedit» и нажмите кнопку «Ввод». Должно открыться окно редактора реестра.
- Перейдите в раздел HKEY_CURRENT_USER\Software\Microsoft\Terminal Server Client.
- Щелкните правой кнопкой мыши пустое место справа и выберите «Создать» > «Значение DWORD (32-разрядное)».
- Установите «RDGClientTransport» в качестве имени нового DWORD.
- Дважды щелкните только что созданный DWORD, чтобы открыть его свойства.
- Теперь установите для параметра «Значение» значение «1» и нажмите «ОК».
После выполнения этих шагов перезагрузите компьютер и начните использовать удаленный рабочий стол.
6. Удалить сохраненные учетные данные
Возможно, учетные данные изменились с момента последнего установления соединения. Вы должны удалить сохраненные учетные данные. Это решение сработало для многих людей и, надеюсь, сработает и для вас.
Вот как это сделать:
- В поле поиска введите «Подключение к удаленному рабочему столу» и нажмите Enter.
- На экране должно появиться окно подключения к удаленному рабочему столу. Перейдите на вкладку «Дополнительно».
- Нажмите «Настройки» в разделе «Подключение из любого места».
- Теперь нажмите «Удалить учетные данные».
Подведение итогов
Удаленный рабочий стол — полезная функция для доступа к компьютеру из любой точки мира. Но могут быть моменты, когда это не сработает. В этом подробном руководстве мы обсудили причины, которые могут вызывать проблемы с функцией удаленного рабочего стола, и эффективные решения для ее устранения. Мы надеемся, что одно из решений устранило проблемы на вашем компьютере.