Исправлено: Logitech G Hub не показывает устройства
Разное / / April 29, 2023
Logitech G Hub помогает вам подключить все ваше различное игровое оборудование вместе, но в последнее время многие пользователи сталкиваются с проблемой, что Logitech G Hub не отображает устройства. Проблема может возникнуть из-за плохих дисков или других технических сбоев. Этот пост поможет вам определить проблему и даст несколько способов ее устранения.
Logitech G Hub — это лучшее игровое программное обеспечение, которое вам понадобится для управления всеми вашими устройствами, такими как игровая мышь, клавиатура, веб-камера и т. д. Наличие игрового программного обеспечения означает, что у вас есть все необходимое для управления игровыми устройствами и аксессуарами. Это программное обеспечение позволит вам сохранять разные настройки игровых механизмов для разных игр.

Содержание страницы
-
Исправлено: Logitech G Hub не показывает устройства
- Способ 1: проверьте, подключено ли ваше устройство
- Способ 2. Перезапустите G HUB
- Способ 3. Запустите Logitech G HUB от имени администратора
- Способ 4: обновить драйверы устройств
- Способ 5: использовать настройки по умолчанию
- Способ 6: переустановите Logitech G Hub
- Заключение
Исправлено: Logitech G Hub не показывает устройства
Есть много сообщений о том, что программное обеспечение концентратора Logitech G не показывает пользователям какие-либо устройства. Это может показаться большой проблемой, но вы можете легко решить ее, следуя приведенным ниже методам устранения неполадок.
Способ 1: проверьте, подключено ли ваше устройство
Вам следует как можно скорее проверить, подключен ли ваш гаджет. Люди иногда забывают подключиться к гаджету от волнения и расстраиваются, когда G Hub не показывает никаких устройств. Убедитесь, что все было надежно подключено к вашим устройствам.
Способ 2. Перезапустите G HUB
Если ваши устройства подключены правильно, но ваши устройства по-прежнему не отображаются, возможно, это какой-то сбой в программном обеспечении. Вы должны перезапустить Logitech G HUB, чтобы исправить это.
Объявления
- Нажмите Alt+Ctrl+Del и откройте диспетчер задач.
- Вы увидите LGHUB, LGHUB UPDATER и LGHUB AGENT в запущенной задаче.

- Завершите задачу, используя правую кнопку мыши, чтобы выбрать опцию «Завершить задачу».
- Перезапустите Logitech G HUB и посмотрите, решена ли проблема.
Способ 3. Запустите Logitech G HUB от имени администратора
Если вы не являетесь администратором ПК, некоторые функции могут быть вам недоступны. Вот почему Logitech G Hub не идентифицирует ваши устройства. Запуск от имени администратора снимет эти ограничения и позволит вашей игре получить доступ ко всем функциям операционной системы.
- Найдите значок Logitech G HUB или выполните поиск Logitech G HUB в меню «Пуск» и щелкните правой кнопкой мыши значок Logitech G HUB.
- Нажмите «Запуск от имени администратора» (логотип со щитом).

- Введите пароль администратора и нажмите Enter.
- Снова запустите Logitech G Hub и посмотрите, начинает ли он показывать ваши устройства или нет.
Способ 4: обновить драйверы устройств
Ваши драйверы устройств устарели или устарели, и это может быть причиной того, что Logitech G Hub испытывает трудности с идентификацией устройств, подключенных к вашей системе.
Объявления
- Нажмите Win + R и откройте команду «Выполнить».
- В командном окне напишите devmgmt.msc и нажмите Enter.

- Вы увидите свои устройства и драйверы, установленные в вашей системе.
- Перейдите к списку драйверов устройств и найдите подключенные устройства.
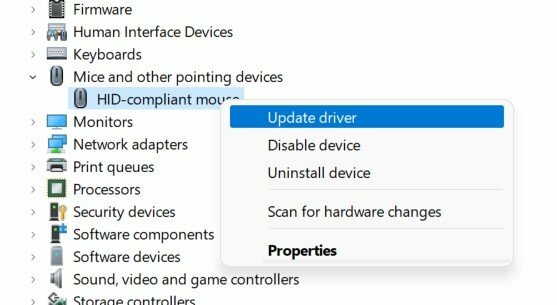
- Обновите драйверы устройства, выбрав «Обновить драйверы» в строке меню.
- Выберите «Автоматический поиск драйверов» и следуйте инструкциям на экране.

Объявления
- После установки перезагрузите систему, чтобы увидеть, поможет ли это.
Способ 5: использовать настройки по умолчанию
Если ваша проблема все еще существует, и вы не видите свои устройства в списке. Вы должны запустить Logitech G HUB с настройками по умолчанию.
- Щелкните правой кнопкой мыши Logitech G HUB и выберите «Выход».
- Теперь перейдите в C:\Users\[ИМЯ ПОЛЬЗОВАТЕЛЯ]\AppData\Local\LGHUB. [ИМЯ ПОЛЬЗОВАТЕЛЯ] будет именем, которое у вас есть в вашей системе.
- Найдите settings.db, скопируйте его и вставьте на рабочий стол.

- Теперь перейдите по пути C:\Users\[ИМЯ ПОЛЬЗОВАТЕЛЯ]\AppData\Local\LGHUB.
- Удалите файл settings.db из папки Logitech G Hub.
- Запустите Logitech G Hub еще раз. Это удалит все ваши текущие настройки и сделает настройки вашего Logitech G Hub по умолчанию.
Примечание: Вы всегда можете восстановить свои настройки, вернув файл settings.db в папку Logitech G HUB.
Способ 6: переустановите Logitech G Hub
Последнее, что вы можете попробовать, — это переустановить Logitech G HUB на свой компьютер. Сначала вам нужно удалить текущую версию вашего Logitech G Hub, а затем установить ее снова.
- Нажмите меню «Пуск» и найдите приложение/программное обеспечение Logitech G Hub.
Реклама
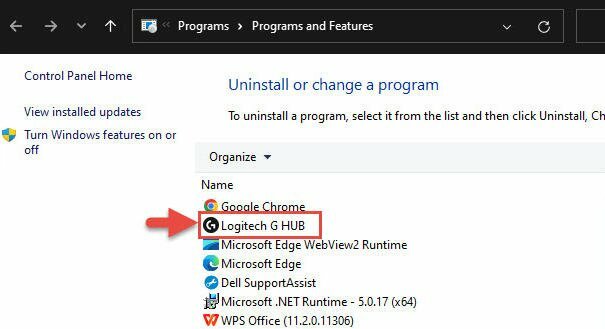
- Щелкните правой кнопкой мыши приложение и нажмите «Удалить».

- Здесь вы можете увидеть все свои приложения, найти Logitech G Hub, щелкнуть его правой кнопкой мыши и выбрать «Удалить».
- Следуйте инструкциям на экране и удалите программу.
- Перезагрузите компьютер и скачать Снова Logitech G Hub.
- Дважды щелкните файл .exe и установите драйвер.
Заключение
На этом мы подошли к концу этого руководства по устранению проблемы с Logitech G Hub, не отображающей устройства. Когда вы играете во много игр, Logitech G Hub является полезным программным обеспечением. Довольно сложно отслеживать все игровое оборудование, особенно когда в каждой игре используются разные настройки устройства. Вы можете легко управлять всеми устройствами, подключенными к вашей системе, с помощью Logitech G HUB.

![Как установить стоковое ПЗУ на General Mobile Discovery II [файл прошивки]](/f/2842c8087e659000dafda6b161fb8e3f.jpg?width=288&height=384)

