Oprava: COD Modern Warfare 2 neustále koktá alebo mrzne
Rôzne / / April 29, 2023
Zdá sa, že ste jednou z obetí zaostáva, poklesy snímkovej frekvencie, zasekávanie a niektoré ďalšie problémy súvisiace s výkonom nového COD Modern Warfare II Beta. No, ak je to pravda, nie ste sami, pretože v súčasnosti existuje veľa počítačových hráčov, ktorí čelia rovnakému problému. Podľa viacerých správ je to hra COD Modern Warfare 2 Zajakavosť alebo Zmrazovanie neustále na počítači, kým sa dostanete do herných relácií bez ohľadu na to, aké špecifikácie používate.
Zatiaľ čo hráči majú „Overiť telefónne číslo“ chyba a „0x00001338 (0) N kód chyby“ na PC, čo im v podstate bráni dostať sa do hry, bohužiaľ. Ak ste jedným z hráčov, ktorých sa problém zamŕzania alebo koktania týka, môžete to vyriešiť podľa tohto sprievodcu riešením problémov. Tento konkrétny problém sa môže vyskytnúť z niekoľkých možných dôvodov a môže sa líšiť v závislosti od špecifikácií počítača alebo nastavení GPU v hre.
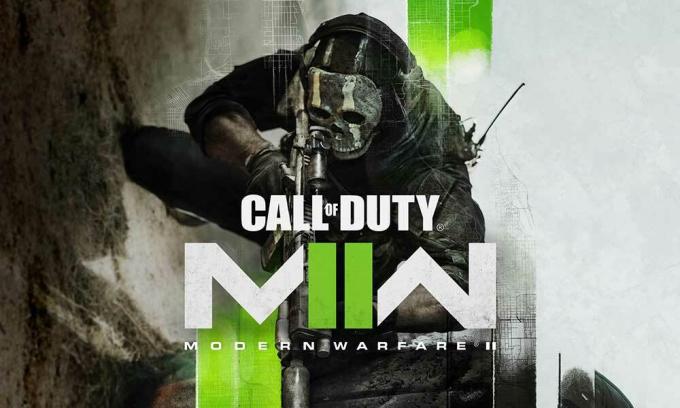
Obsah stránky
-
Oprava: COD Modern Warfare 2 neustále koktá alebo mrzne
- 1. Skontrolujte systémové požiadavky
- 2. Spustite MW2 ako správca
- 3. Aktualizujte ovládače GPU
- 4. Aktualizujte Call of Duty: Modern Warfare 2
- 5. Skúste znížiť nastavenia grafiky v hre
- 6. Zakázať optimalizácie na celú obrazovku
- 7. Zapnite Nvidia DLSS
- 8. Zakázať NVIDIA ShadowPlay
- 9. Nastavte afinitu CPU cez Správcu úloh
- 10. Overte a opravte herné súbory
- 11. Aktualizujte systém Windows
- 12. Zatvorte Úlohy na pozadí
- 13. Vykonajte čisté spustenie
- 14. Zakázať prekrytie Steam
- 15. Zvýšte virtuálnu pamäť
- 16. Počítač uchovávajte v dobre vetranom priestore
- 17. Obnovte predvolené nastavenia systému BIOS
- 18. Skúste inovovať fyzickú pamäť RAM
Oprava: COD Modern Warfare 2 neustále koktá alebo mrzne
Ak teda hovoríme o možných dôvodoch, môže sa to vyskytnúť v dôsledku optimalizácie na celú obrazovku, problémov s nainštalovanými hernými súbormi, zastaraných grafických ovládačov, zastaraná verzia hry, zastaraný systémový softvér, úlohy spustené na pozadí, problémy s prekrývajúcimi aplikáciami, nižšia RAM, nastavenia grafiky v hre, atď. Okrem toho vás môžu trápiť problémy s kompatibilitou so špecifikáciami počítača, pretaktovaný GPU, nespustenie súboru hry s prístupom správcu atď.
Našťastie sme tu pre vás zdieľali niekoľko možných riešení, ktoré by vám mali veľmi pomôcť. Dôrazne sa odporúča postupovať podľa všetkých metód jeden po druhom, kým sa problém nevyrieši. Takže bez toho, aby sme strácali ďalší čas, poďme do toho.
1. Skontrolujte systémové požiadavky
Mali by ste skontrolovať systémové požiadavky hry COD Modern Warfare 2, aby ste sa uistili, že nie je problém s kompatibilitou hry a špecifikácií PC. Ak v takom prípade zistíte, že zostava vášho počítača nespĺňa všetky systémové požiadavky, nezabudnite aktualizovať konkrétny hardvér/softvér, aby bol kompatibilný. V opačnom prípade môžete prejsť na ďalšiu metódu.
Reklamy
Minimálne systémové požiadavky:
- OS: Windows 10
- Procesor: Intel Core i5-3570 alebo AMD Ryzen 5 1600X
- Pamäť: 8 GB RAM
- grafika: NVIDIA GeForce GTX 960 alebo AMD Radeon RX 470
Odporúčané systémové požiadavky:
- OS: Windows 10/11
- Procesor: Intel Core i7-4770K alebo AMD Ryzen 7 1800X
- Pamäť: 16 GB RAM
- grafika: NVIDIA GeForce GTX 1060 alebo AMD Radeon RX 580
2. Spustite MW2 ako správca
Najprv by ste mali spustiť súbor aplikácie exe hry na svojom počítači ako správca, aby ste udelili prístup na kontrolu používateľského účtu. Umožní systému správne spustiť programový súbor, čo môže zabrániť zlyhaniu alebo nespusteniu problémov. Môžete to urobiť podľa nasledujúcich krokov:
- Kliknite pravým tlačidlom myši na COD: Modern Warfare 2 exe súbor na vašom PC.
- Vyberte Vlastnosti > Kliknite na Kompatibilita tab.

Reklamy
- Nezabudnite kliknúť na Spustite tento program ako správca začiarknutím políčka ho začiarknite.
- Kliknite na Použiť a vyberte OK na uloženie zmien.
- Teraz spustite hru a spustite ju.
Vezmite prosím na vedomie: V prípade, že ste jedným z klientov Battle.net alebo Steam, aby ste spustili hru Call of Duty: MW2, potom postupujte podľa rovnakých krokov aj pre konkrétny spúšťač hry.
3. Aktualizujte ovládače GPU
Dôrazne sa odporúča skontrolovať aktualizáciu ovládača grafiky v počítači podľa nasledujúcich krokov. Týmto spôsobom budete môcť nainštalovať najnovšiu aktualizáciu, ktorá vyrieši niekoľko grafických problémov s programom. Urobiť tak:
- Kliknite pravým tlačidlom myši na Ponuka Štart na otvorenie Menu Rýchly prístup.
- Kliknite na Správca zariadení zo zoznamu, aby ste ho otvorili.
- Dvojité kliknutie na Zobrazovacie adaptéry aby sa to rozšírilo.

Reklamy
- Kliknite pravým tlačidlom myši na vyhradenej grafickej karte, ktorú používate.
- Kliknite na Aktualizujte ovládač > Vybrať Automaticky vyhľadať ovládače.
- Systém automaticky skontroluje dostupnosť aktualizácie.
- Ak je k dispozícii aktualizácia, automaticky sa stiahne a nainštaluje najnovšia verzia.
- Po dokončení nezabudnite reštartovať počítač, aby sa zmeny uplatnili.
Ak na počítači nie je k dispozícii žiadna aktualizácia, nezabudnite navštíviť oficiálnu webovú stránku výrobcu grafickej karty a ručne stiahnuť najnovšiu verziu. Vyhľadajte konkrétny model grafickej karty pomocou nasledujúcich odkazov.
- GPU Nvidia
- AMD GPU
- GPU Intel
4. Aktualizujte Call of Duty: Modern Warfare 2
Dôrazne sa odporúča skontrolovať aktualizácie hry na vašom počítači podľa nasledujúcich krokov, aby ste sa uistili, že nie je prítomná zastaraná verzia hry. Niekedy problémy so zastaranou verziou opravy hry môžu spôsobiť niekoľko konfliktov na vašom konci, ktoré môžu negatívne ovplyvniť spustenie hry alebo herný zážitok. Urobiť to:
Pre Battle.net:
- Otvor Battle.net (Blizzard) launcher > Kliknite na Logo Blizzard z ľavého horného rohu.
- Ísť do nastavenie > Kliknite na Inštalácia/Aktualizácia hry.
- Posuňte zobrazenie nadol na koniec stránky > kliknite na Použite najnovšie aktualizácie a stiahnite si budúce údaje o opravách pre nedávno hrané hry aby ste to umožnili.
- Teraz kliknite na hotový na uloženie zmien > Reštartujte spúšťač Battle.net, aby ste použili zmeny.
- Automaticky by mal aktualizovať hru na dostupnú verziu.
Pre Steam:
- OTVORENÉ Para a prejdite na Knižnica.
- Kliknite na COD: Modern Warfare 2 z ľavého panela.
- Steam automaticky vyhľadá dostupnú aktualizáciu.
- Ak je k dispozícii aktualizácia, kliknite na Aktualizovať.
- Nezabudnite nejaký čas počkať, kým sa aktualizácia nedokončí.
- Po dokončení sa uistite, že reštartujete počítač, aby ste použili zmeny.
5. Skúste znížiť nastavenia grafiky v hre
Vo väčšine scenárov je vysoká pravdepodobnosť, že vaše nastavenia grafiky v hre spôsobujú takýto problém. V závislosti od konfigurácie vášho počítača a zobrazovacieho zariadenia sa odporúča nastaviť platné grafické nastavenia, aby hra fungovala hladko. Ak váš počítač nie je výkonný a nastavili ste nastavenia grafiky na vyššiu úroveň, môžete sa často stretnúť s oneskorením alebo zadrhávaním. Otvorte teda ponuku nastavení hry a znížte možnosti grafiky podľa kapacity počítača.
6. Zakázať optimalizácie na celú obrazovku
Reklama
Nastavenia optimalizácie na celú obrazovku a DPI sa štandardne nachádzajú v programoch Windows. Niekedy môžu tieto možnosti spôsobiť problémy s výkonom hry. Mali by ste sa pokúsiť manuálne zakázať optimalizáciu na celú obrazovku podľa nasledujúcich krokov.
- Choďte na COD Modern Warfare 2 adresár hry.
- teraz kliknite pravým tlačidlom myši na ModernWarfareII.exe súbor aplikácie.
- Vyberte Vlastnosti > Kliknite na Kompatibilita tab.
- Klikni na Zakázať optimalizácie na celú obrazovku začiarknutím políčka ho povolíte.
- Ďalej kliknite na Zmeňte nastavenia vysokého DPI tlačidlo > vyberte Prepísať správanie pri škálovaní vysokého DPI začiarkavacie políčko.
- Vyberte Aplikácia z rozbaľovacej ponuky > kliknite na Použiť a potom OK na uloženie zmien.
- Po dokončení môžete znova skontrolovať neustále problémy s koktaním, oneskorením alebo zmrazením COD Modern Warfare 2.
7. Zapnite Nvidia DLSS
Ak vaša hra COD Modern Warfare 2 koktá alebo veľmi mrzne a používate grafiku Nvidia kartu, potom sa uistite, že máte zapnutú funkciu Nvidia DLSS, aby ste znížili problémy so zadrhávaním v hre. rozsahu. Niekedy hra nemusí bežať plynulo na možnosti FidelityFX CAS, ktorá je predvolene povolená. Takže len tak zakázať FidelityFX CAS a potom zapnite DLSS. Môžete nastaviť DLSS na kvalitu vidieť vizuálne vylepšenia a menej poklesov FPS.
8. Zakázať NVIDIA ShadowPlay
Mali by ste sa pokúsiť vypnúť funkciu Nvidia ShadowPlay v aplikácii Nvidia GeForce Experience, aby ste sa uistili, že nedochádza k problémom s načítaním hry alebo herným zážitkom. Nvidia ShadowPlay vám umožňuje nahrávať a zdieľať vysokokvalitné videohry, snímať snímky obrazovky a vysielať živé prenosy s priateľmi rovnako ako prekryvná aplikácia. V niektorých scenároch to teda môže neočakávane spôsobiť problémy s výkonom hry. Ak ste používateľom GPU AMD, tento preskočte.
- Otvor Nvidia GeForce Experience aplikácie.
- Kliknite na nastavenie > Kliknite na generál tab.
- Choďte na zdieľam možnosť a zakázať to.
- Uistite sa, že ste uložili zmeny a reštartovali počítač.
9. Nastavte afinitu CPU cez Správcu úloh
Ak váš procesor používa 6- až 12-jadrovú architektúru, môžete skúsiť nastaviť afinitu CPU cez Správcu úloh. Nastavte afinitu CPU podľa nasledujúcich krokov, aby ste znížili vypadávanie alebo zasekávanie snímok v hre.
- Stlačte tlačidlo Ctrl+Shift+Esc kľúče na otvorenie Správca úloh.
- Teraz kliknite na Podrobnosti karta > Kliknite pravým tlačidlom myši na CHSK MW2 proces (cod.exe).
- Kliknite na Nastavte afinitu > Manuálne začiarknutie jadrá CPU použiť ako CPU 0, 1, 2, 3.
- Potom sa uistite zrušte začiarknutie zvyšku procesorov > Kliknite na OK na uloženie zmien.
- Ak chcete použiť zmeny, mali by ste tiež reštartovať počítač.
10. Overte a opravte herné súbory
V prípade, že chýbajúce alebo poškodené herné súbory v počítači môžu hráčov veľmi trápiť. Podľa nižšie uvedených krokov môžete overiť a opraviť herné súbory v počítači, aby hra fungovala správne.
Pre Battle.net:
- Otvor Battle.net klienta na vašom PC.
- Klikni na Call of Duty: Modern Warfare II hra.
- Teraz kliknite na MOŽNOSTI (ikona ozubeného kolieska) > Kliknite na Skenovanie a oprava.
- Vyberte si Spustiť skenovanie a počkajte na dokončenie procesu.
- Po dokončení zatvorte spúšťač Battle.net a reštartujte počítač.
Pre Steam:
- Spustite Para klient > Kliknite na Knižnica.
- Kliknite pravým tlačidlom myši na COD: Modern Warfare 2 zo zoznamu.
- Kliknite na Vlastnosti > Prejsť na Lokálne súbory.
- Kliknite na Overte integritu herných súborov.
- Dokončenie tohto procesu môže chvíľu trvať. Majte teda trpezlivosť.
- Po dokončení nezabudnite reštartovať počítač, aby ste použili zmeny.
11. Aktualizujte systém Windows
Aktualizácia zostavy operačného systému Windows je vždy nevyhnutná pre používateľov PC, ako aj pre hráčov počítačových hier, aby sa znížili systémové chyby, problémy s kompatibilitou a zlyhania. Medzitým najnovšia verzia väčšinou obsahuje ďalšie funkcie, vylepšenia, bezpečnostné záplaty a ďalšie. Urobiť to:
- Stlačte tlačidlo Win+I kľúče na otvorenie Nastavenia systému Windows.
- Kliknite na Aktualizácia a zabezpečenie > Vybrať Skontroluj aktualizácie pod aktualizácia systému Windows oddiele.
- Ak je k dispozícii aktualizácia, vyberte Stiahnite si a nainštalujte.
- Dokončenie aktualizácie môže chvíľu trvať.
- Po dokončení reštartujte počítač a nainštalujte aktualizáciu.
12. Zatvorte Úlohy na pozadí
Nepotrebné úlohy alebo programy spustené na pozadí môžu spotrebovať veľa systémových zdrojov, ako je využitie CPU alebo pamäte, čo doslova znižuje výkon systému. Preto sa pomerne často vyskytujú problémy so zlyhaním pri spustení, oneskorením a nenačítaním. Jednoducho úplne zatvorte všetky nepotrebné úlohy spustené na pozadí. Robiť to:
- Stlačte tlačidlo Ctrl+Shift+Esc kľúče na otvorenie Správca úloh.
- Teraz kliknite na Procesy tab.
- Kliknutím vyberte jednotlivo úlohu, ktorú chcete zatvoriť. [Beží na pozadí a spotrebúva dostatok systémových zdrojov]
- Kliknite na Ukončiť úlohu aby ste to zatvorili jeden po druhom.
- Po dokončení reštartujte systém.
13. Vykonajte čisté spustenie
Niektoré programy alebo služby môžu bežať na pozadí pri každom spustení systému Windows bez vášho zámeru. Tieto aplikácie alebo služby budú určite využívať veľa internetového pripojenia, ako aj systémové prostriedky. Ak sa tiež cítite rovnako, nezabudnite vykonať čisté spustenie počítača, aby ste skontrolovali problém. Urobiť to:
- Stlačte tlačidlo Win+R kľúče na otvorenie Bežať dialógové okno.
- Teraz napíšte msconfig a zasiahnuť Zadajte na otvorenie Konfigurácia systému.
- Choďte na Služby karta > Povoliť Skryť všetky služby spoločnosti Microsoft začiarkavacie políčko.
- Kliknite na Vypnúť všetko > Kliknite na Použiť a potom OK na uloženie zmien.
- Teraz prejdite na Začiatok karta > kliknite na Otvorte Správcu úloh.
- Otvorí sa rozhranie Správcu úloh. Tu prejdite na Začiatok tab.
- Potom kliknite na konkrétnu úlohu, ktorá má väčší vplyv na spustenie.
- Po výbere kliknite na Zakázať aby ste ich vypli z procesu spustenia.
- Vykonajte rovnaké kroky pre každý program, ktorý má väčší vplyv na spustenie.
- Po dokončení nezabudnite reštartovať počítač, aby sa zmeny uplatnili.
14. Zakázať prekrytie Steam
Ak ste v počítači povolili aplikáciu Steam Overlay, ale nepoužívate ju príliš často, odporúčame vám ju hneď vypnúť. Možnosť Steam Overlay sa môže hodiť pri streamovaní, nahrávaní alebo vytváraní snímok obrazovky. Ale nie každý to vždy považuje za užitočné. Takže jeho vypnutie by malo znížiť dodatočné zaťaženie vášho systému, aby sa zlepšil výkon.
- Otvor Para klient > Prejsť na Knižnica.
- Kliknite pravým tlačidlom myši na COD Modern Warfare 2 > Kliknite na Vlastnosti.
- Nezabudnite kliknúť na Povoľte Steam Overlay počas hry pod VŠEOBECNÉ kartu zrušte začiarknutie.
- Keď je deaktivovaná, znova spustite hru, aby ste zistili, či funguje lepšie alebo nie.
15. Zvýšte virtuálnu pamäť
Uistite sa, že ste manuálne zväčšili virtuálnu pamäť v počítači podľa nasledujúcich krokov, aby ste si overili, či virtuálna pamäť RAM funguje s hrou dobre alebo nie.
- OTVORENÉ Ovládací panel z Windowsu Ponuka Štart > Prejsť na Systém.
- Kliknite na Rozšírené nastavenia systému > Prejdite na Pokročilé tab.
- OTVORENÉ nastavenie pod Výkon > Kliknite na Pokročilé tab.
- Kliknite na Zmeniť pod Virtuálna pamäť.
- Teraz kliknite na Zakázať vedľa Automaticky spravujte veľkosť stránkovacieho súboru pre všetky ovládače možnosť.
- Potom budete musieť vybrať a Vlastná veľkosť > Zadajte vyššiu hodnotu vašej skutočnej veľkosti RAM v počiatočnej aj maximálnej veľkosti. [Napríklad, ak máte 8 GB RAM, zadajte 12 000 MB]
Poznámka: Prosím zadajte hodnotu RAM v MB. 1 GB znamená 1024 MB úložného priestoru. Preto postupujte podľa toho a použite jednotku C:, kde je nainštalovaný systém Windows.
- Kliknite na Dobre a reštartujte počítač > Po dokončení nezabudnite reštartovať počítač, aby sa zmeny uplatnili.
16. Počítač uchovávajte v dobre vetranom priestore
Počítač môžete umiestniť na dobre vetranom mieste, kde môže dostatočne prúdiť vzduch, aby sa teplo rýchlejšie rozptýlilo. V prípade, že počítač používate väčšinou v klimatizovanej miestnosti, nemusíte sa obávať prehriatia. Nezabudnite vypnúť počítač raz denne, kedykoľvek dokončíte prácu alebo hru. Jednoducho ho vypnite, aby ste si oddýchli, ak je počasie príliš horúce alebo ak počítač používate dlhší čas.
Dôrazne sa tiež odporúča neumiestňovať počítač do blízkosti okna alebo akéhokoľvek otvoreného priestoru, kde je vonku teplo alebo na priame slnečné svetlo. Uistite sa, že na váš procesor používate kvalitnú tepelnú pastu, aby ste maximalizovali chladenie. Ak v tomto prípade používate hernú súpravu a problém s prehrievaním sa väčšinou objavuje aj pri iných hrách alebo náročných programoch, mali by ste použiť vodné chladenie, ktoré je nákladné, ale stojí za to.
17. Obnovte predvolené nastavenia systému BIOS
Ďalšia vec, ktorú by ste mali urobiť, je jednoducho resetovať nastavenia systému BIOS na optimalizované predvolené nastavenia podľa návodu na obsluhu vášho konkrétneho modelu notebooku alebo konfigurácie stolného počítača. Odporúča sa pokračovať v tejto metóde iba vtedy, ak ste si vedomí následkov (ak sa niečo pokazí). Pred skokom do jednotky si nezabudnite poznačiť nastavenia alebo informácie o zavádzacej jednotke. Zapnite modul TPM (ak je vypnutý).
Niektoré značky prenosných počítačov automaticky pravidelne aktualizujú systém BIOS prostredníctvom vlastného aktualizačného softvéru alebo aplikácie podpory. Používatelia notebookov Lenovo môžu napríklad získať aktualizácie systému BIOS prostredníctvom aplikácie Lenovo Vintage a oficiálne aktualizácie týkajúce sa ovládačov zariadenia, kedykoľvek sú k dispozícii od spoločnosti. Po aktualizácii systému BIOS na najnovšiu verziu by ste mali skontrolovať, či bol problém s koktaním, oneskorením alebo zamrznutím COD Modern Warfare 2 vyriešený alebo nie.
18. Skúste inovovať fyzickú pamäť RAM
Je dosť nešťastné, že vyššie uvedené metódy pre vás nefungovali a vaša fyzická pamäť RAM nestačí na správne spustenie videohier. V tomto scenári sa uistite, že inovujete fyzickú RAM na dvojnásobok, ak váš počítač podporuje rozšírenie RAM. Keďže väčšina notebookov alebo stolných počítačov podporuje rozšírenie pamäte RAM až o 8 GB/16 GB, mali by ste ju upgradovať. Nezabudnite si kúpiť rovnakú generáciu kompatibilnej pamäte RAM, aby ste sa vyhli problémom.
Je zrejmé, že to môže z vášho vrecka vziať nejaké peniaze navyše, ale táto jednorazová aktualizácia pamäte RAM bude trvať mnoho rokov bez akýchkoľvek problémov. Má to však háčik. Ak má váš počítač iba jeden kanál pre pamäť RAM, budete musieť vymeniť staršiu pamäť RAM za novú. Ak má však váš počítač dvojkanálovú pamäť RAM, môžete použiť nové aj staré, napríklad 4+4 alebo 8+8 v závislosti od toho, koľko pamäte RAM chcete použiť.
To je všetko, chlapci. Predpokladáme, že táto príručka vám pomohla. Pre ďalšie otázky môžete komentovať nižšie.



