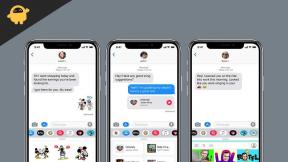Oprava chyby funkcie FIFA 23 DirectX Dx12Renderer/NvAPI_D3D12/DXGI Chyba zariadenia zamrznuté
Rôzne / / April 29, 2023
To by ste mali vedieť FIFA 23 je posledným vydaním v rámci zostavy FIFA, pretože EA Sports a FIFA sa po nádhernej ceste rozišli. Od budúceho roka bude EA pokračovať vo vydávaní futbalovej videohry v mene EA Sports FC ako novej éry interaktívneho futbalu v roku 2023. Hoci sa FIFA 23 zdá byť rozsiahla a vylepšená v niekoľkých aspektoch, niekoľko hráčov čelí FIFA 23 DirectX Chyba funkcie Dx12Renderer/NvAPI_D3D12/DXGI Chyba Zariadenie zamrzlo.
Ak sa teraz pri pokuse o spustenie hry FIFA 23 stretnete s rovnakým druhom chyby na svojom počítači, nemusíte sa obávať. Tu sme pre vás zdieľali niekoľko možných riešení, ktoré by mali pomôcť túto chybu úplne opraviť. V súčasnosti sa to stáva bežným problémom s hráčmi PC verzie FIFA 23, kde hra padá z dôvodu Dx12Renderer/NvAPI_D3D12/DXGI Error Device Hung. Našťastie to môžete vyriešiť pomocou nižšie uvedených metód na riešenie problémov.

Obsah stránky
-
Oprava chyby funkcie FIFA 23 DirectX Dx12Renderer/NvAPI_D3D12/DXGI Chyba zariadenia zamrznuté
- 1. Inštalácia/aktualizácia aplikácie Xbox Accessories (iba pre ovládač Xbox)
- 2. Povoľte režim ladenia v ovládacom paneli Nvidia
- 3. Aktualizujte ovládač GPU
- 4. Aktualizujte systém Windows
- 5. Aktualizácia FIFA 23
- 6. Overte integritu herných súborov
- 7. Preinštalujte webový inštalačný program pre koncového používateľa rozhrania DirectX
- 8. Preinštalujte Microsoft Visual C++ Runtime
- 9. Zatvorte nepotrebné úlohy na pozadí
- 10. Obnoviť predvolené na pretaktovaný CPU alebo GPU
Oprava chyby funkcie FIFA 23 DirectX Dx12Renderer/NvAPI_D3D12/DXGI Chyba zariadenia zamrznuté
Aj keď spoločnosť EA Sports na tento problém zatiaľ oficiálne nereagovala, môžeme predpokladať, že vývojári o tomto probléme vedia a čoskoro preň vydajú opravu. Nie sme si však istí ETA a dotknutí hráči možno budú musieť počkať, kým to opravia. Stojí za zmienku, že niektorí hráči považovali nasledujúceho sprievodcu riešením problémov za užitočný, ale nie všetci. Preto sa odporúča postupovať podľa tohto úplného sprievodcu a skontrolovať, či funguje alebo nie.
Je vysoká pravdepodobnosť, že vaša hra FIFA 23 bude nejakým spôsobom zastaraná alebo že sa môže vyskytnúť problém s nainštalovaným grafickým ovládačom v počítači. Okrem toho problémy s nainštalovanými hernými súbormi, zastaraná verzia DirectX, problémy s Microsoft Visual C++ Redistribuovateľné položky, úlohy spustené na pozadí, pretaktovaný procesor alebo GPU atď. môžu byť možnými príčinami chyby funkcie DirectX na počítači. Teraz, bez toho, aby sme strácali ďalší čas, poďme dnu.
To isté si môžete pozrieť aj v našom videonávode nižšie.
Reklamy
1. Inštalácia/aktualizácia aplikácie Xbox Accessories (iba pre ovládač Xbox)
Ak hráte hru FIFA 23 prostredníctvom ovládača Xbox alebo joysticku, dôrazne sa odporúča jednoducho nainštalovať alebo aktualizovať aplikáciu Príslušenstvo pre Xbox na počítači. Aplikácia Xbox Accessories vám umožňuje viac spôsobov, ako hrať konkrétnu hru, kedykoľvek je spárovaná s ovládačom Xbox (káblovým alebo bezdrôtovým). Profily ovládačov môžete jednoducho vytvárať a upravovať podľa svojich preferencií, takže medzi profilmi môžete prepínať podľa toho, akú hru hráte.
Zahŕňa premapovanie tlačidiel, výmenu páčok a spúšťačov, konfiguráciu vibrácií ovládača, aktualizáciu firmvéru ovládača, aktiváciu režimu Copilot a ďalšie. Ak ho chcete nainštalovať alebo aktualizovať, postupujte podľa nasledujúcich krokov:
- Môžete len navštívte tento oficiálny odkaz na obchod Microsoft Store aplikácie Xbox Accessories.
- Klikni na „Dostať do aplikácie Store“ tlačidlo.
- Kliknite na Otvorte Microsoft Store (ak sa zobrazí výzva).
- Teraz sa otvorí nainštalovaná aplikácia Microsoft Store na vašom počítači. (Je predinštalovaný)
- Klikni na Získajte tlačidlo alebo vyberte Aktualizovať > Počkajte, kým sa nainštaluje.
- Po dokončení môžete otvorte aplikáciu Xbox Accessories, a vytvorte profil ovládača.
- Nakoniec spustite hru FIFA 23 a znova skontrolujte chybu.
Ak problém stále pretrváva, môžete prejsť na ďalšiu metódu.
Reklamy
2. Povoľte režim ladenia v ovládacom paneli Nvidia
Ako už názov napovedá, Debug Mode programu Nvidia Control Panel vám môže pomôcť odhaliť potenciál problém s chybou funkcie FIFA 23 DirectX Chyba Dx12Renderer/NvAPI_D3D12/DXGI Zariadenie zamrzlo pri spúšťaní hra. Tento režim ladenia v podstate vráti rýchlosť hodín GPU a GPU RAM späť na predvolené nastavenia. Urobiť tak:
- Spustite program Nvidia Control Panel.
- Keď sa otvorí, kliknite na Pomocník hore > Kliknite na Režim ladenia.
- Teraz môžete skúsiť spustiť hru FIFA 23 a skontrolovať, či vás problém obťažuje alebo nie.
3. Aktualizujte ovládač GPU
Ďalšia vec, ktorú by ste mali urobiť, je aktualizovať verziu grafického ovládača v počítači podľa nasledujúcich krokov. Ak je k dispozícii aktualizácia, nezabudnite ju nainštalovať. Zastaraný ovládač GPU môže spôsobiť niekoľko problémov so spustením programu, napríklad v hrách alebo dokonca počas herných relácií. Nielenže vaša hra vyzerá žalostne, ale aj váš počítač nebude môcť bežať na plný potenciál v dôsledku konfliktu grafiky. Urobiť to:
- Stlačte tlačidlo Win+X kľúče na otvorenie Ponuka rýchleho prepojenia.
- Kliknite na Správca zariadení zo zoznamu.
- Dvojité kliknutie na Zobrazovacie adaptéry aby sa to rozšírilo.

Reklamy
- Kliknite pravým tlačidlom myši na vyhradenej grafickej karte, ktorú používate.
- Kliknite na Aktualizujte ovládač > Kliknite na Automaticky vyhľadať ovládače.
- Teraz automaticky skontroluje dostupnú aktualizáciu > Stiahnuť a nainštalovať najnovšiu verziu.
- Počkajte na dokončenie a potom reštartujte počítač, aby ste použili zmeny.
Ak pre váš GPU nie je k dispozícii žiadna aktualizácia, môžete prejsť na oficiálnu webovú stránku grafickej karty z nižšie uvedených odkazov a manuálne vyhľadať model vašej grafiky. Uistite sa, že ste si stiahli a nainštalovali najnovší ovládač GPU pre číslo vášho modelu podľa výrobcu.
- GPU Nvidia
- AMD GPU
- GPU Intel
4. Aktualizujte systém Windows
Ak už nejaký čas používate zastaranú verziu systému Windows alebo číslo zostavy, uistite sa, že postupujte podľa krokov uvedených nižšie, aby ste ich skontrolovali. Vždy sa snažte nainštalovať najnovšiu aktualizáciu systému, aby ste mohli získať najnovšiu bezpečnostnú opravu, vylepšený výkon, opravy chýb, ďalšie funkcie a ďalšie.
- Stlačte tlačidlo Win+I kľúče na otvorenie nastavenie.
- Kliknite na aktualizácia systému Windows > Kliknite na Skontroluj aktualizácie.

- Ak je k dispozícii aktualizácia, kliknite na Stiahnite si a nainštalujte.
- Počkajte na dokončenie procesu aktualizácie.
- Po dokončení reštartujte počítač, aby ste použili zmeny.
Okrem toho by ste mali skontrolovať aj voliteľné aktualizácie podľa krokov uvedených nižšie, pretože niekedy pár Tu sa môžu objaviť aktualizácie ovládačov alebo bezpečnostné opravy, ktoré vám môžu pomôcť opraviť niekoľko chýb alebo problémov čokoľvek.
- Stlačte tlačidlo Win+I kľúče na otvorenie nastavenie.
- Kliknite na aktualizácia systému Windows > Kliknite na Pokročilé nastavenia.
- Prejdite nadol a vyhľadajte Ďalšie možnosti.
- Kliknite na Voliteľné aktualizácie > Ak je k dispozícii aktualizácia, môžete si ju vybrať.
- Ďalej kliknite na Stiahnite si a nainštalujte > Počkajte na dokončenie.
- Nakoniec reštartujte počítač, aby ste použili zmeny. [Dôležité]
5. Aktualizácia FIFA 23
Mali by sme vám tiež odporučiť, aby ste pravidelne manuálne kontrolovali aktualizáciu hry podľa nasledujúcich krokov. Je vysoká pravdepodobnosť, že vaša verzia opravy hry bude zastaraná a bude obsahovať chyby, ktoré možno opraviť iba inováciou na najnovšiu verziu opravy. Takže skontrolujte dostupné aktualizácie hry. Robiť to:
Pre Steam:
- OTVORENÉ Para a prejdite na Knižnica.
- Kliknite na FIFA 23 z ľavého panela.
- Steam automaticky vyhľadá dostupnú aktualizáciu.
- Ak je k dispozícii aktualizácia, kliknite na Aktualizovať.
- Nezabudnite nejaký čas počkať, kým sa aktualizácia nedokončí.
- Po dokončení sa uistite, že reštartujete počítač, aby ste použili zmeny.
Reklama
Pre Epic Games Launcher:
- Otvor Spúšťač epických hier > Choďte do Knižnica.
- Teraz kliknite na ikona troch bodiek vedľa FIFA 23.
- Uistite sa, že Automatická aktualizácia možnosť je zapnutý.
- Automaticky by sa mala nainštalovať dostupná aktualizácia hry.
Pre pôvod:
- Spustite Pôvodný klient na vašom počítači.
- Ísť do Knižnica > Kliknite pravým tlačidlom myši na FIFA 23.
- Vyberte Skontrolovať aktualizácie > Ak je to možné, postupujte rovnako.
- Dokončenie aktualizácie môže chvíľu trvať.
- Po dokončení môžete reštartovať počítač a použiť zmeny.
6. Overte integritu herných súborov
Poškodené alebo chýbajúce herné súbory v počítači vás niekedy môžu tiež veľmi obťažovať, pokiaľ ide o inštaláciu alebo aktualizáciu hry. Naozaj nemôžete urobiť nič, aby sa problém stal. Väčšina spúšťačov hier však prichádza so vstavanou možnosťou automatického overenia a opravy herných súborov, ktoré môžete použiť vždy, keď budete čeliť akýmkoľvek problémom. Robiť to:
Pre Steam:
- Spustiť Para > Kliknite na Knižnica.
- Kliknite pravým tlačidlom myši na FIFA 23 zo zoznamu nainštalovaných hier.
- Teraz kliknite na Vlastnosti > Prejsť na Lokálne súbory.
- Kliknite na Overte integritu herných súborov.
- Budete musieť počkať na proces, kým nebude dokončený.
- Po dokončení stačí reštartovať počítač.
Pre pôvod:
- Spustite Pôvodný klient na vašom PC.
- Zamierte k Moja herná knižnica a lokalizovať FIFA 23.
- Teraz kliknite na nastavenie (ikona ozubeného kolieska) > Vybrať Oprava.
- Počkajte na dokončenie procesu.
- Nakoniec reštartujte počítač, aby ste použili zmeny.
Pre Epic Games Launcher:
- Otvor Spúšťač epických hier > Kliknite na Knižnica.
- Klikni na ikona troch bodiek vedľa FIFA 23.
- Kliknite na Overiť > Počkajte na dokončenie procesu a reštartujte spúšťač.
- Malo by to vyriešiť problém s chybou funkcie FIFA 23 DirectX Dx12Renderer/NvAPI_D3D12/DXGI Chyba zariadenia je zavesená.
7. Preinštalujte webový inštalačný program pre koncového používateľa rozhrania DirectX
Ak už používate webový inštalačný program pre koncového používateľa DirectX, mali by ste ho na svojom počítači znova nainštalovať. V opačnom prípade ho skúste nainštalovať ako nový, aby ste skontrolovali problém. Navštívte úradníka Webová stránka Microsoft DirectX Runtime na stiahnutie inštalátora. Po stiahnutí ho nezabudnite nainštalovať do počítača, ako zvyčajne inštalujete iné aplikácie systému Windows.
8. Preinštalujte Microsoft Visual C++ Runtime
Ak váš systém Windows nemá nainštalované alebo dokonca už nainštalované Microsoft Visual C++ Redistributables, uistite sa, že ste ho preinštalovali manuálne podľa nasledujúcich krokov.
- Otvor Ponuka Štart > Typ aplikácie a funkcie a otvorte ho.
- Klikni na Microsoft Visual C++ program(y) zo zoznamu jeden po druhom.
- Kliknite na Odinštalovať a postupujte podľa pokynov na obrazovke.
- Po odinštalovaní všetkých programov Visual C++ reštartujte počítač.
- Teraz prejdite na oficiálna stránka spoločnosti Microsoft a stiahnite si najnovšiu verziu Microsoft Visual C++ Runtime.
- Nezabudnite ho nainštalovať do počítača a reštartujte systém, aby ste zmenili efekty.
9. Zatvorte nepotrebné úlohy na pozadí
Odporúča sa zatvoriť všetky nepotrebné úlohy spustené na pozadí vo vašom systéme podľa nasledujúceho postupu nižšie, pretože čím viac systémových prostriedkov sa použije, tým vyšší bude výkon vášho systému pokles. Nemusíte si to všimnúť, keď čelíte oneskoreniam v hre, poklesom snímkovej frekvencie, zadrhávaniu atď. Ale táto metóda by mala byť pre vás užitočná v mnohých smeroch.
- Stlačte tlačidlo Ctrl+Shift+Esc kľúče na otvorenie Správca úloh.

- Kliknite na Procesy a skontrolujte, ktorá úloha spotrebúva viac zdrojov.
- Stačí kliknúť na konkrétny proces a vybrať Ukončiť úlohu nasilu ho zavrieť.
- Uistite sa, že vykonajte rovnaké kroky pre každý proces aplikácie tretej strany, ktorý spotrebúva viac zdrojov.
- Po dokončení zatvorte Správcu úloh a reštartujte počítač.
10. Obnoviť predvolené na pretaktovaný CPU alebo GPU
Niekedy môže pretaktovaný procesor alebo GPU v počítači spôsobiť konflikty s iným hardvérom, čo môže spôsobiť problém s prekážkou. Je lepšie dočasne zakázať alebo obnoviť pretaktovaný CPU/GPU na predvolené výrobné nastavenia, aby ste mohli zistiť potenciálny dôvod zlyhania alebo chýb. Existuje niekoľko nástrojov, ktoré môžete nájsť online na úpravu rýchlosti hodín CPU alebo GPU, ako sú MSI Afterburner, Riva Tuner, AMD Ryzen Master, EVGA Precision X atď.
To je všetko, chlapci. Predpokladáme, že táto príručka vám pomohla. Pre ďalšie otázky môžete komentovať nižšie.