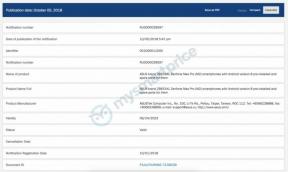Oprava: Naraka Bladepoint sa nespúšťa na Xbox Game Pass
Rôzne / / April 29, 2023
24 Entertainment a NetEase Games Montreal vydali NARAKA: BLADEPOINT v roku 2021, ktorá ponúka až pre 60 hráčov PVP mýtickú akčnú dobrodružnú bojovú battle-royale videohru s bojovými umeniami, mobilitou vzdorujúcou gravitácii, prispôsobiteľnými hrdinami a ďalšími. Hoci titul získal tisíce pozitívnych recenzií, zdá sa, že niekoľko hráčov čelí Naraka Bladepoint Problém so spustením v rámci predplatného Xbox Game Pass.
Microsoft ponúka Xbox Game Pass pre používateľov počítačov so systémom Windows a konzol Xbox získať vysokokvalitnú širokú škálu videohier na hranie za nižšiu cenu predplatného namiesto toho, aby si každú hru kupovali za jednorazovo vyššiu cenu. Bohužiaľ, viacnásobné Používatelia Xbox Game Pass nemôžu spustiť a chvíľu si zahrajte hru Naraka Bladepoint na príslušnom počítači alebo konzole Xbox. Hra sa väčšinou nespúšťa prostredníctvom platformy Xbox Game Pass, čo je frustrujúce.

Obsah stránky
-
Oprava: Naraka Bladepoint sa nespúšťa na Xbox Game Pass
- 1. Skúste to znova po nejakom čase
- 2. Na prihlásenie použite rovnaký účet Microsoft
- 3. Spustite aplikáciu Xbox Game Pass s prístupom správcu
- 4. Opravte aplikáciu Xbox Game Pass
- 5. Aktualizujte systém Windows
- 6. Skúste zmeniť rozlíšenie hry
- 7. Resetujte aplikáciu Xbox
- 8. Overte a opravte Naraka Bladepoint
- 9. Odstráňte súbory lokálnej vyrovnávacej pamäte z obchodu Microsoft Store
Oprava: Naraka Bladepoint sa nespúšťa na Xbox Game Pass
Za zmienku tiež stojí, že pár hráčov Naraka Bladepoint má na PC problém s náhodným odpojením. Takže vždy, keď sa hráči pokúšajú znova spustiť hru, odpojí sa a znova sa pripojí. Zatiaľ čo niektorí z nich majú tú smolu, že sa stretávajú s problémami so sieťovým pripojením, ktoré tiež spôsobujú veľa problémov, pokiaľ ide o pripojenie viacerých hráčov. Našťastie existuje niekoľko riešení uvedených nižšie, ktoré môžu problém vyriešiť.
1. Skúste to znova po nejakom čase
Najprv by ste mali skontrolovať, či aplikácia Xbox Game Pass funguje správne alebo nie. Niekedy môže dôjsť k prerušeniu služby Xbox Live z niekoľkých dôvodov a môže to ovplyvniť službu Xbox Game Pass aj na úrovni servera. Takže by ste mali krížovo skontrolovať Stav služby Xbox Live informácie na zabezpečenie problému. Ak sa všetko zdá aktívne, môžete prejsť na ďalšiu metódu. V opačnom prípade počkajte niekoľko hodín a skúste to znova.
2. Na prihlásenie použite rovnaký účet Microsoft
Dôrazne sa odporúča použiť na prihlásenie do aplikácie Xbox na počítači rovnaký účet Microsoft, ktorý ste použili na prihlásenie do Windows a Microsoft Store. Používatelia konzoly Xbox by tiež mali používať rovnaký účet, aby sa znížili potenciálne chyby súvisiace s účtom.
Reklamy
3. Spustite aplikáciu Xbox Game Pass s prístupom správcu
Ak v takom prípade nemáte na svojom počítači spustenú aplikáciu Xbox Game Pass ako prístup správcu, môžete sa stretnúť s niekoľkými problémami. Ak chcete spustiť aplikáciu Xbox Game Pass s prístupom správcu, aby ste znížili problémy so spúšťaním, postupujte podľa krokov uvedených nižšie.
- Kliknite pravým tlačidlom myši na Xbox Game Pass súbor aplikácie.
- Vyberte Vlastnosti > Kliknite na Kompatibilita tab.

- Nezabudnite kliknúť na Spustite tento program ako správca začiarknutím políčka ho začiarknite.
- Kliknite na Použiť a vyberte OK na uloženie zmien.
4. Opravte aplikáciu Xbox Game Pass
Aplikácia Xbox je premenovaná na aplikáciu Xbox Console Companion na počítači so systémom Windows. Môžete postupovať podľa krokov na opravu aplikácie.
- Stlačte tlačidlo Windows + I kľúče na otvorenie Nastavenia systému Windows.
- Kliknite na Aplikácie > Kliknite na aplikácia Xbox.

Reklamy
- Vyberte Pokročilé > Kliknite na Oprava.
- Po dokončení zatvorte aplikáciu a znova ju spustite.
5. Aktualizujte systém Windows
Zdá sa, že vaša verzia operačného systému Windows alebo číslo zostavy sú na chvíľu zastarané. Ak ste systém nejaký čas neaktualizovali, skontrolujte aktualizácie systému Windows podľa nasledujúcich krokov.
- Stlačte tlačidlo Windows + I kľúče na otvorenie Nastavenia systému Windows.
- Kliknite na Aktualizácia a zabezpečenie > Vybrať Skontroluj aktualizácie pod aktualizácia systému Windows oddiele.

- Ak je k dispozícii aktualizácia, vyberte Stiahnite si a nainštalujte.
- Počkajte nejaký čas, kým sa aktualizácia nedokončí.
- Nakoniec reštartujte počítač, aby ste použili zmeny.
6. Skúste zmeniť rozlíšenie hry
Mali by ste tiež skúsiť zmeniť rozlíšenie hry Naraka Bladepoint na vašom konci na pôvodné alebo nižšie. Väčšinou by malo stačiť udržanie rozlíšenia hry na 1080p. Takže prejdite do ponuky nastavení v hre a podľa toho zmeňte rozlíšenie displeja a uložte zmeny.
Reklamy
7. Resetujte aplikáciu Xbox
Aplikácia Xbox je premenovaná na aplikáciu Xbox Console Companion na počítači so systémom Windows. Takže postupujte podľa krokov na resetovanie aplikácie. Hoci sa tým odstráni prihlásený účet, už nainštalované hry atď., odporúča sa to urobiť, aby ste odstránili možné chyby alebo problémy s údajmi vo vyrovnávacej pamäti.
- Stlačte tlačidlo Windows + I kľúče, na ktoré chcete prejsť Nastavenia systému Windows.
- Kliknite na Aplikácie > Kliknite na aplikácia Xbox.

- Vyberte Pokročilé > Kliknite na Resetovať.
- Po dokončení zatvorte aplikáciu a potom ju znova spustite, aby ste skontrolovali problém.
8. Overte a opravte Naraka Bladepoint
Môžete sa tiež pokúsiť overiť a opraviť nainštalované herné súbory Naraka Bladepoint v aplikácii Xbox podľa krokov uvedených nižšie.
- Otvor Aplikácia Xbox > Nezabudnite sa prihlásiť do účtu.
- Klikni na ikona troch bodiek vedľa Naraka Bladepoint hru zo zoznamu.
- Klikni na Spravovať možnosť > Vybrať Súbory.
- Teraz kliknite na Overiť a opraviť možnosť.
- Počkajte na dokončenie procesu opravy.
- Po dokončení nezabudnite reštartovať počítač, aby ste použili zmeny.
9. Odstráňte súbory lokálnej vyrovnávacej pamäte z obchodu Microsoft Store
Je vysoká pravdepodobnosť, že uložené lokálne dátové súbory vyrovnávacej pamäte aplikácie Microsoft Store nejakým spôsobom spôsobujú konflikt s aplikáciou Xbox, ako aj so spustením hry. Mali by ste odstrániť súbory lokálnej vyrovnávacej pamäte z priečinka Microsoft Store podľa nasledujúcich krokov.
- Prejdite do nainštalovaného adresára Microsoft Store v počítači.
- Prejdite na predvolené nastavenie C:\Users\Username\AppData\Local\Packages\Microsoft. WindowsStore_xxx najprv umiestnenie.
- Teraz vyberte a Odstrániť na LocalCache priečinok > Po dokončení reštartujte počítač.
- Nakoniec môžete spustiť hru Naraka Bladepoint prostredníctvom Xbox Game Pass a skontrolovať problém.
To je všetko, chlapci. Predpokladáme, že táto príručka vám pomohla. Pre ďalšie otázky môžete komentovať nižšie.