Overwatch 2 Voice Chat nefunguje, ako to opraviť?
Rôzne / / April 29, 2023
Overwatch 2 sa vydaril a mnohí hráči už presedlali na druhú iteráciu. Niektorí z týchto používateľov však hlásili problémy s druhým titulom. Jedným z najviac hlásených problémov v poslednej dobe je hlasový chat. Bohužiaľ, veľa Overwatch 2 nebolo schopných používať hlasový chat v hre.
Problém môže byť so zariadením, ktoré používate na hranie hry, alebo môžete mať v samotnej hre vypnuté niektoré nastavenia. Nech je to akokoľvek, tu sa na to pozrieme. Ak patríte medzi problémových používateľov, tento článok vám pomôže. Takže bez ďalších okolkov, poďme do toho.
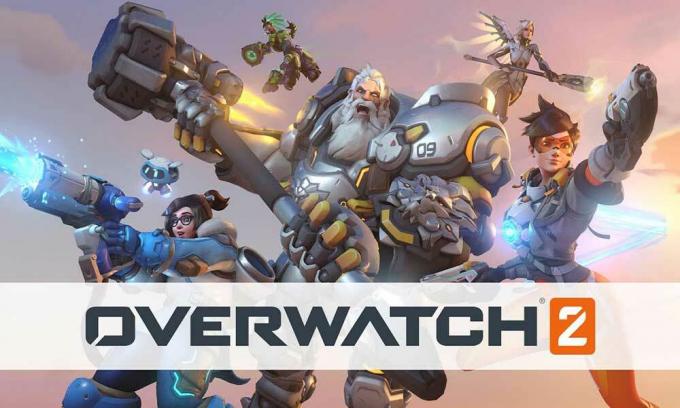
Obsah stránky
-
Ako opraviť, že hlasový chat Overwatch 2 nefunguje?
- Skontrolujte rodičovskú kontrolu:
- Skontrolujte nastavenia systému Windows:
- Obnoviť nastavenia:
- Skontrolujte bránu firewall:
- Skontrolujte pripojenie náhlavnej súpravy:
- Skontrolujte, či sú slúchadlá stlmené:
- Vyskúšajte iný pár slúchadiel:
- Aktualizácia ovládačov zvuku:
Ako opraviť, že hlasový chat Overwatch 2 nefunguje?
Tento problém je evidentný nielen v počítačoch, ale aj v herných konzolách ako PlayStation a Xbox. Tu uvedieme riešenia pre oba typy zariadení.
Skontrolujte rodičovskú kontrolu:
Rodičovskú kontrolu pre hru nájdete na Battle.net účte.
Prihláste sa do účtu pomocou e-mailovej adresy rodiča alebo opatrovníka cez ľubovoľný prehliadač. Je to možné iba vtedy, ak má váš účet jednu rodičovskú e-mailovú adresu. Potom prejdite do rodičovských nastavení a zmeňte nastavenia textu a hlasového rozhovoru pre tento účet.
Reklamy
Po zmene nastavení hlasu a textu pre Overwatch 2 skúste v hre použiť funkciu hlasového rozhovoru. Ak to ani teraz nefunguje, skúste ďalšie riešenie.
Skontrolujte nastavenia systému Windows:
Vo vašom počítači sú špecifické nastavenia systému Windows, ktoré môžu blokovať prístup k mikrofónu pripojených slúchadiel. Ak to chcete vyriešiť, musíte zmeniť niekoľko nastavení.
- Stlačením klávesov Windows + R otvorte dialógové okno Spustiť.
- Do dialógového okna zadajte „mmsys.cpl“ a stlačte Enter.
- Zobrazia sa nastavenia zvuku. Kliknite pravým tlačidlom myši na reproduktory a náhlavnú súpravu a vyberte možnosť „Nastaviť ako predvolené zariadenie“.
- Opäť kliknite pravým tlačidlom myši na položku Reproduktory a slúchadlá a vyberte možnosť „Nastaviť ako predvolené komunikačné zariadenie“.
- Teraz kliknite na kartu Nahrávanie a zopakujte vyššie uvedené kroky.
Po zmene týchto nastavení vyskúšajte ďalšie riešenie, ak stále nemôžete používať funkciu hlasového rozhovoru Overwatch 2.
Obnoviť nastavenia:
V prípade, že je v nastaveniach vašej hry nekonzistentnosť údajov, môže to byť aj príčina vášho problému. Najlepšia vec, ktorú tu môžete urobiť, je obnoviť nastavenia hry späť na predvolenú hodnotu. Tým sa zabezpečí, že všetko o nastaveniach vašej hry je správne nastavené.
Reklamy
- Prihláste sa do svojho účtu na Battle.net.
- Nájdite Overwatch 2 v zozname hier.
- Kliknite na ikonu ozubeného kolieska v hre a vyberte možnosť „Obnoviť možnosti v hre“.
- Kliknite na Resetovať a potom kliknite na Hotovo, aby ste potvrdili svoju akciu.
Teraz spustite Overwatch 2 na svojom zariadení. Ak funkcia hlasového rozhovoru stále nefunguje, skúste ďalšie riešenie.
Skontrolujte bránu firewall:
Niekedy môže prístup k mikrofónu a fotoaparátu pre konkrétne aplikácie zablokovať nástroj tretej strany alebo antivírusový nástroj. Ak používate bezpečnostné nástroje tretích strán, uistite sa, že Overwatch 2 je na Whiteliste. Môžete skúsiť dočasne vypnúť tento nástroj tretej strany a skontrolovať, či to pomôže vášmu problému.
Vyskúšajte ďalšie riešenie, ak zakázanie bezpečnostného nástroja tretej strany nepomohlo s problémom hlasového rozhovoru.
Reklamy
Skontrolujte pripojenie náhlavnej súpravy:
Toto je pre používateľov herných konzol aj PC. Náhlavná súprava, ktorú pripájate k svojmu zariadeniu, musí byť správne pripojená. Ak je vstup na vašom zariadení uvoľnený alebo je kábel roztrhnutý, náhlavná súprava nebude fungovať, bez ohľadu na to, ako veľmi sa ju snažíte spustiť.
Ak je spojenie medzi vašou náhlavnou súpravou a počítačom alebo konzolou správne, ale funkcia hlasového rozhovoru stále nefunguje, skúste ďalšie riešenie.
Skontrolujte, či sú slúchadlá stlmené:
Niektoré náhlavné súpravy majú samostatné tlačidlo alebo ovládací prvok, ktorý vám umožňuje stlmiť mikrofón na náhlavnej súprave. Ak máte takúto funkciu, uistite sa, že váš mikrofón nie je stlmený. Tiež sa uistite, že port, ktorý používate na pripojenie zariadenia, podporuje výstup mikrofónu a zvuku. Niektoré počítače sa dodávajú so samostatnými 3,5 mm konektormi pre výstup zvuku a mikrofónu. Ak máte takýto počítač, musíte použiť zvukovú kartu, ktorá dokáže poháňať váš headset iba s jedným portom.
Ak vám ani vyskúšanie tohto riešenia neprinesie žiadne výsledky, skúste ďalšie riešenie.
Vyskúšajte iný pár slúchadiel:
Je možné, že náhlavná súprava, ktorú používate s počítačom alebo konzolou, môže byť nekompatibilná. Ak ste ešte nevyskúšali iné slúchadlá, je čas, aby ste tak urobili. Na trhu je dostupných viacero herných slúchadiel, ktoré si môžete vyskúšať. Choďte teda do najbližšieho obchodu s náhlavnými súpravami alebo si ich kúpte online. Potom skúste použiť novú náhlavnú súpravu so svojím zariadením. Malo by to fungovať dobre.
Aktualizácia ovládačov zvuku:
Reklama
Táto oprava je špeciálne pre používateľov PC, ktorí zápasia s problémom, že hlasový chat nefunguje. Je možné, že zvukové ovládače vo vašom počítači sú zastarané. V takom prípade nebude funkcia hlasového rozhovoru s Overwatch 2 fungovať.
Existujú tri spôsoby aktualizácie ovládača. Môžete to urobiť automaticky, manuálne alebo pomocou aplikácie tretej strany.
Ak to chcete urobiť automaticky, môžete použiť správcu zariadení Windows.
- Stlačte a podržte kláves Windows + X a zo zoznamu možností vyberte „Správca zariadení“.
- Rozbaľte Audio vstupy a výstupy v okne správcu zariadení a kliknite pravým tlačidlom myši na názov vášho zvukového zariadenia.
- Vyberte „Aktualizovať ovládač“.
- Vyberte možnosť „Automaticky vyhľadať aktualizovaný softvér ovládača“.
- Postupujte podľa pokynov na obrazovke a nainštalujte aktualizáciu ovládača, ktorá sa zobrazí.
Ak chcete vykonať manuálny proces, musíte navštíviť webovú stránku podpory výrobcu prenosného počítača a vyhľadať súbor nastavenia ovládača zvuku. Bude to ako akýkoľvek iný inštalačný súbor softvéru. Keď nájdete inštalačný súbor, nainštalujte ho do počítača ako akúkoľvek inú aplikáciu.
Okrem týchto dvoch metód máte aj tretiu možnosť. Do počítača si môžete nainštalovať obslužný program ovládača od iného výrobcu, ktorý automaticky vyhľadá v počítači zastarané alebo chýbajúce ovládače. Jednoduchým kliknutím nainštaluje aj najnovšie ovládače do vášho počítača. Tieto nástroje obslužného softvéru však zvyčajne majú cenovku. Cena však stojí za to, pretože sa už nemusíte starať o ovládače v počítači.
Toto by malo vyriešiť váš problém s hlasovým rozhovorom s Overwatch 2.
Takže toto je všetko o tom, ako možno opraviť nefunkčnosť hlasového rozhovoru Overwatch 2. Ak máte akékoľvek otázky alebo otázky týkajúce sa tohto článku, komentujte nižšie a my sa vám ozveme. Pozrite si aj naše ďalšie články o iPhone tipy a triky,Android tipy a triky, PC tipy a trikya oveľa viac, kde nájdete ďalšie užitočné informácie.


![Stiahnite si J415FXXU4BSF7: Júl 2019 Bezpečnostná oprava pre Galaxy J4 + [Stredný východ / Afrika]](/f/cb973f935ddaba41d73a4fedd9126486.jpg?width=288&height=384)
