Oprava: Scorn Black Screen po spustení
Rôzne / / April 29, 2023
Nedávno spustili Ebb Software a Kepler Interactive Pohŕdanie ako atmosférická biopunková survival hororová adventúra z pohľadu prvej osoby odohrávajúca sa vo svete nočnej mory zvláštnych foriem a pochmúrnej tapisérie. V súčasnosti je táto hra k dispozícii pre platformy Windows a Xbox Series X|S, aby poskytovala lepší zážitok a podporu. Medzi ne patria problémy s čiernou obrazovkou a problémy s neukončením hry. Väčšina hráčov hlási tento problém a ak ste tiež jedným z nich, pozrite si túto príručku na riešenie problémov, aby ste to vyriešili.
Podľa viacerých správy online, dotknutí hráči spomínajú, že je to len prilepené na čiernej obrazovke vždy, keď sa pokúsia spustiť hru. Ďalším hlavným problémom je, že počas čiernej obrazovky nevychádza ani zvuk. Po určitom čase musia hráči stlačiť klávesy Alt + F4, aby sa dostali von z obrazovky a nič iné jednoducho. Takže tento problém alebo chyba je frustrujúca.
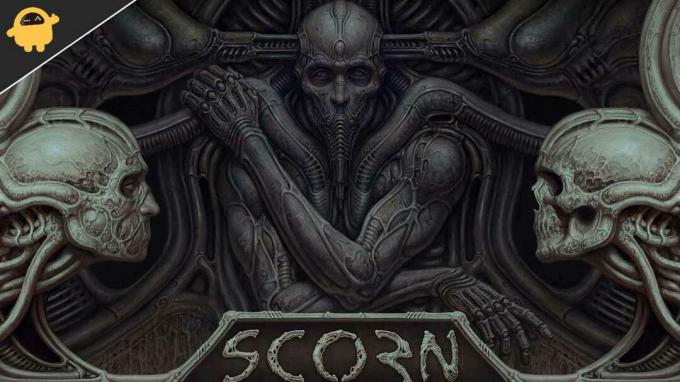
Obsah stránky
-
Oprava: Scorn Black Screen po spustení
- 1. Zakázať optimalizácie na celú obrazovku
- 2. Spustite hru ako správca
- 3. Skontrolujte aktualizáciu ovládača grafiky
- 4. Aktualizovať Scorn
- 5. Skontrolujte systémové zdroje
- 6. Zakázať prekrývajúce aplikácie
- 7. Skontrolujte aktualizácie systému Windows
- 8. Znížte nastavenia grafiky v hre
- 9. Aktualizujte DirectX
- 10. Stlačte kombináciu klávesov ALT+TAB
- 11. Skúste zakázať iné prekrývajúce aplikácie
- 12. Preinštalujte Microsoft Visual C++ Runtime
- 13. Overte herné súbory a opravte ich
Oprava: Scorn Black Screen po spustení
Je pravdepodobné, že sa objaví čierna obrazovka Scorn v dôsledku problému s kompatibilitou konfigurácie počítača so systémovými požiadavkami hry. Medzitým máte zastaraný grafický ovládač, chýbajúce alebo poškodené herné súbory, zastaranú verziu hry, problémy s DirectX, problémy s prekryvnou aplikáciou, vyššie nastavenia grafiky v hre atď. môžu spôsobiť niekoľko problémov s čiernou obrazovkou počas hry spustí.
Za zmienku stojí, aby ste si z uvedeného odkazu pozreli systémové požiadavky hry, aby ste sa uistili, že sa na vašom počítači neobjaví žiadny problém s kompatibilitou.
1. Zakázať optimalizácie na celú obrazovku
- Najprv prejdite na C:\Program Files (x86)\Steam\steamapps\common\Scorn\Binaries\Win64 adresár. [Ak ste nainštalovali klienta alebo hru Steam na iný disk alebo miesto, prejdite tam]
- Kliknite pravým tlačidlom myši na Scorn.exe súbor a kliknite na Vlastnosti.
- Choďte na Kompatibilita karta > Zrušte začiarknutie na Povoliť optimalizácie na celú obrazovku prepnúť.
- Kliknite na Použiť a potom OK na uloženie zmien.
2. Spustite hru ako správca
Ak sa chcete vyhnúť kontrole používateľského účtu v súvislosti s problémami s oprávneniami, spustite súbor exe hry ako správca. Mali by ste tiež spustiť klienta Steam ako správca na vašom počítači. Robiť to:
Reklamy
- Kliknite pravým tlačidlom myši na Pohŕdanie exe súbor skratky na vašom PC.
- Teraz vyberte Vlastnosti > Kliknite na Kompatibilita tab.

- Nezabudnite kliknúť na Spustite tento program ako správca začiarknutím políčka ho začiarknite.
- Kliknite na Použiť a vyberte OK na uloženie zmien.
3. Skontrolujte aktualizáciu ovládača grafiky
Pozrite si aktualizáciu ovládača grafiky vo svojom počítači, či už je zastaraná alebo nie. Niekedy môže zastaraná verzia ovládača GPU alebo poškodený ovládač spôsobiť niekoľko problémov. Pomôže vám tiež vyriešiť problémy súvisiace s čiernou obrazovkou s hrami alebo aplikáciami. Urobiť tak:
- Stlačte tlačidlo Windows + X kľúče na otvorenie Ponuka rýchleho prepojenia.
- Teraz kliknite na Správca zariadení zo zoznamu > Dvojité kliknutie na Zobrazovacie adaptéry.
- Kliknite pravým tlačidlom myši na vyhradenej grafickej karte, ktorú používate.

- Ďalej vyberte Aktualizujte ovládač > Vybrať Automaticky vyhľadať ovládače.
- Ak je k dispozícii aktualizácia, systém ju automaticky stiahne a nainštaluje.
- Po dokončení reštartujte počítač, aby ste použili zmeny.
4. Aktualizovať Scorn
V prípade, že ste svoju hru Scorn nejaký čas neaktualizovali, postupujte podľa krokov uvedených nižšie, aby ste skontrolovali aktualizácie a nainštalujte najnovšiu opravu (ak je k dispozícii). Robiť to:
Reklamy
- Otvor Para klient > Prejsť na Knižnica > Kliknite na Pohŕdanie z ľavého panela.
- Automaticky vyhľadá dostupnú aktualizáciu. Ak je k dispozícii aktualizácia, kliknite na ňu Aktualizovať.
- Inštalácia aktualizácie môže chvíľu trvať > Po dokončení nezabudnite zatvoriť klienta Steam.
- Nakoniec reštartujte počítač, aby ste použili zmeny, a potom skúste hru spustiť znova.
5. Skontrolujte systémové zdroje
Ak sa hra načítava pomaly alebo jej spustenie trvá príliš dlho, po spustení skontrolujte systémové prostriedky hru Scorn na vašom PC podľa krokov uvedených nižšie, aby ste skontrolovali, či sa využitie RAM alebo CPU zvýši alebo nie.
- Stlačte tlačidlo Ctrl + Shift + Esc kľúče na otvorenie Správca úloh.
- Klikni na Procesy > vyberte úlohu, ktorú chcete zatvoriť.

- Po výbere kliknite na Ukončiť úlohu. Nezabudnite vykonať kroky pre každú úlohu samostatne.
- Po dokončení stačí reštartovať počítač, aby ste okamžite zmenili efekty.
6. Zakázať prekrývajúce aplikácie
Podľa niektorých dotknutých hráčov môžu prekryvné aplikácie bežať na pozadí počas hrania a spotrebúvajú systémové zdroje, čo tiež spôsobí problémy s hrou.
Reklamy
Takže ich vypnutie pred hrou bude užitočné, ak na chatovanie, vytváranie snímok obrazovky alebo nahrávanie herných relácií nepoužívate žiadnu špeciálnu prekrývajúcu aplikáciu. Urobiť tak:
- Otvor Para klient > Prejsť na Knižnica.
- teraz kliknite pravým tlačidlom myši na Pohŕdanie > Vybrať Vlastnosti.
- Zamierte na generál sekcia > Len tu zrušiť začiarknutie na Povoliť Steam Overlay začiarkavacie políčko.
- Vráťte sa do Knižnica > Znova otvorte Pohŕdanie skontrolujte, či sa problém s čiernou obrazovkou vyskytuje alebo nie.
7. Skontrolujte aktualizácie systému Windows
Je tiež vysoká pravdepodobnosť, že zostava vášho operačného systému Windows bude na chvíľu zastaraná. V tomto scenári bude mať váš herný výkon veľký vplyv okrem chýb alebo problémov so stabilitou. Preto je vždy lepšie skontrolovať aktualizácie systému Windows a nainštalovať najnovšiu verziu (ak je k dispozícii). Urobiť to:
- Stlačte tlačidlo Windows + I kľúče na otvorenie Nastavenia systému Windows Ponuka.
- Ďalej kliknite na Aktualizácia a zabezpečenie > Vybrať Skontroluj aktualizácie pod aktualizácia systému Windows oddiele.

- Ak je k dispozícii aktualizácia, vyberte Stiahnite si a nainštalujte.
- Počkajte nejaký čas, kým sa aktualizácia nedokončí.
- Nakoniec reštartujte počítač, aby ste okamžite uplatnili zmeny.
8. Znížte nastavenia grafiky v hre
Skúste znížiť nastavenia grafiky v hre z ponuky hry a skontrolujte, či to pomáha. Vypnite V-Sync, Shadow efekty a Anti-Aliasing a skúste spustiť nižšie rozlíšenie displeja pre hru, aby ste vyriešili problémy súvisiace s čiernou obrazovkou.
9. Aktualizujte DirectX
Niekedy môže zastaraná verzia DirectX alebo chýbajúce rozhranie DirectX spôsobiť viacero problémov so spustením hry alebo hraním hry. Mali by ste sa pokúsiť aktualizovať ho podľa krokov uvedených nižšie.
- Zamierte k tento odkaz na Microsoft a stiahnite si webový inštalačný program pre koncového používateľa DirectX do počítača.
- Potom manuálne nainštalujte alebo aktualizujte verziu DirectX.
- Po dokončení reštartujte počítač, aby ste použili zmeny.
10. Stlačte kombináciu klávesov ALT+TAB
Reklama
Niektorí dotknutí používatelia PC to spomenuli stlačením tlačidla ALT + TAB kombináciou klávesových skratiek, môžu prepínať medzi otvorenými programami na PC. Takže opakovaným stláčaním ALT + TAB prepínajte medzi programami a potom sa vráťte späť do spustenej hry a skontrolujte, či bol problém vyriešený alebo nie. Zmení režim zobrazenia z režimu celej obrazovky na režim v okne a potom režim na celú obrazovku, čo môže vyriešiť problém s čiernou obrazovkou.
11. Skúste zakázať iné prekrývajúce aplikácie
Zdá sa, že niekoľko populárnych aplikácií má svoj prekrývací program, ktorý môže nakoniec bežať na pozadí a spôsobiť herný výkon alebo dokonca problémy so spustením. Ak chcete problém vyriešiť, mali by ste ich vypnúť podľa nasledujúcich krokov:
Zakázať prekrytie Discord:
- Spustite Nesúlad app > Kliknite na ikona ozubeného kolieska na spodku.
- Kliknite na Prekrytie pod Nastavenia aplikácie > Zapnúť na Povoliť prekrytie v hre.
- Klikni na Hry karta > Vybrať Pohŕdanie.
- nakoniec vypnúť na Povoliť prekrytie v hre prepnúť.
- Ak chcete použiť zmeny, nezabudnite reštartovať počítač.
Zakázať herný panel Xbox:
- Stlačte tlačidlo Windows + I kľúče na otvorenie Nastavenia systému Windows.
- Kliknite na Hranie > Prejsť na Herná lišta > Vypnúť Nahrávajte herné klipy, snímky obrazovky a vysielajte pomocou hernej lišty možnosť.
Ak v prípade, že nemôžete nájsť možnosť Game Bar, jednoducho ju vyhľadajte v ponuke Nastavenia systému Windows.
Zakázať prekrytie Nvidia GeForce Experience:
- Spustite Nvidia GeForce Experience app > Choďte na nastavenie.
- Klikni na generál karta > Zakázať na Prekrytie v hre možnosť.
- Nakoniec reštartujte počítač, aby ste použili zmeny a znova spustite hru.
Majte tiež na pamäti, že by ste mali vždy zakázať niektoré ďalšie prekrývajúce aplikácie, ako sú MSI Afterburner, Rivatuner, RGB softvér alebo akékoľvek iné prekrývajúce aplikácie tretích strán, ktoré bežia na pozadí.
12. Preinštalujte Microsoft Visual C++ Runtime
Uistite sa, že ste do počítača preinštalovali Microsoft Visual C++ Runtime, aby ste úplne vyriešili viaceré problémy s hrami alebo chyby. Urobiť to:
- Stlačte tlačidlo Windows kláves na klávesnici na otvorenie Ponuka Štart.

- Typ Aplikácie a funkcie a kliknite naň vo výsledku vyhľadávania.
- Teraz nájdite Microsoft Visual C++ program(y) v zozname.

- Vyberte každý program a kliknite naň Odinštalovať.
- Navštíviť oficiálna stránka spoločnosti Microsoft a stiahnite si najnovšiu verziu Microsoft Visual C++ Runtime.
- Po dokončení ho nainštalujte do počítača a reštartujte systém, aby ste zmenili efekty.
13. Overte herné súbory a opravte ich
Odporúča sa tiež overiť herné súbory a automaticky ich opraviť pomocou herného klienta.
Pre Steam:
- Sprístupniť Para > Prejsť na Knižnica.
- Kliknite pravým tlačidlom myši na Pohŕdanie hra.
- Kliknite na Vlastnosti > Prejdite na Lokálne súbory tab.
- Vyberte Overte integritu herných súborov…
- Tento proces začne overovať a kontrolovať všetky nainštalované herné súbory, či sa nenachádza chýbajúci/poškodený súbor alebo nie.
- Nechajte proces dokončiť. Po dokončení zatvorte klienta Steam a reštartujte počítač, aby ste použili zmeny.
- Nakoniec znova otvorte Steam a skúste znova spustiť hru Scorn.
Pre Epic Games Launcher:
- OTVORENÉ Spúšťač epických hier na PC.
- Klikni na Knižnica hier > Kliknite na Pohŕdanie.
- Vyberte nastavenie > Kliknite na Overiť.
- Zatvorte spúšťač a reštartujte počítač, aby ste použili zmeny.
To je všetko, chlapci. Dúfame, že vám tento návod pomohol. Pre ďalšie otázky môžete komentovať nižšie.


![Stiahnite si OPSS27.76-12-28-7. Augusta 2018 Zabezpečenie pre Moto Z2 Play [odomknuté v USA]](/f/9cea03caf0cbc2d2d66588bf16c7a2c7.jpg?width=288&height=384)
![Stiahnite si a nainštalujte AOSP Android 10 pre džínsy Bravis A509 [GSI Treble]](/f/17be265853b22540e215f5cd0570fc16.jpg?width=288&height=384)