Ako opraviť cieľ a oneskorenie vstupu Overwatch 2?
Rôzne / / April 29, 2023
Overwatch 2 je konečne vonku, je to pokračovanie hry Overwatch, ktorá bola vydaná už v roku 2016, a je to futuristická akčná hra založená na tíme 5v5. Bol vyvinutý a publikovaný spoločnosťou Blizzard Entertainment. Hra zaznamenala od svojho vydania 4. októbra veľký úspech, hráči si túto hru veľmi užívali. Niektorí hráči však čelia problémom, keď čelia oneskoreniam Overwatch 2 Aim, alebo je vidieť obrovské oneskorenie vstupu alebo oneskorenie. V tejto príručke sa snažíme tento problém vyriešiť tým, že hráčom navrhneme rôzne spôsoby, ako sa pokúsiť tento problém vyriešiť.
Minulý týždeň sme dostali množstvo hlásení, v ktorých hráči mali pocit, že sa oneskorujú v pohybe, nemieria dobre, hráči pomaly zaberajú atď. Overwatch 1 nemal žiadne takéto problémy, ale zdá sa, že Overwatch 2 má vopred povolené niektoré nastavenia, ktoré spôsobujú tieto problémy súvisiace s cieľom a oneskorením vstupu.

Obsah stránky
-
Ako opraviť cieľ a oneskorenie vstupu Overwatch 2?
- Metóda 1: Povoľte vysoko presný vstup myšou v nastaveniach
- Metóda 2: Zakážte dynamickú mierku vykresľovania v nastaveniach
- Metóda 3: Zakážte nastavenia súvisiace s Vsync v Nastaveniach
- Metóda 4: Zakážte presnosť ukazovateľa v nastaveniach systému Windows
- Metóda 5: Zakážte Vsync z ovládacieho panela Nvidia (iba GPU Nvidia)
- Metóda 6: Nahláste problém na fórach/podpore Overwatch
- Záver
Ako opraviť cieľ a oneskorenie vstupu Overwatch 2?
Najprv prejdeme nastavenia, ktoré sú dostupné v hre, a prejdeme k niektorým nastaveniam systému Windows, ktoré by mohli potenciálne vyriešiť tento problém.
Metóda 1: Povoľte vysoko presný vstup myšou v nastaveniach
Prvou a najdôležitejšou opravou, ktorú odporúčame hráčom preskúmať, je „Povoliť vstup myšou s vysokou presnosťou“, ktorý je dostupný v nastaveniach hry. Aby to dosiahli, hráči musia postupovať podľa týchto krokov.
- Keď je hra otvorená, stlačte tlačidlo „ESC“ tlačidlo na klávesnici –> Vybrať 'Možnosti'.

Reklamy
- Zamierte k Nastavenia hry Tab z hornej časti obrazovky.
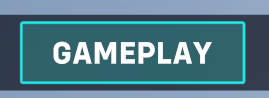
- Vyberte Všeobecné nastavenia z ľavej strany obrazovky.

- Vyhľadajte kartu Rôzne –> Zapnite „Vysoko presný vstup myši“ možnosť.
Metóda 2: Zakážte dynamickú mierku vykresľovania v nastaveniach
Druhým spôsobom by bolo vypnutie dynamickej mierky vykresľovania v Nastaveniach. Táto možnosť umožňuje hre poskytovať konzistentnú snímkovú frekvenciu, ktorá môže znížiť jej rozlíšenie, preto vám odporúčame túto možnosť vypnúť. Ak ju chcete vypnúť, hráči musia postupovať podľa týchto krokov.
Prečítajte si tiež: Overwatch 2 Hero Tier List
Reklamy
- V hre stlačte na klávesnici Esc –> Vyberte možnosti
- Tentoraz zamierte do Nastavenia videa Tab z hornej časti obrazovky.

- V časti Video vyhľadajte „Dynamická mierka vykresľovania“ nastavenie a vypnite ho.
Metóda 3: Zakážte nastavenia súvisiace s Vsync v Nastaveniach
Naším tretím vinníkom v nastaveniach hry môže byť Vsync. Vsync prinúti vašu hru uzamknúť snímkovú frekvenciu podľa obnovovacej frekvencie vášho monitora. Je to preto, aby sa predišlo problémom, ako je trhanie obrazovky atď. Ak ju chcete vypnúť, hráči musia postupovať podľa týchto krokov.
- V hre stlačte na klávesnici Esc –> Vyberte možnosti
- Teraz prejdite na Nastavenia videa Tab z hornej časti obrazovky.
- V časti Video vyhľadajte „Vsync‘, ‘Triple Buffering“, a “Znížiť ukladanie do vyrovnávacej pamäte‘ nastavenia a všetky ich vypnite.

Reklamy
- Ak je k dispozícii Nvidia Reflex, odporúčame, aby ste ho nastavili na Zapnuté + Boost, aby ste dosiahli plynulejší zážitok.
Metóda 4: Zakážte presnosť ukazovateľa v nastaveniach systému Windows
Mnoho hráčov zabúda, že Pointer Precision je schopný spôsobiť aj takýto pocit. Ak to chcete zakázať, hráči musia postupovať podľa týchto krokov. Funguje to na oboch Windows 10/11.
- Vo vyhľadávacom paneli vašich okien. Vyhľadajte „Nastavenia myši“
- Na otvorenej karte vyberte možnosť „Ďalšie nastavenia myši“.
- Prejdite na kartu „Možnosti ukazovateľa“ zhora.
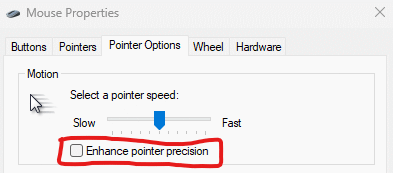
- Zrušte začiarknutie políčka „Vylepšiť presnosť ukazovateľa“.
Metóda 5: Zakážte Vsync z ovládacieho panela Nvidia (iba GPU Nvidia)
Nakoniec, ak všetky vyššie uvedené riešenia nefungujú, deaktivácia Vsync z ovládacieho panela Nvidia sa zdá byť jediným riešením. Hráči musia postupovať podľa týchto krokov.
- Na pracovnej ploche kliknite pravým tlačidlom myši a vyberte položku Ovládací panel Nvidia.
- Na ľavej strane vyberte možnosť „Spravovať nastavenia 3D“.
- Na karte Globálne nastavenia vyhľadajte Vertikálna synchronizácia –> Vyberte možnosť Vypnuté.
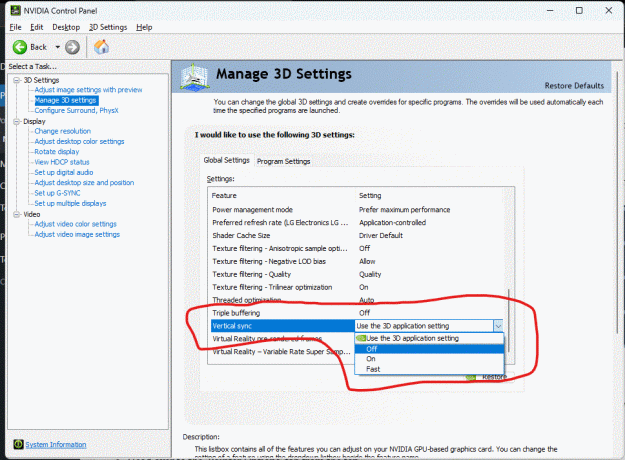
- Použite nastavenia a zatvorte ovládací panel.
Metóda 6: Nahláste problém na fórach/podpore Overwatch
Ak všetky vyššie navrhnuté metódy nefungujú. Odporúčame vám nahlásiť problém na fórach Overwatch alebo tímu podpory. Hra je novo spustená a môže obsahovať veľa chýb. Môže trvať niekoľko aktualizácií, kým sa odstránia všetky hlavné chyby.
Reklama
Prečítajte si tiež: Oprava: Overwatch 2 neustále padá pri spustení na PC
Odporúčame vám, aby ste trpezlivo počkali, kým Blizzard Entertainment nebude neustále aktualizovať takéto problémy.
Záver
Tým sa dostávame na koniec tejto príručky na opravu cieľa Overwatch 2 a oneskorenia vstupu. Upozorňujeme, že vyššie uvedené metódy by vám určite mali pomôcť vyriešiť tento problém, ale ak nie, odporúčame vám preinštalovať hru a zistiť, či to pomôže.



![Ako nainštalovať Stock ROM na žiletku Firefly Aurii [Firmware File / Unbrick]](/f/286c8c458967358fcf2a7974e2ccb88f.jpg?width=288&height=384)