Oprava: Rainbow Six Siege Screen Tearing na PS4, PS5, Xbox One, Xbox Series X a S
Rôzne / / April 29, 2023
Tom Clancy's dúha šesť obliehanie je online taktická strieľačka z pohľadu prvej osoby od Ubisoftu, ktorá bola uvedená na trh v roku 2015. Získal veľa pozitívnych recenzií na niekoľkých platformách, ale je vysoká pravdepodobnosť, že o ňom informuje toľko hráčov Problém Rainbow Six Siege Screen Tearing na konzolách PS4, PS5, Xbox One, Xbox Series X a S zrazu počas hry relácií. Zdá sa, že pre dotknutých hráčov je to skutočne frustrujúce.
Teraz, ak ste jednou z obetí, ktorá sa stretne s takýmto problémom na ktorejkoľvek z vašich herných konzol, ako je PlayStation alebo Xbox, nemusíte sa obávať. Tu sme pre vás zdieľali niekoľko možných riešení, ktoré by sa vám mali hodiť. The blikanie obrazovky alebo problém s trhaním obrazovky je v dnešnej dobe pri videohrách celkom bežný bez ohľadu na to, či používate PC alebo konzolu. Môžu však existovať dôvody súvisiace s nastaveniami v hre, chybami alebo obnovovacou frekvenciou obrazovky.
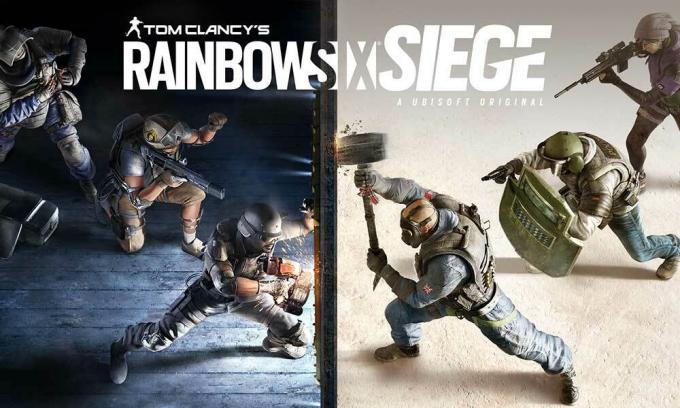
Obsah stránky
-
Oprava: Rainbow Six Siege Screen Tearing na PS4 a PS5
- 1. Použite iný grafický režim
- 2. Reštartujte konzolu PS4/PS5
- 3. Aktualizujte firmvér PlayStation
- 4. Aktualizujte Rainbow Six Siege
- 5. Zapnite a zapnite váš PS4/PS5
- 6. Uchovávajte PS4/PS5 na dobre vetranom mieste
- 7. Skontrolujte svoj TV alebo monitor
- 8. Skontrolujte port HDMI
- 9. Skontrolujte voľné miesto na pevnom disku
- 10. Vysuňte herný disk a jemne ho vyčistite
- 11. Skúste si zahrať inú hru na PS4/PS5
- 12. Vymazať údaje hry Rainbow Six Siege
- 13. Obnoviť databázu
- 14. Tvrdý reset konzoly
- 15. Neuvádzajte do režimu odpočinku
-
Oprava: Rainbow Six Siege Screen Tearing na Xbox One, Xbox Series X a S
- 1. Skontrolujte aktualizácie systému
- 2. Aktualizujte Rainbow Six Siege
- 3. Vypnite a zapnite konzolu Xbox
- 4. Preinštalujte hru
- 5. Resetujte konzolu
Oprava: Rainbow Six Siege Screen Tearing na PS4 a PS5
Podľa niekoľkých správ majú hráči Rainbow Six Siege pomerne často nejaké grafické chyby v hre alebo vizuálne záblesky, ktoré nakoniec ovplyvňujú zážitok z hry. Našťastie existuje niekoľko metód uvedených nižšie, ktoré môžu problém ľahko vyriešiť. Takže bez toho, aby sme strácali ďalší čas, poďme do toho.
1. Použite iný grafický režim
Očakáva sa, že v niektorých hrách občas dôjde k poklesu snímok, aj keď používate konzolu PS4/PS5. Skúste použiť iný grafický režim v ponuke nastavení hry, aby ste skontrolovali, či vyššie nastavenia grafiky nie sú v konflikte s výkonom systému alebo nie. Niekedy môže takýto problém vyriešiť zmena grafického režimu alebo do určitej miery zníženie kvality grafiky (v závislosti od vašej potreby).
2. Reštartujte konzolu PS4/PS5
Ak je to tak, ste jedným z používateľov konzoly PlayStation 4 alebo PlayStation 5 a máte problémy so systémom výkon alebo dokonca výkon v hre, potom nezabudnite reštartovať konzolu PS4/PS5, aby sa obnovila systém. Niekedy môže jednoduchý reštart konzoly vyriešiť problém so zlyhaním alebo oneskorením hry, zadrhávaním, blikaním obrazovky atď.
Reklamy
3. Aktualizujte firmvér PlayStation
Odporúča sa aktualizovať systémový softvér PS4/PS5, aby ste sa vyhli grafickým chybám alebo oneskoreniam. Aktualizáciu môžete nainštalovať podľa nasledujúcich krokov.
- Zamierte k nastavenie > Hit Systém.
- Vyberte Systémový softvér > Hit Aktualizácia a nastavenia systémového softvéru.
- Vyberte Aktualizujte systémový softvér > Vybrať Aktualizácia pomocou internetu.
4. Aktualizujte Rainbow Six Siege
Ak ste videohru Rainbow Six Siege na konzole PlayStation 4 alebo PlayStation 5 nejaký čas neaktualizovali, nezabudnite ju aktualizovať podľa nasledujúcich krokov:
- Zapnite konzolu PS4/PS5 > Prejdite na Domovská obrazovka.
- Teraz prejdite do hlavnej ponuky v hornej časti.
- Zamierte k Hry tab.
- Prejdite nadol na dúha šesť obliehanie a zvýraznite ho.
- Stlačte tlačidlo možnosti tlačidlo na ovládači.
- Nakoniec si vyberte Skontrolovať aktualizácie z rozbaľovacej ponuky.
5. Zapnite a zapnite váš PS4/PS5
Zdá sa, že niekedy môže akýkoľvek problém so systémom alebo vyrovnávacou pamäťou spôsobiť chyby, zlyhania, oneskorenia, blikanie obrazovky atď. Vypnutím napájania konzoly môžete jednoducho vymazať dočasnú vyrovnávaciu pamäť alebo poruchu, aby ste zlepšili výkon.
- Najprv úplne vypnite konzolu.
- Potom odpojte napájací kábel z konzoly.
- Počkajte asi 30 sekúnd a znova zapojte kábel.
- Nakoniec zapnite konzolu PS4/PS5 a znova skontrolujte problém.
6. Uchovávajte PS4/PS5 na dobre vetranom mieste
V niektorých scenároch môže vaša konzola PS4/PS5 spôsobiť niekoľko problémov s výkonom systému alebo oneskorenie hry v dôsledku prehriatia. Niekedy môže nedostatok správneho vetrania v miestnosti spôsobiť hardvérový stres, ktorý priamo ovplyvňuje hrateľnosť alebo herný výkon. Svoju konzolu PS4/PS5 by ste teda mali uchovávať na dobre vetranom mieste, aby ste skontrolovali, či nedošlo k problému s prehriatím alebo nie.
Reklamy
Správne prúdenie vzduchu a chladnejšie miesto alebo teplota v miestnosti môžu pomôcť konzole PS4/PS5 fungovať lepšie. Udržiavanie konzoly v preplnenom priestore alebo priamo na slnku môže spôsobiť veľa problémov.
7. Skontrolujte svoj TV alebo monitor
Ďalším možným dôvodom zaostávania hry Rainbow Six Siege na konzole PS4/PS5 je, že váš televízor alebo monitor môže mať problémy s obnovovacou frekvenciou obrazovky. Možno sa na konzole PS4/PS5 objavila dočasná chyba alebo problém s obnovovacou frekvenciou, ktorý môže spôsobiť nejaké problémy.
8. Skontrolujte port HDMI
Odporúča sa tiež správne skontrolovať port HDMI konzoly aj zobrazovacieho zariadenia, pretože nesprávne zarovnanie alebo dokonca prachové častice môžu ľahko spôsobiť akékoľvek problémy s pripojením. Skúste jemne odpojiť kábel HDMI a potom vyfúknuť trochu vzduchu, aby ste odstránili nečistoty/prach z portu HDMI.
Reklamy
9. Skontrolujte voľné miesto na pevnom disku
Niekedy nedostatok úložného priestoru na pevnom disku môže tiež spôsobiť problémy so spúšťaním aplikácií, okrem závad, pomalého načítania, oneskorení, grafických problémov atď. Predtým, ako sa dostanete k akémukoľvek inému záveru, mali by ste vždy skontrolovať voľné miesto na pevnom disku. Ak je voľný úložný priestor príliš nízky, nezabudnite z konzoly PlayStation odinštalovať nepotrebné hry alebo iné aplikácie a znova skontrolujte, či nedošlo k roztrhnutiu obrazovky.
10. Vysuňte herný disk a jemne ho vyčistite
V prípade, že používate diskovú edíciu konzoly PlayStation, potom je udržiavanie a používanie fyzických diskov dosť náročné. prácu, pretože akékoľvek škrabance alebo fyzické poškodenie alebo dokonca prachové častice môžu ľahko zničiť disk a váš herný zážitok tiež. Preto sa odporúča jednoducho vysunúť herný disk a jemne ho vyčistiť handričkou z mikrovlákna, aby ste odstránili šmuhy a nečistoty, potom skúste disk znova vložiť, aby ste skontrolovali problém.
11. Skúste si zahrať inú hru na PS4/PS5
Niekedy hry PlayStation nemusia fungovať správne, čo je trochu sklamanie. Uistite sa, že hráte inú hru na konzole PS4/PS5, aby ste skontrolovali problém, alebo počkajte nejaký čas a skúste to znova.
12. Vymazať údaje hry Rainbow Six Siege
Zdá sa, že vymazanie údajov uložených v hre na konzole môže tiež vyriešiť viaceré problémy so spustením hry alebo hraním hry. Môžete si to vyskúšať:
- Ísť do nastavenie > Vybrať Správa uložených údajov aplikácie.
- Vyberte si buď Systémové úložisko alebo Online úložisko alebo Úložisko USB > Vybrať Odstrániť.
- Vyberte dúha šesť obliehanie hra > Začiarknite súbory, ktoré chcete vymazať alebo len tak Vybrať všetko.
- Nakoniec vyberte Odstrániť > Vybrať OK na potvrdenie úlohy.
- Po dokončení reštartujte konzolu a skontrolujte problém s blikaním obrazovky Rainbow Six Siege na konzole PS4/PS5.
13. Obnoviť databázu
Prebudovanie databázy na vašej konzole PlayStation môže rýchlo vyriešiť potenciálne problémy alebo chyby. Urobiť tak:
- Úplne vypnite konzolu. Odpojte napájací kábel od konzoly a počkajte približne 2-3 minúty.
- Teraz zapojte napájací kábel a zapnite ho, aby sa automaticky vymazali údaje vo vyrovnávacej pamäti zo systému.
Reklama
Skontrolujte, či bol tento problém vyriešený hrou Rainbow Six Siege alebo nie. Ak nie, postupujte podľa nasledujúcich krokov.
- Teraz stlačte a podržte tlačidlo napájania na konzole PlayStation, kým nebudete počuť 2 pípnutia. [Druhé pípnutie zaznie po siedmich sekundách]
- Konzola sa spustí v núdzovom režime > Pripojte ovládač k USB s konzolou a stlačte tlačidlo PS na ovládači.
- Ďalej dostanete možnosť tzv Obnoviť databázu.
- Vyberte Obnoviť databázu a potvrďte úlohu.
- V závislosti od veľkosti údajov na pevnom disku to môže chvíľu trvať. Majte trochu trpezlivosti.
- Po dokončení stačí reštartovať systém normálne.
14. Tvrdý reset konzoly
Vo väčšine prípadov môže tvrdý reset vašej konzoly vyriešiť systémové chyby alebo problémy s údajmi vo vyrovnávacej pamäti zo samotnej hry. Urobiť tak:
- Najprv vypnite konzolu PlayStation 4 alebo PlayStation 5.
- Keď je konzola vypnutá, stlačte a podržte Moc tlačidlo na konzole, kým nebudete počuť dve pípnutia v priebehu niekoľkých sekúnd.
- Tu uvidíte dve možnosti resetovania, z ktorých si môžete vybrať.
- Vyberte potrebnú možnosť na resetovanie konzoly PlayStation.
- Počkajte na dokončenie procesu a potom sa nezabudnite prihlásiť do účtu PlayStation.
- Nakoniec si nainštalujte hru Rainbow Six Siege a skúste ju spustiť.
15. Neuvádzajte do režimu odpočinku
Ako bonusovú metódu sa uistite, že konzolu neprepnete do režimu odpočinku, pretože to môže spôsobiť poruchy systému alebo úplné prepnutie do režimu odpočinku. Takže počas herných relácií neprepínajte režim odpočinku. Urobiť tak:
- Prejdite na PS5 nastavenie menu > Otvorte Úspora energie tab.
- Vyberte Nastaviť čas, kým PS4/PS5 vstúpi do režimu odpočinku.
- Nastavený na Neuvádzajte do režimu odpočinku > Reštartujte konzolu, aby ste použili zmeny.
Oprava: Rainbow Six Siege Screen Tearing na Xbox One, Xbox Series X a S
Ak používate hernú konzolu Xbox a čelíte problému trhania obrazovky s hrou Rainbow Six Siege, postupujte podľa nižšie uvedených metód.
1. Skontrolujte aktualizácie systému
Dôrazne vám odporúčame skontrolovať aktualizácie systému na konzole Xbox predtým, než sa pustíte do inej dostať sa do akýchkoľvek iných riešení, pretože zastaraná verzia systému môže spôsobiť problémy súvisiace s obrazovkou čokoľvek. Urobiť tak:
- Stlačte tlačidlo Domovské tlačidlo na konzole Xbox otvorte ponuku Dashboard.
- Teraz vyberte nastavenie v spodnej časti ponuky > Vybrať Všetky nastavenia.
- Vyberte si Systém > Vybrať Aktualizácie.
- Vyberte Aktualizovať konzolu (ak je k dispozícii) > Podľa pokynov na obrazovke dokončite proces aktualizácie.
- Po dokončení nezabudnite reštartovať konzolu, aby sa zmeny uplatnili.
2. Aktualizujte Rainbow Six Siege
Mali by ste tiež aktualizovať verziu hry na konzole, aby ste sa uistili, že nie je problém s hernými súbormi. Zastaraná alebo poškodená hra môže ľahko vyvolať viacero problémov. Urobiť tak:
- Choďte na Moje hry a aplikácie časti ponuky vášho informačného panela.
- Vyberte Spravovať > Prejsť na Aktualizácie.
- Ak tvoj dúha šesť obliehanie hra má dostupné aktualizácie, môžete ich ľahko nájsť.
- Uistite sa, že ste vybrali proces aktualizácie a stlačte tlačidlo A tlačidlo na ovládači, čím ho spustíte.
Vezmite prosím na vedomie: Stojí za to odporučiť ísť do nastavenie stránka > Vybrať systémy > Vybrať Aktualizácie aby sa vaša hra aktualizovala automaticky vždy, keď je konzola pripojená k internetu.
3. Vypnite a zapnite konzolu Xbox
Stojí za zmienku vykonať metódu cyklu napájania na konzole Xbox, aby ste sa uistili, že nie je problém s firmvérom zariadenia alebo závadou. Normálne reštartovanie nemusí vo väčšine prípadov fungovať a vyžaduje proces napájania, aby sa odstránili dočasné chyby alebo problémy s údajmi vo vyrovnávacej pamäti. Robiť to:
- Vypnutie konzoly Xbox > Odpojte napájací kábel od konzoly a zdroja napájania.
- Teraz počkajte asi 30 sekúnd a potom znova zapojte napájací kábel.
- Nezabudnite zapnúť konzolu Xbox a skontrolujte, či bol problém s blikaním obrazovky vyriešený alebo nie.
4. Preinštalujte hru
Mali by ste tiež skúsiť odinštalovať a znova nainštalovať hru Rainbow Six Siege na konzole Xbox. Po dokončení ho nezabudnite preinštalovať na konzolu Xbox, aby ste sa vyhli problémom súvisiacim s hrou. Robiť to:
- Stlačte tlačidlo tlačidlo Xbox na ovládači, aby ste otvorili ponuku Sprievodca.
- Vyberte Moje hry a aplikácie > Hit Vidieť všetko > Vybrať Hry.
- Potom vyberte Pripravené na inštaláciu karta > Vybrať Fronta.
- Vyberte dúha šesť obliehanie hru, ktorú sa pokúšate preinštalovať.
- Teraz stlačte tlačidlo Tlačidlo ponuky na vašom ovládači.
- Vyberte Spravujte hru a doplnky alebo Spravovať aplikáciu.
- Vyberte si dúha šesť obliehanie > Vybrať Odinštalovať všetky.
- Uistite sa, že vyberiete Odinštalovať všetky na potvrdenie úlohy.
- Počkajte na dokončenie procesu odinštalovania.
- Ak chcete použiť zmeny, reštartujte systém.
- Potom stlačte tlačidlo tlačidlo Xbox na ovládači znova otvorte ponuku Sprievodca.
- Hit Moje hry a aplikácie > Vybrať Vidieť všetko > Prejsť na Hry.
- Vyberte Pripravené na inštaláciu karta > Prístup Inštalácia pre dúha šesť obliehanie.
- Počkajte na proces inštalácie a potom reštartujte konzolu.
5. Resetujte konzolu
Ak vám vyššie uvedené metódy nefungujú, postupujte podľa nižšie uvedených krokov a jednoducho resetujte konzolu manuálne. Týmto spôsobom môžete ľahko odstrániť systémové chyby alebo problémy s údajmi vo vyrovnávacej pamäti z vašej konzoly. Urobiť tak:
- Stlačte tlačidlo tlačidlo Xbox na ovládači, aby ste otvorili ponuku Sprievodca.
- Vyberte Profil a systém > Prejsť na nastavenie > Vybrať Systém.
- Ísť do Informácie o konzole > Vybrať Resetovať konzolu.
- Dostanete výzvu, ktorá sa vám páči Resetovať konzolu?
- Tu by ste si mali vybrať Obnovte a odstráňte všetko. [Týmto sa odstránia všetky používateľské údaje vrátane účtov, uložených hier, nastavení, všetkých nainštalovaných aplikácií a hier atď.]
- Aj keď si môžete vybrať Obnoviť a ponechať si moje hry a aplikácie, vo väčšine prípadov to problém nevyrieši.
- Po výbere možnosti konzola Xbox začne odstraňovať a resetovať systém na predvolené výrobné nastavenia.
- Počkajte na dokončenie procesu a potom reštartujte konzolu.
To je všetko, chlapci. Predpokladáme, že táto príručka vám pomohla. Pre ďalšie otázky môžete komentovať nižšie.

![Ako nainštalovať Stock ROM na Masstel Juno Q3 [Firmware Flash File / Unbrick]](/f/b6dc7ad7a5761f915772c9cd218d2c63.jpg?width=288&height=384)
![Ako nainštalovať Stock ROM na Irbis TZ54 [Firmware File / Unbrick]](/f/dcb61f038fbb5024c01d36810a33e01d.jpg?width=288&height=384)
