Oprava: COD Modern Warfare 2 Low FPS Drops na PC
Rôzne / / April 29, 2023
Call of Duty: Modern Warfare II je nová edícia v hre FPS od Infinity Ward a Activision a je priamym pokračovaním hry Modern Warfare z roku 2019, ktorá bola super hitom vďaka grafike, hrateľnosti a hudbe na pozadí. Teraz bude Call of Duty: Modern Warfare 2 obsahovať operátorov Task Force 141. Keďže hra bola práve spustená, niekoľko hráčov nahlásilo pokles COD Modern Warfare 2 Low FPS na svojom PC a chceli zvýšiť výkon.
Ak čelíte rovnakému problému na svojom počítači s snímková frekvencia klesá a koktá počas hry, potom nie ste sami. Odporúča sa úplne postupovať podľa tohto sprievodcu riešením problémov, aby ste takýto problém ľahko vyriešili.
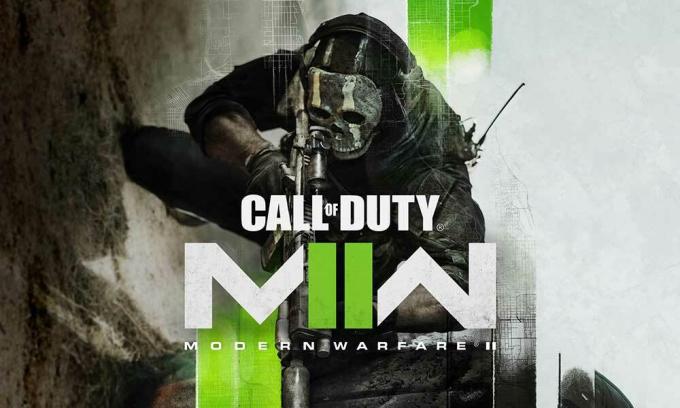
Obsah stránky
-
Oprava COD Modern Warfare 2 Low FPS Drops na PC | Zvýšte výkon
- 1. Skontrolujte systémové požiadavky
- 2. Aktualizujte ovládače grafiky
- 3. Prepínanie medzi režimami zobrazenia
- 4. Spustite hru ako správca
- 5. Zatvorte spustené úlohy na pozadí
- 6. Zastaviť sťahovanie na pozadí
- 7. Vo videu prepnite na Automatické nastavenia
- 8. Nastavte Vysoký výkon v Možnostiach napájania
- 9. Kontaktujte podporu COD Modern Warfare 2
Oprava COD Modern Warfare 2 Low FPS Drops na PC | Zvýšte výkon
Nižšie uvádzame všetky možné riešenia, ktoré by sa vám mali hodiť. Postupujte podľa všetkých metód jeden po druhom, kým sa váš problém úplne nevyrieši. Takže bez toho, aby sme strácali ďalší čas, poďme do toho.
1. Skontrolujte systémové požiadavky
Problémy s kompatibilitou so špecifikáciou vášho počítača môžu spôsobiť takéto problémy. Preto vám odporúčame, aby ste si predtým, než urobíte unáhlené závery, poriadne prezreli systémové požiadavky hry a špecifikácie počítača. Tu sme spomenuli minimálne aj odporúčané systémové požiadavky pre tento titul.
Minimálne systémové požiadavky:
Reklamy
- Vyžaduje 64-bitový procesor a operačný systém
- OS: Windows® 10 64 Bit (najnovšia aktualizácia)
- Procesor: Intel® Core™ i3-6100 / Core™ i5-2500K alebo AMD Ryzen™ 3 1200
- Pamäť: 8 GB RAM
- grafika: NVIDIA® GeForce® GTX 960 alebo AMD Radeon™ RX 470 – systém kompatibilný s DirectX 12.0
- DirectX: Verzia 12
- Sieť: Širokopásmové pripojenie k internetu
- Ukladací priestor: 125 GB dostupného miesta
Odporúčané systémové požiadavky:
- Vyžaduje 64-bitový procesor a operačný systém
- OS: Windows® 10 64 Bit (najnovšia aktualizácia) alebo Windows® 11 64 Bit (najnovšia aktualizácia)
- Procesor: Intel® Core™ i5-6600K / Core™ i7-4770 alebo AMD Ryzen™ 5 1400
- Pamäť: 12 GB RAM
- grafika: NVIDIA® GeForce® GTX 1060 alebo AMD Radeon™ RX 580 – systém kompatibilný s DirectX 12.0
- DirectX: Verzia 12
- Sieť: Širokopásmové pripojenie k internetu
- Ukladací priestor: 125 GB dostupného miesta
2. Aktualizujte ovládače grafiky
Odporúča sa skontrolovať aktualizácie ovládačov grafiky v počítači, aby hry a iné graficky náročné programy fungovali správne. Urobiť tak:
- Kliknite pravým tlačidlom myši na Ponuka Štart na otvorenie Menu Rýchly prístup.
- Kliknite na Správca zariadení zo zoznamu.
- teraz dvojité kliknutie na Zobrazovacie adaptéry kategóriu na rozšírenie zoznamu.

- Potom kliknite pravým tlačidlom myši na názov vyhradenej grafickej karty.
- Vyberte Aktualizujte ovládač > Vybrať Automaticky vyhľadať ovládače.
- Aktualizácia automaticky stiahne a nainštaluje najnovšiu verziu, ak je k dispozícii.
- Po dokončení nezabudnite reštartovať počítač, aby ste zmenili efekty.
Prípadne si môžete manuálne stiahnuť najnovšiu verziu grafického ovládača a nainštalovať ju priamo z oficiálnej webovej stránky príslušného výrobcu grafickej karty. Používatelia grafických kariet Nvidia môžu aktualizovať aplikáciu GeForce Experience prostredníctvom oficiálna stránka. Medzitým môžu používatelia grafických kariet AMD navštíviť Webová stránka AMD.
Reklamy
3. Prepínanie medzi režimami zobrazenia
Uistite sa, že v ponuke nastavení v hre prepínate medzi režimom zobrazenia bez okrajov na celú obrazovku a režimom zobrazenia s okrajmi s oknami alebo naopak. Pomôže to hladkým chodom herných súborov v závislosti od rozlíšenia obrazovky a špecifikácií počítača. Raz si to môžeš vyskúšať. Niektorí postihnutí hráči z toho ťažili.
4. Spustite hru ako správca
Aby ste sa vyhli problémom s oprávneniami súvisiacimi s ovládaním používateľského účtu, mali by ste spustiť spustiteľný herný súbor COD Modern Warfare 2 ako správca. Robiť to:
- Kliknite pravým tlačidlom myši na COD Modern Warfare 2 exe súbor skratky na vašom PC.
- Teraz vyberte Vlastnosti > Kliknite na Kompatibilita tab.

Reklamy
- Nezabudnite kliknúť na Spustite tento program ako správca začiarknutím políčka ho začiarknite.
- Kliknite na Použiť a vyberte OK na uloženie zmien.
5. Zatvorte spustené úlohy na pozadí
Niekedy nepotrebné úlohy alebo programy spustené na pozadí môžu tiež spotrebovať väčšie množstvo zdrojov CPU alebo pamäte v systéme, čo môže spôsobiť pády, oneskorenia, zasekávanie, poklesy FPS atď. Urobiť to:
- Stlačte tlačidlo Ctrl + Shift + Esc kľúče na otvorenie Správca úloh.
- Teraz kliknite na Procesy > vyberte úlohy, ktoré zbytočne bežia na pozadí a spotrebúvajú dostatok systémových prostriedkov.
- Kliknite na Ukončiť úlohu zatvorte ho > Vykonajte rovnaké kroky pre všetky nepotrebné úlohy.
- Po dokončení reštartujte systém, aby ste použili zmeny.
6. Zastaviť sťahovanie na pozadí
Je vysoká pravdepodobnosť, že sa súčasne pokúšate stiahnuť alebo nainštalovať ďalšie aktualizácie hry, bez ohľadu na to, aký klient používate. Počas spúšťania a hrania klientskej hry COD Modern Warfare 2 je lepšie pozastaviť alebo zastaviť iné sťahovanie na pozadí. Po dokončení hry môžete pokračovať v sťahovaní hier alebo inštalácii opravných aktualizácií.
7. Vo videu prepnite na Automatické nastavenia
Ak sa vám nepodarilo vyriešiť problém s prepadnutím snímky, nezabudnite prepnúť na automatické nastavenia v režime videa podľa krokov uvedených nižšie.
- Stlačte tlačidlo Esc tlačidlo na klávesnici v hre.
- Teraz prejdite do hry nastavenie menu > kliknite na Video.
- Vyberte Automatické nastavenia > Uistite sa, že pokračujete v hre, aby ste skontrolovali, či sa stále objavujú výpadky alebo oneskorenia snímok alebo nie.
- Ak oneskorenie v hre alebo pokles snímok stále pretrváva, vyberte Všetky a skúste znížiť nastavenia videa z ponuky hry.
8. Nastavte Vysoký výkon v Možnostiach napájania
V prípade, že váš systém Windows beží vo vyváženom režime v Možnostiach napájania, systém a hardvér nefungujú naplno. Môžete nastaviť režim High-Performance pre intenzívne hranie pre lepšie výsledky. Režim vysokého výkonu však spotrebuje vyššiu spotrebu batérie, ak používate prenosný počítač. Robiť to:
- Klikni na Ponuka Štart > Typ Ovládací panel a kliknite naň vo výsledku vyhľadávania.
- Teraz prejdite na Hardvér a zvuk > Vybrať Možnosti napájania.
- Kliknite na Vysoký výkon aby ste ho vybrali.
- Uistite sa, že ste zatvorili okno a úplne vypnite počítač. Ak to chcete urobiť, kliknite na Ponuka Štart > Prejsť na Moc > Vypnúť.
- Po vypnutí počítača ho môžete znova zapnúť.
9. Kontaktujte podporu COD Modern Warfare 2
Ak vám žiadna z metód nepomohla, kontaktujte Podpora COD Modern Warfare 2 o ďalšiu pomoc.
Reklama
To je všetko, chlapci. Predpokladáme, že táto príručka vám pomohla. Pre ďalšie otázky môžete komentovať nižšie.



