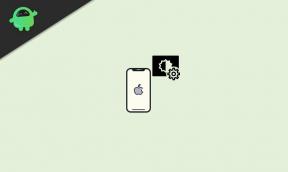Oprava: Hlasový chat Apex Legends nefunguje na PC, PS4, PS5, Xbox One, Xbox Series X/S
Rôzne / / April 29, 2023
2019 Apex Legends je populárna online bezplatne hrateľná videohra Battle Royale-hrdina od Respawn Entertainment a Electronic Arts. Ponúka strategickú battle royale strieľačku s legendárnym herným zážitkom založeným na postavách a rýchlym bojovým režimom. Niektorí hráči sú však veľmi frustrovaní kvôli niekoľkým problémom s hrou, takže Apex Legends hlasový chat nefunguje na PC, PS4, PS5, Xbox One a Xbox Series X/S.
Teraz, ak ste tiež jednou z obetí takéhoto problému, postupujte podľa tohto sprievodcu riešením problémov, aby ste ho vyriešili. Veľa hráčov Apex Legends neustále hlási problém s nefunkčným hlasovým chatom na ich PC, konzolách PlayStation a Xbox, čo nemôžeme poprieť. Kedykoľvek sa hráči pokúsia dostať do hry, systém hlasového rozhovoru nefunguje správne alebo sa zvuk pri rozhovore so spoluhráčmi pomerne často preruší.

Obsah stránky
-
Oprava: Hlasový chat Apex Legends nefunguje na PC, PS4, PS5, Xbox One, Xbox Series X/S
- 1. Skontrolujte nastavenia hlasového chatu v hre
- 2. Upravte nastavenia zvuku systému Windows
- 3. Upravte ovládací panel zvuku
- 4. Povoliť prístup mikrofónu k aplikáciám
- 5. Aktualizujte zvukový ovládač
- 6. Spustite Poradcu pri riešení problémov s prehrávaním zvuku
- 7. Reštartujte zvukovú službu
- 8. Preinštalujte zvukový ovládač
- 9. Overte a opravte herné súbory
- 10. Aktualizujte Apex Legends
- 11. Vymažte MAC adresu na konzole Xbox
- 12. Aktualizujte ovládač mikrofónu
- 13. Vypnite a zapnite ovládač konzoly
- 14. Uistite sa, že firmvér ovládača je aktuálny
- 15. Otvorte a zatvorte reláciu súkromného rozhovoru
- 16. Vypnite a zapnite svoje herné zariadenie
Oprava: Hlasový chat Apex Legends nefunguje na PC, PS4, PS5, Xbox One, Xbox Series X/S
Tento špecifický problém veľmi ovplyvňuje herný zážitok, pokiaľ ide o videohry Battle Royale. Spočiatku sa objavil iba na konzolách Xbox, ako sú Xbox One a Xbox Series X|S. V súčasnosti sa však s rovnakým problémom stretávajú aj používatelia PC a PlayStation (PS4/PS5). Našťastie sme vám poskytli niekoľko riešení, ktoré by sa vám mali hodiť. Takže bez ďalších okolkov prejdime k dôvodom.
Zdá sa, že existuje niekoľko možných dôvodov, ktoré prichádzajú do roly za problémom, že hlasový chat nefunguje na Apex Legends, bez ohľadu na herné zariadenie. Napríklad chyba MAC adresy, problémy s ovládačom s konzolou, sieťové pripojenie, zastaraný ovládač firmvér, nesprávne nastavenia zvukového zariadenia, problémy súvisiace s mikrofónom, problémy s nastaveniami hlasového chatu v hre a viac. Preto by ste mali postupovať podľa nižšie uvedených metód na riešenie problémov, aby ste to vyriešili.
1. Skontrolujte nastavenia hlasového chatu v hre
Niekedy môžu byť príčinou problému problémy s nastaveniami hlasového rozhovoru v hre to je možné opraviť skontrolovaním správnych nastavení hlasového chatu v menu hry a prekonfigurovaním ich. Urobiť to:
Reklamy
- Najprv spustite Apex Legends hra > Prejdite na ikona ozubeného kolieska v pravom dolnom rohu.
- Teraz vyberte nastavenie možnosť > Prejsť na Zvuk záložka navrchu.
- Uistite sa, že ste skontrolovali možnosť Režim nahrávania hlasového rozhovoru, Vstupné zariadenie hlasového rozhovoru atď., či sú správne nakonfigurované alebo nie.
- Vyberte Predvolený systém z Vstupné zariadenie pre hlasový rozhovor. [Ak sa pripojený mikrofón zobrazuje samostatne, vyberte mikrofón]
- Režim nahrávania hlasového rozhovoru – Push to Talk
- Otvorte prah záznamu mikrofónu – Predvolené
- Hlasitosť prichádzajúcich hlasových rozhovorov – 100%
- Po dokončení znova spustite hru Apex Legends a skontrolujte problém.
2. Upravte nastavenia zvuku systému Windows
Pravdepodobnosť je vysoká, že možnosť nastavenia zvuku systému Windows je nejako nesprávne nakonfigurovaná alebo ste ju ešte nenakonfigurovali. V takom prípade môžete nájsť nejaké konflikty so zvukom hry alebo zvukom mikrofónu. Ak chcete správne nakonfigurovať nastavenia zvuku systému, postupujte podľa nasledujúcich krokov.
- Nezabudnite zavrieť a ukončiť hru prostredníctvom Správcu úloh. [Na otvorenie stlačte klávesy Ctrl+Shift+Esc Správca úloh > Kliknite na Procesy > kliknite na Parný proces a vyberte Ukončiť úlohu]
- Teraz otvorené Nastavenia systému Windows stlačením tlačidla Win+I klávesové skratky.
- Z Systém sekciu, kliknite na Zvuk > Nastavte si Mikrofónny vstup objem do 100%.
- Kliknite na svoj mikrofón a vyberte 2 kanály 48'000 alebo 44'100 Hz čokoľvek ukazuje.
- Môžete tiež otestujte si mikrofón aby ste zistili, či mikrofón funguje na vašom počítači so systémom Windows alebo nie.
Poznámka: Ak nemáte vstupné zvukové zariadenie, neznamená to, že je vaše zariadenie chybné. Nezabudnite odpojiť a znova pripojiť vstupné zvukové zariadenie do iného slotu USB alebo 3,5 mm audio konektora, aby fungovalo.
- Stačí ísť do svojho Nastavenia zvuku znova > kliknite na Vstupné zariadenia v Pokročilé nastavenia zvuku možnosť.
- Nezabudnite reštartovať počítač, aby sa zmeny okamžite uplatnili, a potom môžete znova skúsiť skontrolovať hlasový rozhovor.
3. Upravte ovládací panel zvuku
Odporúča sa tiež upraviť ovládací panel zvuku na počítači so systémom Windows, aby ste sa uistili, že nedochádza k nesprávnej konfigurácii. Urobiť to:
- Choďte na Nastavenia zvuku menu > Vybrať Ďalšie nastavenia zvuku.
- Raz Ovládací panel zvuku otvorí sa možnosť, mali by ste nastaviť preferovaný mikrofón na predvolené zariadenie z Nahrávanie oddiele.
- Potom to môžete skúsiť zakázať všetky iné mikrofóny zo zoznamu zariadení.
- Ďalšie, kliknite pravým tlačidlom myši na mikrofóne, ktorý chcete použiť > Prejdite na Vlastnosti.
- Pod Úrovne kartu, nevypínať mikrofón > Pod Pokročilé časti, mali by ste povoliť dve možnosti exkluzívneho režimu.
- Kliknite na Vlastnosti pod generál karta > Skontrolujte, či je ovládač zariadenia aktuálny alebo nie Vodič oddiele.
- Po dokončení reštartujte počítač, aby ste použili zmeny.
4. Povoliť prístup mikrofónu k aplikáciám
Mali by ste tiež skúsiť povoliť prístup mikrofónu k aplikáciám podľa krokov uvedených nižšie, aby ste sa uistili, že váš systém a hra môžu používať pripojený mikrofón. Urobiť to:
Reklamy
- Stlačte tlačidlo Win+I kľúče na otvorenie Nastavenia systému Windows.
- Z Súkromie a bezpečnosť sekciu, kliknite na Mikrofón pod Povolenia aplikácie.
- Uistite sa, že ste povolili Umožnite aplikáciám pre stolné počítače prístup k mikrofónu možnosť.
- Hru Apex Legends si môžete vybrať zo zoznamu alebo ju pridať ručne.
5. Aktualizujte zvukový ovládač
Niekedy môže zastaraný alebo chýbajúci zvukový ovládač v systéme spustiť niekoľko problémov niekoľkými spôsobmi. Dôrazne sa odporúča skontrolovať aktualizáciu ovládača zvuku a nainštalovať ju (ak je k dispozícii). Môžete sledovať tento odkaz na podrobný článok urobiť to isté. V opačnom prípade môžete aktualizáciu nainštalovať podľa krátkych krokov uvedených nižšie.
- Stlačte tlačidlo Win+X kľúče na otvorenie Ponuka rýchleho prepojenia.
- Kliknite na Správca zariadení > Dvojité kliknutie na Ovládače zvuku, videa a hier.

- Kliknite pravým tlačidlom myši na aktívnom zvukovom zariadení > Vybrať Aktualizujte ovládač.
- Kliknite na Automaticky vyhľadať ovládače > Počkajte na dokončenie procesu.
- Ak je k dispozícii aktualizácia, systém ju automaticky skontroluje a nainštaluje ju.
- Po dokončení nezabudnite reštartovať systém, aby sa zmeny uplatnili.
Malo by vám to pomôcť vyriešiť problém s nefunkčným hlasovým rozhovorom Apex Legends vo väčšine scenárov.
Reklamy
6. Spustite Poradcu pri riešení problémov s prehrávaním zvuku
Ak vyššie uvedené metódy pre vás nefungovali, nezabudnite spustiť možnosť riešenia problémov so zvukom podľa krokov uvedených nižšie. Niekedy táto špecifická metóda riešenia problémov dokáže odhaliť potenciálne problémy súvisiace s prehrávaním zvuku, ktoré bežne nenájdete. Robiť to:
- Stlačte tlačidlo Win+I kľúče na otvorenie Nastavenia systému Windows.
- Kliknite na Systém z ľavého panela.
- Kliknite na Riešenie problémov > Vybrať Ďalšie nástroje na riešenie problémov.
- Môžete zistiť Prehrávanie zvuku možnosť > Kliknite na Bežať tlačidlo vedľa neho.
- Budete musieť vybrať výstupné zvukové zariadenie, ktoré chcete riešiť.
- Kliknite na Ďalšie > Počkajte, kým poradca pri riešení problémov vyhľadá problémy so zvukom.
- No, môže to chvíľu trvať. Takže buďte trpezliví.
- Dokončite ho a vyberte si podľa pokynov na obrazovke Čo urobiť ďalej.
- Po dokončení reštartujte počítač, aby ste použili zmeny.
7. Reštartujte zvukovú službu
Ak váš zvuk v hre alebo hlasový rozhovor stále nefunguje, môžete skúsiť reštartovať zvukovú službu na počítači manuálne podľa nasledujúcich krokov.
- Stlačte tlačidlo Win+R kľúče na otvorenie Bežať dialógové okno.
- Teraz napíšte services.msc v poli a zasiahnuť Zadajte na otvorenie Služby.
- Hľadať Windows Audio > Dvojité kliknutie na ňom otvoriť Vlastnosti zvuku systému Windows.
- Ak Typ spustenia: je nastavený na Automaticky potom je to dobre.
- Nezabudnite skontrolovať, či Stav služby: je nastavený na Beh alebo nie. [Ak nie, urobte to isté]
- Kliknite na Použiť potom OK na uloženie zmien.
- Nakoniec nezabudnite reštartovať počítač, aby ste okamžite zmenili efekty.
8. Preinštalujte zvukový ovládač
Ak žiadne z riešení problém nevyriešilo, mali by ste sa pokúsiť odinštalovať a znova nainštalovať ovládač zvuku do počítača podľa krokov uvedených nižšie. Pomôže vám to jednoducho opraviť akékoľvek dočasné chyby alebo problémy súvisiace so zvukom v okamihu.
- Stlačte tlačidlo Win+X kľúče na otvorenie Ponuka rýchleho prepojenia.
- Kliknite na Správca zariadení > Teraz, dvojité kliknutie na Ovládače zvuku, videa a hier na rozšírenie zoznamu.
- Kliknite pravým tlačidlom myši na aktívnom zvukovom zariadení > Vybrať Odinštalovať zariadenie.
- Kliknite na Odinštalovať znova potvrďte úlohu a postupujte podľa pokynov na obrazovke.
- Možno budete musieť počkať na dokončenie procesu.
- Po dokončení nezabudnite reštartovať počítač, aby sa zmeny okamžite uplatnili.
- Nakoniec môžete skúsiť spustiť hru Apex Legends a skontrolovať, či vás problém s nefunkčným hlasovým chatom stále obťažuje alebo nie.
9. Overte a opravte herné súbory
Je vysoká pravdepodobnosť, že sa vaše herné súbory poškodia alebo neočakávane chýbajú. V takom prípade by ste mali overiť a opraviť nainštalované herné súbory v počítači podľa nasledujúcich krokov.
Pre Steam:
- Spustiť Para > Kliknite na Knižnica.
- Kliknite pravým tlačidlom myši na Apex Legends zo zoznamu.
- Kliknite na Vlastnosti > Prejdite na Lokálne súbory tab.
Reklama

- Kliknite na Overte integritu herných súborov.
- Na dokončenie procesu overenia chvíľu počkajte.
- Po dokončení reštartujte počítač, aby ste použili zmeny.
Pre pôvod:
- Otvor Pôvodný klient na PC.
- Ísť do Moja herná knižnica > Vybrať Apex Legends zo zoznamu nainštalovaných hier.
- Teraz kliknite na nastavenie ikonu > Vybrať Oprava.
- Počkajte, kým klient urobí prácu za vás.
- Po dokončení nezabudnite zatvoriť klienta a reštartovať počítač, aby sa efekty okamžite zmenili.
10. Aktualizujte Apex Legends
Je lepšie pravidelne kontrolovať aktualizácie hry, pretože vývojári väčšinou vydávajú aktualizácie záplat mesačne, aby obsahovali nové funkcie, opravy chýb a všeobecné vylepšenia. Ak chcete skontrolovať dostupnosť aktualizácie a nainštalovať ju vždy, keď je k dispozícii, postupujte podľa krokov uvedených nižšie.
Pre Steam:
- OTVORENÉ Para > Prejsť na Knižnica.
- Kliknite na Apex Legends z ľavého panela > Steam automaticky vyhľadá dostupnú aktualizáciu.
- Ak je k dispozícii aktualizácia, kliknite na Aktualizovať.
- Na dokončenie procesu aktualizácie chvíľu počkajte.
- Po dokončení reštartujte počítač, aby ste použili zmeny.
- Môže vám to pomôcť vyriešiť problém s nefunkčným hlasovým rozhovorom Apex Legends.
Pre pôvod:
- Otvor Pôvod klient na PC > Kliknite na Nastavenia aplikácie.
- Teraz hľadajte Aktualizácia klienta oddiele.
- Tu budete musieť Zapnúť na Automatické aktualizácie hry možnosť.
Pre PlayStation:
- Zapnite konzolu PS4/PS5 > Prejdite na Domovská obrazovka.
- Teraz prejdite do hlavnej ponuky v hornej časti.
- Zamierte k Hry tab.
- Prejdite nadol na Apex Legends a zvýraznite ho.
- Stlačte tlačidlo možnosti tlačidlo na ovládači.
- Nakoniec si vyberte Skontrolovať aktualizácie z rozbaľovacej ponuky.
Pre Xbox:
- Nezabudnite zapnúť hernú konzolu Xbox One alebo Xbox Series X|S.
- Stlačte tlačidlo tlačidlo Xbox na ovládači otvorte ponuku.
- Teraz prejdite nadol doprava > Vybrať 'Nastavenie'.
- Prejdite nadol, kým neuvidíte „Aktualizácie a sťahovanie“.
- Na ďalšej stránke vyberte „Udržiavajte moju konzolu aktuálnu a „Udržiavajte moje hry a hry aktuálne“ na aktiváciu začiarkavacieho políčka.
11. Vymažte MAC adresu na konzole Xbox
Zdá sa tiež, že väčšina používateľov konzoly Xbox sa stretáva s problémom, že konkrétny hlasový rozhovor nefunguje kvôli nekonzistentným sieťovým údajom. Vymazaním adresy MAC na konzole Xbox môžete problém ľahko vyriešiť. Môžete to urobiť podľa nasledujúcich krokov:
- Najprv stlačte tlačidlo tlačidlo Xbox na ovládači, aby ste otvorili sprievodcovské menu.
- Vyberte ikona ozubeného kolieska > Vybrať nastavenie.
- Ísť do Všetky nastavenia > Choďte do sieť tab.
- Vyberte Nastavenia siete možnosť.
- Teraz vyberte Pokročilé nastavenia možnosť.
- Môžete tiež použiť Alternatívna adresa Mac možnosť.
- Vyberte jasný možnosť vymazať vašu MAC adresu.
- Po dokončení reštartujte konzolu a potom znova skontrolujte problém.
12. Aktualizujte ovládač mikrofónu
Problémy so zastaraným alebo chýbajúcim ovládačom mikrofónu počítača vás niekedy môžu veľmi znepokojiť. Je lepšie aktualizovať ovládač mikrofónu podľa nasledujúcich krokov.
- Stlačte tlačidlo Win+X kľúče na otvorenie Ponuka rýchleho prepojenia.
- Vyberte Správca zariadení > Kliknite na Audio vstupy a výstupy kategóriu na jej rozšírenie.
- Kliknite pravým tlačidlom myši na tvojom mikrofónové zariadenie ktorý je pripojený k PC.
- Potom kliknite na Aktualizujte ovládač možnosť > Dokončite proces podľa pokynov na obrazovke.
- Po dokončení reštartujte počítač, aby ste použili zmeny, a skontrolujte problém.
13. Vypnite a zapnite ovládač konzoly
Môžete skúsiť vypnúť a zapnúť ovládač konzoly Xbox, aby ste obnovili dočasnú chybu systému alebo pripojenia. Tento konkrétny trik sa môže hodiť používateľom konzoly Xbox na vyriešenie problému. V podstate resetuje funkciu VoIP a obnoví zvuk medzi spoluhráčmi medzi hrami. Urobiť tak:
- Nezabudnite spustiť hru Apex Legends na konzole Xbox.
- Teraz sa pripojte k zápasu a pripojte svoj mikrofón k ovládaču.
- Stlačte a podržte tlačidlo Xbox na niekoľko sekúnd, kým neuvidíte čo chceš robiť Ponuka.
- Ďalej vyberte Vypnite ovládač možnosť.
- Počkajte pár sekúnd a potom zapnite ovládač znova.
- Po dokončení skontrolujte, či hlasový rozhovor Apex Legends stále nefunguje alebo čo.
14. Uistite sa, že firmvér ovládača je aktuálny
Ak je firmvér vášho ovládača Xbox zastaraný, môže to spôsobiť problémy s hlasovým rozhovorom v hre. Preto sa dôrazne odporúča skontrolovať, či je firmvér ovládača aktualizovaný. Môžete postupovať podľa nasledujúcich krokov:
- Stlačte tlačidlo tlačidlo Xbox > Otvorte nastavenie menu na konzole Xbox.
- Teraz prejdite na Zariadenia a streamovanie karta > Vybrať Príslušenstvo.
- Vyberte ikona troch bodiek pod problematickým ovládačom.
- Vyberte si Verzia firmvéru > Vyberte Teraz aktualizovať tlačidlo.
- Uistite sa, že proces dokončíte.
- Po dokončení aktualizácie skontrolujte, či je problém vyriešený.
15. Otvorte a zatvorte reláciu súkromného rozhovoru
Niektorí hráči Apex Legends tiež spomenuli, že problém môže vyriešiť otvorenie a zatvorenie relácie súkromného rozhovoru na konzole Xbox. Môžete to urobiť podľa nasledujúcich krokov:
- Spustiť Apex Legends na konzole Xbox.
- Skontrolujte, či indikátor mikrofónu zobrazuje reproduktor alebo nie.
- Môžete stlačiť tlačidlo tlačidlo Xbox na ovládači > Prejdite na Multiplayer oddiele.
- Ďalej vyberte Začnite párty otvoriť a súkromná chatovacia relácia.
- Po otvorení večierka zatvorte Menu pre viacerých hráčov potom sa vráťte do hry Apex Legends.
- Teraz prejdite do ponuky lobby Apex Legends > stlačte tlačidlo tlačidlo Xbox na ovládači.
- Zamierte k Multiplayer sekcia > Vyberte si večierok.
- Prejdite nadol a vyberte ho, aby ste ukončili reláciu večierku.
16. Vypnite a zapnite svoje herné zariadenie
V neposlednom rade môžete skúsiť vykonať metódu cyklu napájania na hernom zariadení, aby ste sa vyhli systémovým závadám alebo problémom s vyrovnávacou pamäťou. Urobiť to:
- Najprv úplne vypnite konzolu alebo počítač.
- Po vypnutí odpojte napájací kábel od konzoly/PC.
- Teraz počkajte asi 30 sekúnd a potom kábel znova zapojte.
- Zapnite herné zariadenie a znova skontrolujte problém.
To je všetko, chlapci. Predpokladáme, že táto príručka vám pomohla. Pre ďalšie otázky môžete komentovať nižšie.