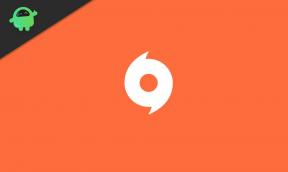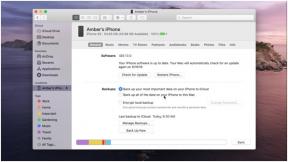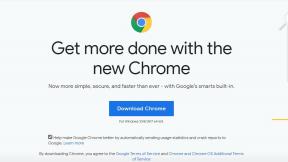Prečo Airdrop nefunguje na iPhone 11/11 Pro / 11 Pro Max? Ako opraviť
Rôzne / / August 05, 2021
Airdrop je exkluzívna služba na prenos súborov vyvinutá spoločnosťou Apple na zdieľanie alebo príjem mediálnych súborov, dokumentov a ďalších súborov z iOS do iOS, iOS do macOS a naopak. Ponúka bleskový rýchlejší, spoľahlivý a stabilný prenos dát medzi zariadeniami Apple (iOS, macOS). Aj keď na pripojenie využíva dosah Wi-Fi alebo Bluetooth. Teraz, ak používate zariadenie iPhone a máte problémy s funkciou Airdrop, pozrite si sprievodcu riešením problémov, ako vyriešiť problém, že Airdrop nefunguje na zariadeniach iPhone 11/11 Pro / 11 Pro Max.
Predtým, ako prejdete k riešeniam, skontrolujte, či je funkcia Airdrop vo vašom počítači správne nastavená alebo povolená iPhone 11 sériové zariadenie. Ďalej môžete vybrať iba kontakty prijímajúce výsadok alebo pre všetkých, ak ich používate dosť často. Pre tých, ktorí Airdrop nepoužívajú, môže tiež nastaviť príjem.

Obsah
-
1 Kroky na opravu aplikácie Airdrop nefunguje na zariadeniach iPhone 11/11 Pro / 11 Pro Max
- 1.1 1. Mäkký reštart počítača iPhone 11
- 1.2 2. Použite režim v lietadle
- 1.3 3. Odhláste sa z účtu iCloud a znova sa prihláste
- 1.4 4. Obnovte nastavenia siete
- 1.5 5. Skontrolujte aktualizáciu systému iOS
Kroky na opravu aplikácie Airdrop nefunguje na zariadeniach iPhone 11/11 Pro / 11 Pro Max
Ako sme už spomenuli, skontrolujte, či je Airdrop povolený pre kontakty alebo pre všetkých alebo nie. Potom zapnite Airdrop z riadiaceho centra. Teraz nezabudnite povoliť Bluetooth alebo Wi-Fi na svojom iPhone, aby správne fungovala funkcia Airdrop. Druhé zariadenie s podporou Airdrop by malo byť aktívne, čo znamená, že by mal byť zapnutý displej. Nemôžete napriek tomu Airdrop používať správne? Tu postupujte podľa možných riešení.
1. Mäkký reštart počítača iPhone 11
- Na niekoľko sekúnd stlačte a podržte súčasne vypínač / bočné tlačidlo + tlačidlo zvýšenia alebo zníženia hlasitosti.
- Zobrazí sa lišta Slide to Power off. Uvoľnite obe tlačidlá.
- Potiahnutím posúvača vypnite svoj iPhone.
- Po čakaní asi 30 sekúnd stlačte a niekoľko sekúnd podržte vypínač / bočné tlačidlo.
- Potom sa objaví logo Apple a uvoľní tlačidlo.
- IPhone sa reštartuje.
2. Použite režim v lietadle
- Otvorte ponuku Nastavenia -> zapnúť prepínač Režim v lietadle.
- Týmto spôsobom sa na vašom prístroji deaktivujú všetky sieťové pripojenia.
- Teraz počkajte niekoľko sekúnd a vypnite režim v lietadle.
- Zapnite internetové pripojenie a znova skontrolujte, či je výsadok funkčný alebo nie.
3. Odhláste sa z účtu iCloud a znova sa prihláste
- Otvorte Nastavenia iPhone> Klepnite na iCloud.
- Vyberte svoje iCloud ID a klepnite na Odhlásiť sa.
- Teraz reštartujte iPhone> Prejdite na nastavenia účtu iCloud> Prihlásiť sa.
- Potom znova skontrolujte výsadok.
4. Obnovte nastavenia siete
- Na domovskej obrazovke prejdite do ponuky Nastavenia -> Klepnite na Všeobecné -> Klepnite na Obnoviť.
- Klepnite na Obnoviť nastavenia siete.
- Ak sa zobrazí výzva, zadajte prístupový kód a pokračujte.
- Nakoniec reštartujte svoj iPhone.
5. Skontrolujte aktualizáciu systému iOS
- Ak chcete skontrolovať aktualizáciu systému iOS, prejdite na Nastavenia zariadenia -> choďte na Všeobecné -> choďte na Aktualizácia softvéru.
- Uistite sa, že je pripojená mobilná dátová sieť alebo sieť Wi-Fi.
- Ak je pre vaše zariadenie k dispozícii aktualizácia, stiahnite si ju a nainštalujte.
- Po dokončení sa zariadenie reštartuje do nového systému.
- Nakoniec prejdite na výsadok a skontrolujte, či je problém vyriešený alebo nie.
To je všetko, chlapci. Dúfame, že vám táto príručka bola užitočná a že ste problém Airdrop vo svojom zariadení iPhone série 11 úspešne vyriešili. Ak máte akékoľvek otázky, neváhajte a opýtajte sa v komentároch nižšie.
Subodh miluje písanie obsahu, či už môže súvisieť s technológiou alebo iný. Po ročnom písaní na blogu o technológiách ho to nadchlo. Miluje hranie hier a počúvanie hudby. Okrem blogov je návykový pri zostavovaní herných počítačov a pri únikoch smartfónov.