Ako nainštalovať iOS 13 na vaše zariadenia iPhone [Podrobný sprievodca]
Rôzne / / August 05, 2021
World Wide Developer Conference 2019, ktorá je viac známa ako WWDC, je každoročná vývojárska konferencia spoločnosti Apple, ktorá sa konala v San Jose v Kalifornii tento rok v júni. Mnoho vzrušujúcich nových funkcií a niektoré funkcie, ktoré požadovali používatelia zariadení Apple iPhone pre mnohých mesiacov (Áno, hovorím o Systemwide Dark Mode), bol konečne odhalený spolu s novým iOS 13. Jednou z najsľubnejších nových funkcií, ktorú som spolu s miliónmi ďalších používateľov smartfónov chcel mať v iPhone, bol Systemwide Dark Mode. Jeho jemnosť dáva vylepšenú výdrž batérie, nevyfúka vám oči, dá sa používať v noci a čo je dôležitejšie, milujem ČIERNE!
Navyše, iOS 13 môžete dostať do rúk hneď teraz, bez toho aby ste na neho museli čakať. Ukážka pre vývojárov alebo program beat pre iOS 13 je tu a môžete si ho ihneď nainštalovať do zariadenia bez toho, aby ste museli čakať na jeho oficiálne vydanie na jeseň tohto roku. A pre vašu láskavú informáciu sa chystáme hacknúť alebo urobiť niečo nezákonné, aby sme to dosiahli. Okrem toho sa chystáme skočiť na palubu jeho beta programu. Spoločnosť Apple pozvala testerov verzie beta na stiahnutie a inštaláciu systému iOS 13, aby bolo možné zistiť a opraviť ďalšie chyby, závady a ďalšie problémy pred jeho konečným vydaním.
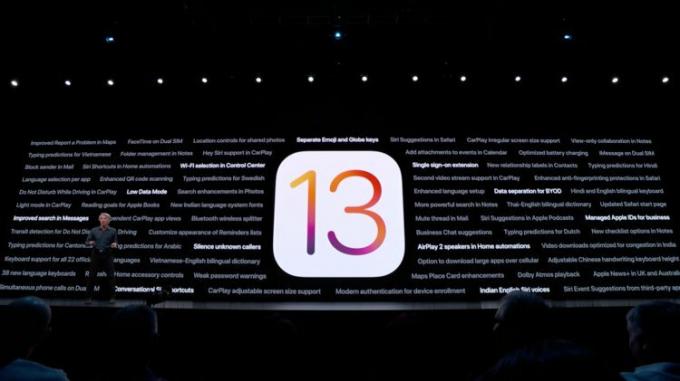
Má to však háčik, ktorý je k dispozícii iba pre vývojárov. Verejná beta verzia bude navyše k dispozícii na hromadné testovanie až po júli. Toto sa robí, aby sa zabránilo akýmkoľvek problémom alebo škodám spôsobeným na vašom iPhone pri testovaní verzie beta, pretože verzia Public Beta je vhodnejšia pre ľudí, ktorí si chcú iba vyskúšať. Preto sa odporúča, že ak neviete, ako sa v iPhone orientovať, neinštalujte si ho.
Môžete sa dozvedieť o všetkých nových funkciách systému iOS 13 tu.
Okrem toho, keď už hovoríme o problémoch, beta verzie všetkého budú plné problémov a chýb, preto sa odporúča vytvoriť a Pred pokračovaním v inštalácii verzie beta iOS 13 na vašom telefóne dokončite zálohovanie všetkého vo svojom smartfóne zariadenie. Pretože ak sa niečo pokazí, stratíte všetko vo svojom zariadení so systémom iOS.
Obsah
- 1 Zoznam kompatibilných zariadení
-
2 Ako stiahnuť a nainštalovať iOS 13 na váš iPhone práve teraz
- 2.1 Mojaveova metóda
- 2.2 Catalina metóda
Zoznam kompatibilných zariadení
Pred pokračovaním v inštalácii systému iOS 13 na vaše zariadenie sa uistite, či je vaše zariadenie kompatibilné, a v zozname nižšie skontrolujte, či je vaše zariadenie kompatibilné s iOS 13 beta alebo nie;
- iPhone 6s
- iPhone 6s Plus
- iPhone SE
- iPhone 7
- iPhone 7 Plus
- iPhone 8
- iPhone 8 Plus
- iPhone X
- iPhone Xs
- iPhone Xs Max
- iPhone XR
Zoznam je navyše prevzatý z dôveryhodného zdroja Betaprofiles.com. A firmvér je iOS 13 Dev beta 1 (17A5492t).
Ako stiahnuť a nainštalovať iOS 13 na váš iPhone práve teraz
Nasledujúce metódy a kroky vychádzajú z Gadgethacks webovú stránku.
Mojaveova metóda
V prípade metódy Mojave postupujte podľa nasledujúcich pokynov. Pamätajte však, že môžete preskočiť sťahovanie samotného Xcode, ktorý má viac ako 7 GB, a stačí nainštalovať mobiledevice.pkg z Xcode, čo by malo tiež stačiť. Je to zdrojový balíček skrytý v obsahu Xcode a je to všetko, čo potrebujete k inštalácii iOS 13 v Mojave. Ak to urobíte, otvorte balík a nainštalujte ho, potom preskočte všetky kroky týkajúce sa Xcode uvedené nižšie;
- Zaregistrujte svoje UDID zariadenia iPhone s tvojím dev účet, ak tak už nebolo urobené.
- Navštívte developer.apple.com/download a prihláste sa do svojho Účet vývojára. Ak máte dvojfaktorová autentifikácia povolená vo vašom účte, postupujte podľa pokynov na overenie.
- Pod sekcia iOS 13, vybrať "Zobraziť všetko."
- Stiahnite si IPSWspis pre príslušný model iPhone.
- Napriek tomu v „K stiahnutiu”Vyberte“AplikácieKarta a stiahnutie „Xcode 11 beta. “ Xcode je obrovský súbor, takže jeho stiahnutie bude trvať nejaký čas.
- Rozbaľte XIP súbor XIP, čo môže chvíľu trvať. Potom budete mať Xcode nainštalovaný.
- Otvorte Aplikácia Xcode 11 beta a podľa pokynov na obrazovke nainštalujte ďalšie potrebné nástroje.
- Uistite sa, že máte najnovšia verzia iTunes v počítači. V systéme macOS to môžete skontrolovať pomocou „Aktualizácia”Na karte Mac App Store. Pre Windows použite „Skontroluj aktualizácie“V„Pomoc”Menu v iTunes; Ak tam nie je, môžete skontrolovať dostupnosť aktualizácií z Microsoft Storu. Xcode však nie je k dispozícii pre Windows, takže používatelia počítačov sú tentokrát vynechaní, takže ak ste to vy, môžete zastaviť priamo tu.
- Pripojte svoj iPhone k počítaču pomocou svojho Kábel Lightning na USB alebo Kábel Lightning na USB-C.
- Ak sa zobrazíAk chcete používať príslušenstvo, odblokujte iPhone”Sa objaví oznámenie na vašom iPhone, odomknite svoj iPhone pomocou Face ID, Touch ID alebo váš prístupový kód pokračovať.
- Klepnite na „Dôverujte tomuto počítaču“, Ak sa zobrazí výzva na vašom iPhone, a podľa pokynov na obrazovke mu dôverujte. Počítaču môžete kedykoľvek dôverovať, ak to bude potrebné neskôr.
- Otvorené iTunes ak ešte nie je otvorený.
- Ak ešte nie ste prihlásení, prihláste sa do svojho Účet Apple v iTunes.
- Vyberte ikonu iPhone v iTunes a uistite sa, že ste v „ZhrnutieKarta “.
- Ak to ešte nie je urobené, zálohujte ich a archivujte. Ak chcete pokračovať, nezabudnite použiť možnosť šifrovaného zálohovania Údaje o zdraví a činnosti.
- Podržte kláves Option na Mac alebo Kláves Shift na Windows, potom kliknite na „Aktualizácia“Alebo„Skontrolovať aktualizácie”V iTunes na zahájenie procesu. (Poznámka: Niektorí používatelia môžu mať problémy s týmto spôsobom, skúste preto namiesto toho vstúpiť do režimu DFU na svojom iPhone, potom podržte kláves Option a po zobrazení výzvy v iTunes kliknite na „Obnoviť“.)
- V okne výberu v iTunes vyberte ikonu IPSW obnovíte obrázok, ktorý ste stiahli do počítača. Potom vyberte „Otvorené”Na spustenie inštalácie.
- Po dokončení inštalácie obrázka v iTunes sa váš iPhone reštartuje.
- Teraz zostáva iba postupovať podľa pokynov na vašom iPhone, aby ste aktivovali a nastavili iOS 13.
Je dôležité poznamenať, že na všetkých zariadeniach so systémom iOS, ktoré chcete nainštalovať verziu iOS 13 pre vývojárov verzie beta, musíte byť zaregistrovaní pridaním ich UDID na webovú stránku pre vývojárov. Ak sa chcete pokúsiť tento proces obísť alebo nechcete platiť 99 dolárov za licenciu vývojára, môžete skúsiť použiť stránku Betaprofiles.com na stiahnutie profilu iOS 13, keď bude aktívny. Nemôžeme zaručiť, že tento odkaz bude fungovať, ale je to služba, ktorú Redditors považovali za užitočnú.
Catalina metóda
Ak ste už aktualizovali na beta verziu systému MacOS 10.15 Catalina, ktorú môžete mať, ak sa vám nedarí dosiahnuť vyššie uvedenú metódu Mojave, proces je skutočne dosť jednoduchý. A keďže už neexistuje žiadny iTunes, všetka práca sa deje priamo v aplikácii Finder, pretože zariadenia so systémom iOS sa pripájajú podobne ako externé pevné disky.
- Zaregistrujte si svoj iPhone SPRAVIL SI s účtom dev, ak to ešte nie je urobené.
- Navštívte developer.apple.com/download a prihláste sa do svojho účtu vývojára. Ak máte dvojfaktorová autentifikácia povolená podľa pokynov na overenie.
- Pod oddiel iOS 13, zvoľte „Zobraziť všetky.”
- Stiahnite si IPSW súbor pre príslušný model iPhone.
- Pripojte svoj iPhone k počítaču pomocou kábla Lightning - USB alebo Lightning - USB-C.
- Ak sa zobrazíAk chcete používať príslušenstvo, odblokujte iPhone”Sa objaví upozornenie na vašom iPhone, odomknite svoj iPhone pomocou Face ID, Touch ID alebo vášho prístupového kódu a pokračujte.
- Klepnite na „Dôverujte tomuto počítaču“, Ak sa zobrazí výzva na vašom iPhone, a podľa pokynov na obrazovke mu dôverujte. Počítaču môžete kedykoľvek dôverovať, ak to bude potrebné neskôr.
- Otvorené Vyhľadávač ak ešte nie je otvorený.
- Na bočnom paneli pod vyberte názov vášho iPhone Umiestnenia.
- Zálohujte a archivujte svoju poslednú verziu systému iOS 12, aby ste si ju mohli bezpečne uchovať, ak ešte nie je hotová. Robí to rovnako ako v iTunes, kde manuálne zálohujete v okne Finderu, ale namiesto toho, aby ste prechádzali do akejkoľvek ponuky predvolieb, kliknite na „Spravovať zálohy”. Ďalšie, kliknite pravým tlačidlom myši na svoju poslednú zálohu a stlačte „Archív. “ Ak chcete pokračovať v údajoch o zdraví a aktivite, použite možnosť šifrovaného zálohovania.
- Podržte stlačený kláves Option a potom kliknite na „Skontrolovať aktualizácie”V aplikácii Finder na zahájenie procesu.
- V okne na výber v iTunes vyberte IPSW, aby ste obnovili obraz, ktorý ste stiahli do svojho počítača, potom kliknite na „Otvorené.”
- Kliknite na "Aktualizácia“, Keď sa zobrazí výzva, aby váš Mac kontaktoval Apple, aby overil a nainštaloval iOS 13.
- Počas inštalácie budete musieť na svojom iPhone zadať prístupový kód.
- Akonáhle Finder dokončí inštaláciu obrázka, váš iPhone sa reštartuje.
- Teraz zostáva iba postupovať podľa pokynov na vašom iPhone, aby ste aktivovali a nastavili iOS 13. Môže však byť už pripravený na použitie, takže nie je potrebné žiadne ďalšie nastavenie.
Zdroj: GadgetHacks
Digitálny marketingový pracovník certifikovaný spoločnosťou Six Sigma a Google, ktorý pracoval ako analytik pre najlepší MNC. Technologický a automobilový nadšenec, ktorý rád píše, hrá na gitare, cestuje, jazdí na bicykli a relaxuje. Podnikateľ a blogger.
![Ako nainštalovať iOS 13 na vaše zariadenia iPhone [Podrobný sprievodca]](/uploads/acceptor/source/93/a9de3cd6-c029-40db-ae9a-5af22db16c6e_200x200__1_.png)
![Ako nainštalovať Stock ROM na Vgo Tel Venture V9 [Flashový súbor firmvéru]](/f/9a567fee0780e3578f98034ed3e9e515.jpg?width=288&height=384)
![Ako nainštalovať Stock ROM na Etel Q2 [Firmware Flash File]](/f/a3f35e15995908021f99c5d671a740dc.jpg?width=288&height=384)
