Ako spustiť Android v systéme Linux pomocou virtuálneho stroja
Rôzne / / August 04, 2021
Reklamy
V tejto príručke vám ukážeme kroky na spustenie systému Android v systéme Linux pomocou nástroja Virtual Machine. Uvedenú úlohu síce mohli vykonávať aj emulátory, ale výsledky boli s VM oveľa lepšie, čo sa týka výkonu aj funkcií. Teraz sa poďme venovať časti „prečo“ a „ako“ v tejto príručke. Jednou z najväčších výhod, pre ktorú by ste chceli vykonať vyššie uvedené, je skutočnosť, že svoje obľúbené aplikácie a hry pre Android môžete spúšťať priamo v nastaveniach systému Linux.
Pokiaľ ide o to, ako by sa táto úloha mala vykonať, používali by sme virtuálny stroj a obraz ISO systému Android-x86. V čase písania tohto článku bol Android Pie 9.0 najnovším dostupným obrázkom. Preto by sme túto zostavu prenášali sami. Aj keď sa spočiatku môžu zdať všetky kroky skľučujúce, úsilie stojí za to. Takže poďme na to, poďme na sprievodcu, ako spustiť Android na Linuxe pomocou Virtual Machine. Postupujte podľa pokynov.

Obsah
-
1 Ako spustiť Android v systéme Linux pomocou virtuálneho stroja
- 1.1 Predpoklady
- 1.2 KROK 1: Nastavenie virtuálneho stroja
- 1.3 KROK 2: Konfigurácia virtuálneho stroja pre Android
- 1.4 KROK 3: Spustite Android v systéme Linux
Ako spustiť Android v systéme Linux pomocou virtuálneho stroja
Na začiatok je potrebné stiahnuť niekoľko súborov. Prejdite teda do sekcie s požiadavkami nižšie, získajte požadované súbory a potom postupujte podľa pokynov.
Reklamy
Predpoklady
- Najskôr si stiahnite ISO obraz ISO 9 zodpovedajúci architektúre: Android-x86
- Ďalej si stiahnite Virtual Box pre vaše nastavenie systému Linux: VirtualBox pre hostiteľov Linuxu.
To je všetko. Teraz môžete pokračovať v krokoch na spustenie systému Android v systéme Linux.
KROK 1: Nastavenie virtuálneho stroja
- Spustite Virtual Box na vašom Linuxe a kliknite na Nový.
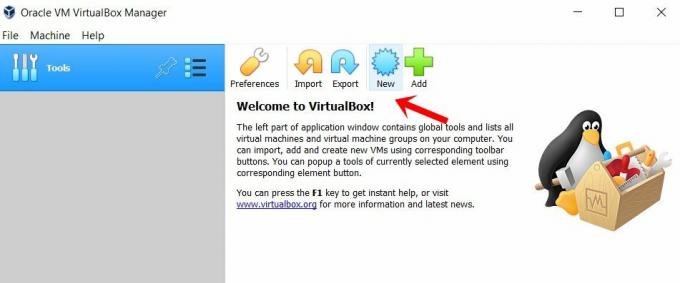
- Teraz mu môžete dať ľubovoľný názov, napríklad Android. Potom zvoľte Linux ako Typ a v časti Verzia vyberte Iný Linux (64-bitový). Kliknite na Ďalej.

- Teraz budete musieť prideliť RAM, odporúčajú sa minimálne 2 GB. Potom znova kliknite na Ďalej.
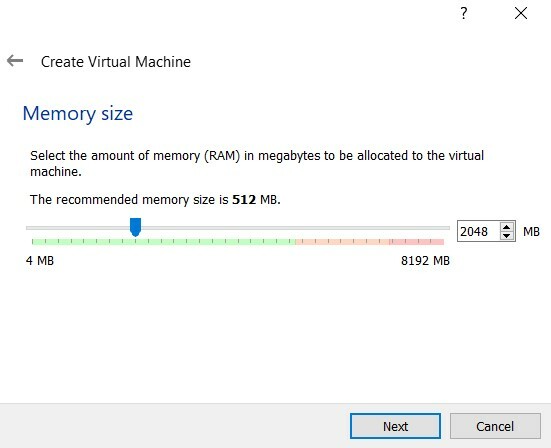
- V časti Pevný disk vyberte možnosť Vytvoriť virtuálny pevný disk teraz a kliknite na tlačidlo Vytvoriť.
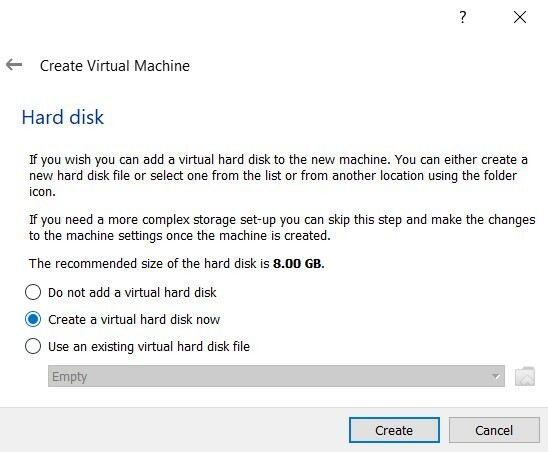
- Vyberte VDI pod Typ súboru pevného disku a kliknite na „Ďalej“.
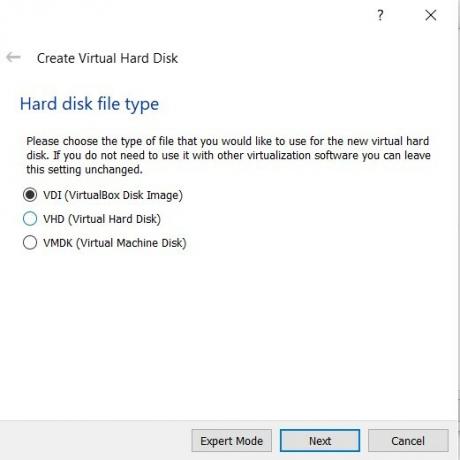
- V časti Úložisko na fyzickom pevnom disku vyberte možnosť Dynamicky pridelené a kliknite na tlačidlo Ďalej.
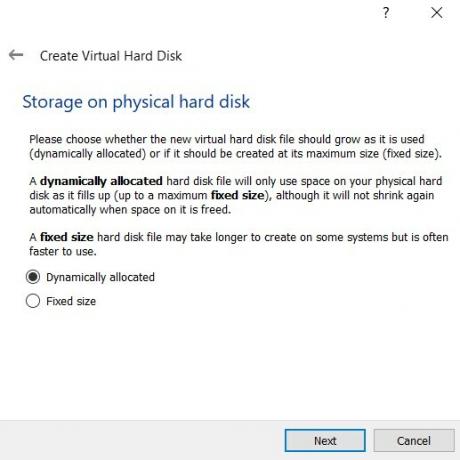
- Teraz budete musieť prideliť úložný priestor obrazu ISO systému Android-x86. Dajte mu aspoň 10 GB a kliknite na tlačidlo Vytvoriť.

Týmto ste úspešne nastavili virtuálny stroj na spustenie systému Android v systéme Linux. Teraz prejdite na ďalšiu sadu pokynov na vykonanie ďalších optimalizácií.
KROK 2: Konfigurácia virtuálneho stroja pre Android
- Prejdite na domovskú obrazovku Virtual Machine a v ľavom menu vyberte Android (alebo meno, ktoré ste zadali). Potom kliknite na Systém v pravej ponuke.
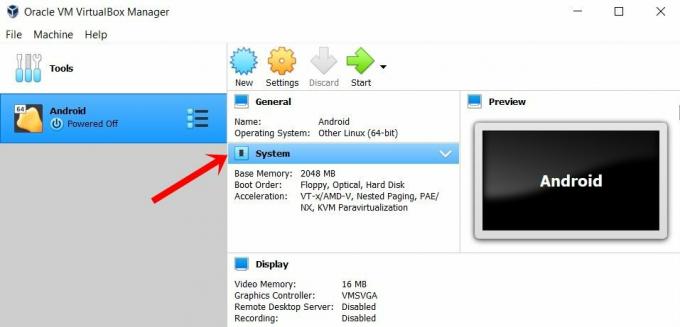
- Prejdite na kartu Procesor a pridelte aspoň 2 jadrá.
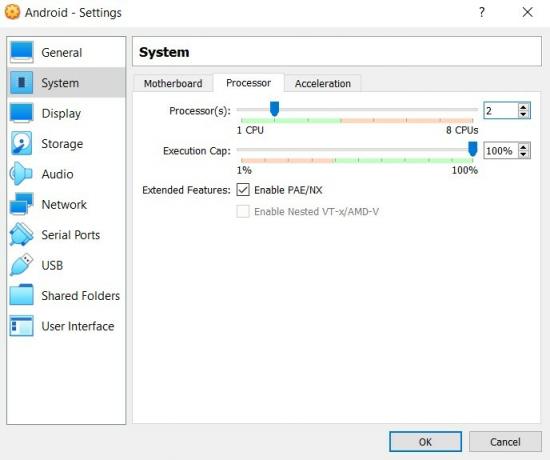
- Potom prejdite do časti Akcelerácia a v časti Paravirtualizačné rozhranie vyberte KVM.
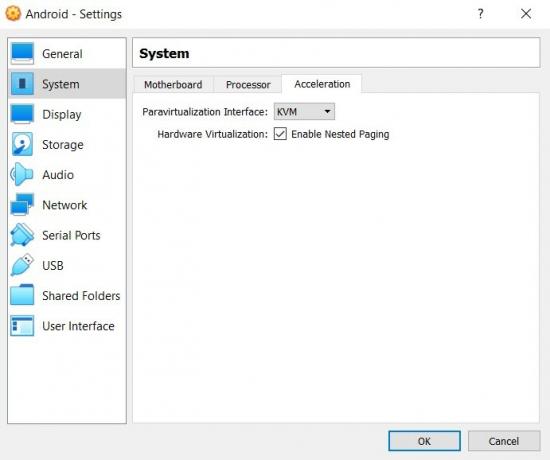
- To je všetko na karte Systém. Teraz v ľavom menu choďte do sekcie Display a zmeňte „Graphics controller“ na „VBoxSVGA“.
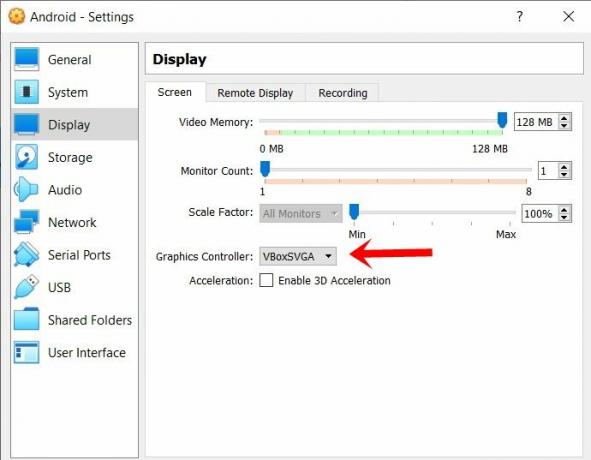
- Teraz prejdite do sekcie Úložisko a v časti Úložné zariadenie vyberte možnosť Prázdne. Potom kliknite na ikonu Disk umiestnenú úplne vpravo a z ponuky vyberte možnosť „Vybrať súbor na disku“.
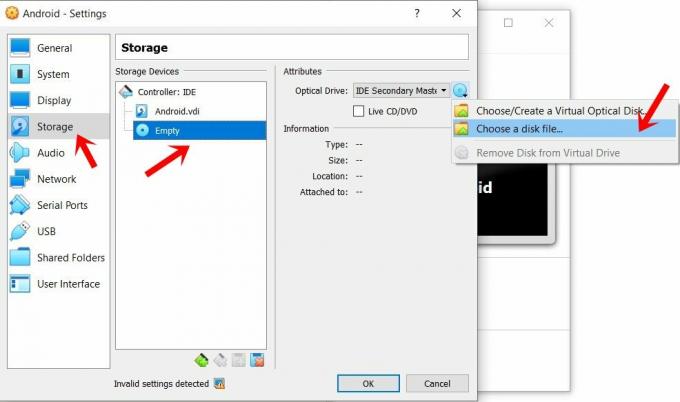
- Vyberte obrázok ISO systému Android-x86 a kliknite na tlačidlo OK. Boli to požadované konfigurácie. Teraz môžete pokračovať v krokoch na spustenie systému Android v nastavení systému Linux.
KROK 3: Spustite Android v systéme Linux
- Prejdite do hlavnej ponuky Virtual Boxu a z ľavej ponuky vyberte Android.
- Potom kliknite na šípku Štart na hornom paneli s ponukami.
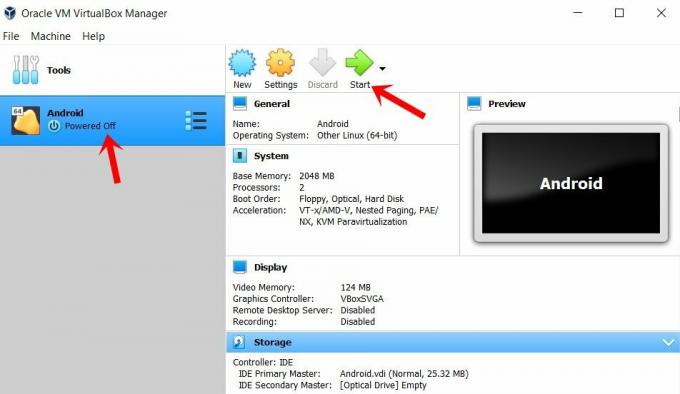
- Na modrej obrazovke ponuky, ktorá sa zobrazí, zvoľte Advanced options.
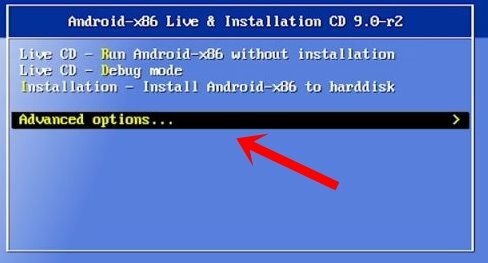
- Potom vyberte „Auto_Installation- AutoInstall to Specified Hard Disk
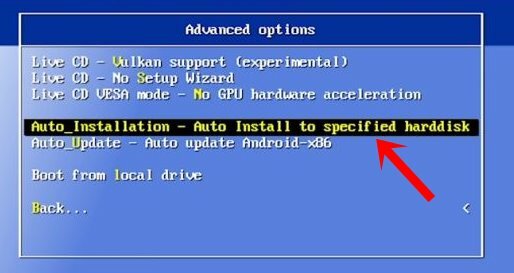
- V zobrazenom dialógovom okne Automatická inštalácia vyberte možnosť Áno.
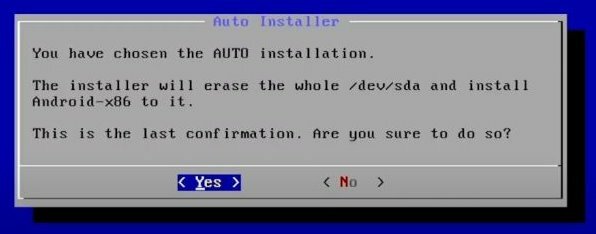
- Nakoniec vyberte možnosť Spustiť Android-x86 a stlačte kláves Enter.
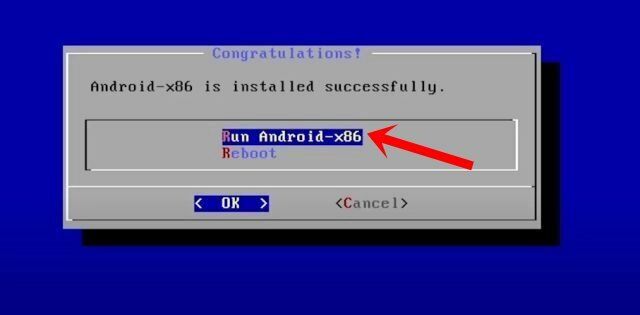
To je všetko. Toto boli kroky na spustenie systému Android na vašom systéme Linux pomocou nástroja Virtual Machine. Teraz môžete prejsť do Obchodu Play, prihlásiť sa pomocou svojho účtu Google a naplno využívať ekosystém otvoreného zdroja. Ak máte ďalšie otázky týkajúce sa vyššie uvedených pokynov, dajte nám vedieť v komentároch. Na záver uvádzam niektoré rovnako užitočné Tipy a triky pre iPhone, Tipy a triky pre PCa Tipy a triky pre Android ktoré si tiež zaslúžia vašu pozornosť.


![Ako nainštalovať Android 9.0 Pie na Leagoo T8 / T8S [GSI Phh-Treble]](/f/7d7227fde108d62def56658a1a862403.jpg?width=288&height=384)
