Ako používať iMessage na iPhone a iPad bez SIM alebo telefónneho čísla
Rôzne / / August 04, 2021
Reklamy
Ak ste používateľom spoločnosti Apple, môžete posielať správy iMessage na zariadeniach iPhone a iPad bez SIM karty. Vďaka tejto funkcii sú zariadenia Apple stabilné voči zariadeniam s Androidom, čo je možné vďaka Apple ID. Áno, aby ste mohli odosielať správy z iPhonu alebo iPadu, musíte mať svoje prihlasovacie údaje k účtu Apple. Ďalej budete vyžadovať pripojenie na internet, preto sa pripojte k sieti Wi-Fi.
Ak váš iPhone alebo iPad nemá SIM kartu, ale chcete poslať správu, musíte sa najskôr prihlásiť do účtu Apple pomocou Apple ID. Potom môžete postupovať podľa pokynov uvedených nižšie a odoslať správu z vášho iPhone bez SIM karty.
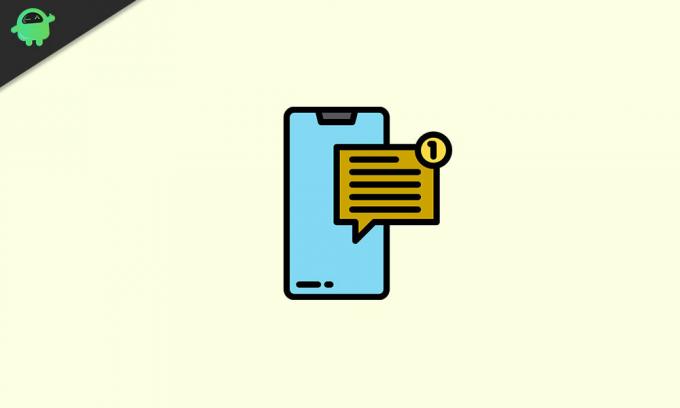
Ako používať iMessage na iPhone a iPad bez SIM alebo telefónneho čísla
musíte sa ubezpečiť, že váš účet iCloud bol pridaný k vášmu zariadeniu Apple, či už ide o iPad alebo iPhone. Je veľmi pravdepodobné, že ste sa už prihlásili do svojho zariadenia Apple a pridali ste Apple ID počas aktivácie.
Krok 1: Otvorte iPad alebo iPhone nastavenie a kliknite na svoj účet navrchu. Potom kliknite na svoje meno. Ak vidíte zaregistrované Apple ID, môžete pokračovať ďalším krokom.
Reklamy
Pravdepodobne ste už pridali iCloud a ďalšie účty. Ak nie, pridajte a synchronizujte iCloud. Choďte do Heslo a účet v Nastaveniach kliknite na Pridať účet, a pridajte svoj cloudový účet.

Krok 2: Teraz choďte na Správy v nastaveniach a na stránke Správa prepnite na iMessage možnosť. Potom sa na obrazovke zobrazí výzva so žiadosťou o overenie vášho Apple ID.
Vložte svoje poverenia Apple ID a overením aktivujte službu iMessage. Je to veľmi dlhý proces; pravdepodobne to môže trvať až 24 hodín, najmä ak ste prvýkrát, takže pri aktivácii služby iMessage buďte trpezliví.
Reklamy

Krok 3: Ak chcete zvoliť predvolenú adresu odosielania a prijímania, kliknite na ikonu Odoslať a prijať možnosť. Pretože tu uvidíte telefónne číslo a e-mailovú adresu, ktoré boli použité predtým počas aktivácie vašej iMessage na inom iPhone alebo iPade.
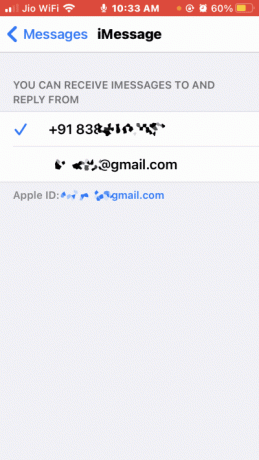
Pod Môžete prijímať správy iMessage a odpovedať od nichv časti kliknite na ikonu Apple ID aby to bolo predvolené. Ak ste prvýkrát, musíte kliknúť na ikonu Použite svoje Apple ID pre iMessage možnosť.
Poznámka: Toto je voliteľný krok. Po aktivácii služby iMessage na zariadení iPhone alebo iPad však môžete odosielať a prijímať správy.
Reklamy
Záver
Môžu sa vyskytnúť prípady, keď máte viac iPhone, ale nevlastníte viac SIM kariet. V takomto prípade môžete použiť vyššie uvedený trik iMessage na zariadeniach iPhone a iPad bez SIM alebo telefónneho čísla.
Osobne používam túto metódu s náhradným telefónom iPhone 5s, aby som udržal kontakt pomocou aplikácie iMessage. Aj keď chcete svojim deťom dať iPhone na volanie cez iMessage a Facetime, je to najlepší spôsob, ako ich používať bez SIM karty.
Voľba editora:
- Ako stlmiť konverzácie v správach na zariadeniach iPhone a iPad?
- Ako pripnúť konverzácie na iMessage
- Používajte efekty správ s iMessage: Bubble, celou obrazovkou a mnohými ďalšími
- Najrýchlejší spôsob zdieľania vašej polohy z iPhone
- Ako aktivovať pomocný dotyk na zariadení iPhone alebo iPad
Rahul je študentka počítačovej vedy s obrovským záujmom o oblasti techniky a kryptomeny. Väčšinu času trávi písaním alebo počúvaním hudby alebo cestovaním po nevidených miestach. Verí, že čokoláda je riešením všetkých jeho problémov. Život sa stáva a káva pomáha.



