Ako spustiť a ukončiť režim DFU na zariadeniach iPhone 12, 12 Pro alebo 12 Pro Max
Rôzne / / August 04, 2021
Reklamy
iPhone 12, 12 Pro alebo 12 Pro Max sú jedny z najlepších kusov hardvéru, aké kedy spoločnosť Apple vyrobila. Môže však existovať malá šanca, že narazíte na problémy so softvérom. Tieto problémy so softvérom môžu vzniknúť z dôvodu chybných aktualizácií, poškodených súborov alebo útokov škodlivého softvéru. Nech už je dôvod akýkoľvek, režim DFU vám môže pomôcť ľahko sa zotaviť. Je však veľmi dôležité vedieť, ako spustiť a ukončiť režim DFU na zariadeniach iPhone 12, 12 Pro alebo 12 Pro Max.
DFU tiež znamená režim aktualizácie firmvéru zariadenia. Tento režim je užitočný, keď potrebujete aktualizovať svoj iPhone prostredníctvom iTunes. V režime DFU môžete preskočiť technické aspekty iBootloaderu a môžete aktualizovať alebo obnoviť svoj iPhone 12 pomocou iTunes. Pozrime sa teda, ako ľahko vstúpiť do režimu DFU a ukončiť ho.

Obsah
-
1 Ako spustiť a ukončiť režim DFU na zariadeniach iPhone 12, 12 Pro alebo 12 Pro Max
- 1.1 Krok 1: Pripojenie vášho iPhone k počítaču
- 1.2 Krok 2: Dôverujte svojmu počítaču prístup k údajom zariadenia iPhone
- 1.3 Krok 3: Zavedenie do režimu DFU
- 2 Ukončenie režimu DFU na zariadeniach iPhone 12, 12 Pro a 12 Pro Max
- 3 Záver
Ako spustiť a ukončiť režim DFU na zariadeniach iPhone 12, 12 Pro alebo 12 Pro Max
Predtým, ako budete pokračovať, musíte prejsť do režimu 12 DFU vo svojom iPhone, ktoré musíte splniť. Najskôr musíte mať počítač so systémom Windows alebo Mac. Vo Windows skontrolujte, či je nainštalovaný iTunes. Tiež by ste potrebovali kábel Lightning na USB a USB-C na pripojenie vášho iPhone k počítaču.
Reklamy
V prípade zariadení Mac sa uistite, že ste aktualizovali verziu na Catalinu alebo vyššiu, aby ste mohli používať Finder. Ak máte všetky tieto požiadavky splnené, môžete podľa nasledujúcich pokynov vstúpiť do režimu 12 DFU vo vašom iPhone.
Predpoklady
- Počítač so systémom Windows alebo Mac (najnovšia nainštalovaná Catalina)
- Najnovšia inštalácia iTunes
- Kábel Lightning na USB
Krok 1: Pripojenie vášho iPhone k počítaču
Najskôr pripojte svoj iPhone k počítaču Mac alebo Windows pomocou kábla Lightning na USB alebo Lightning na USB-C. Po pripojení zariadenia iPhone 12 k počítaču Odomknúť svoj iPhone pomocou svojho Face ID alebo, odtlačku prsta alebo prístupového kódu.
Poznámka: Je veľmi potrebné, aby ste iPhone 12 odomkli; v opačnom prípade nebudete mať prístup do režimu DFU.
Reklamy
Krok 2: Dôverujte svojmu počítaču prístup k údajom zariadenia iPhone
Teraz, ak máte počítač Mac, otvorte v počítači Mac Vyhľadávač, a potom tam kliknite na iPhone možnosť. Na bočnom paneli v sekcii Umiestnenia sa môže zobraziť názov vášho iPhone.
Pre používateľov systému Windows otvorte iTunes a tam kliknite na pripojený iPhone. Predpokladajme, že ste svoj iPhone pripojili k počítaču prvýkrát. Potom musíte kliknúť na ikonu Dôvera tlačidlo umožňujúce vášmu iPhone prístup k vášmu počítaču.
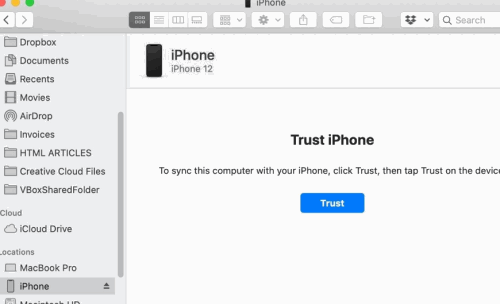
Potom sa na vašom iPhone zobrazí výzva. Klikni na Dôvera možnosť a potom zadajte prístupový kód zariadenia, čím umožníte počítaču prístup k údajom zariadenia iPhone.
Tento krok nie je potrebný, ak ste už svojmu počítaču iPhone predtým dôverovali. Ak počítač, ktorému dôverujete, nie je váš a nie je vám s ním dobre, potom mu radšej neverte, pretože by mohol ohroziť vaše osobné údaje.
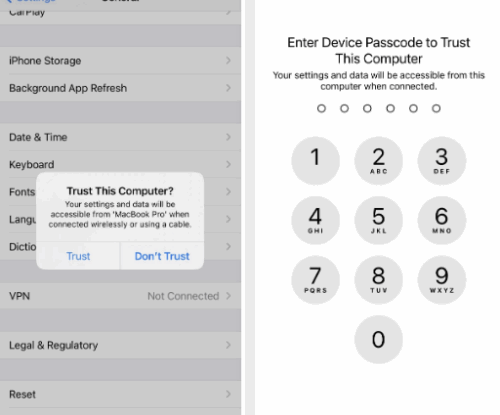
Krok 3: Zavedenie do režimu DFU
Nakoniec budete musieť stlačiť tlačidlá na svojom iPhone 12 v konkrétnom vzore, aby ste vstúpili do režimu DFU. Postupujte podľa spomenutého vzoru a dostanete sa do režimu DFU.
Reklamy
- Stlačte tlačidlo Zvýšiť hlasitosť potom stlačte tlačidlo Znížiť hlasitosť tlačidlo okamžite. Potom stlačte a podržte Bočné / tlačidlo napájania kým obrazovka 12 vášho iPhone zhnedne.
- Teraz uvoľnite bočné tlačidlo a potom stlačte a podržte obidve Bočné / napájanie tlačidlo a Znížiť hlasitosť tlačidlo na 5 sekúnd.
- Potom uvoľnite bočné tlačidlo, ale neprestávajte stláčať Znížiť hlasitosť tlačidlo. Aplikácia Finder alebo iTunes rozpoznajú tento vzor, pretože bol povolený režim DFU, a zariadenie sa prepne do režimu DFU.
- Vo vyhľadávačoch a iTunes sa zobrazí výzva, že váš iPhone prešiel do režimu obnovenia alebo DFU.
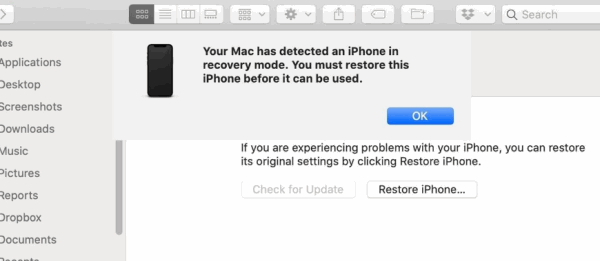
Ukončenie režimu DFU na zariadeniach iPhone 12, 12 Pro a 12 Pro Max
Ak chcete opustiť režim DFU bez poškodenia iPhone 12, 12 Pro a 12 Pro Max, najskôr stlačte kláves Zvýšiť hlasitosť tlačidlo. Potom ihneď stlačte Znížiť hlasitosť tlačidlo, potom rýchlo stlačte a podržte Moc najmenej 5 až 10 sekúnd.
Potom vždy, keď uvidíte Alogo pple na obrazovke vášho iPhone 12 uvoľnite Moc tlačidlo. Spustenie späť do vášho iPhone a ukončenie režimu DFU bude trvať iba pár sekúnd.
Poznámka: Ak používate najnovšiu verziu iOS 14, musíte tiež zadať prístupový kód zariadenia.
Záver
Takto teda môžete jednoducho vstúpiť do režimu DFU alebo ho opustiť. Režim DFU alebo režim aktualizácie firmvéru zariadenia nie je vtip. Používatelia by teda nemali do tohto režimu prechádzať, pokiaľ to nie je nevyhnutné. Pretože iOS 14 a iPhone sú prémiové produkty, je veľmi nepravdepodobné, že by ste sa s takýmito problémami mohli stretnúť. Ak však čelíte problémom so softvérom alebo problémom, režim DFU vám určite pomôže.
Tiež vám odporúčam urobiť si úplnú zálohu vášho iPhone 12, 12 Pro alebo 12 Pro Max cez iTunes. Táto záloha vám pomôže obnoviť vaše zariadenie, ak ste zaseknutí v režime DFU.
Voľba editora:
- Ako ovládať jas baterky iPhone
- Sprievodca inštaláciou aplikácie Apple Watch Face Ako nainštalovať súbor .watchface
- Ako používať samolepky iMessage Memoji v aplikácii WhatsApp alebo v iných aplikáciách
- Používajte iMessage na iPhone a iPad bez SIM alebo telefónneho čísla
- Ako zdieľať svoj Apple Watch Face
Rahul je študentka počítačovej vedy s obrovským záujmom o oblasti techniky a kryptomeny. Väčšinu času trávi písaním alebo počúvaním hudby alebo cestovaním po nevidených miestach. Verí, že čokoláda je riešením všetkých jeho problémov. Život sa stáva a káva pomáha.



