Povoliť a nastaviť šifrovanie BitLocker v systéme Windows 10
Rôzne / / August 04, 2021
Reklamy
Plnoobjemové šifrovanie BitLocker je určené na ochranu údajov zabezpečením šifrovania celého zväzku pevného disku pre lepšie zabezpečenie. Jedná sa o šifrovací algoritmus AES založený na reťazení blokov šifrovania alebo v režime XTS so 128 alebo 256 bitovým kľúčom.
Bitlocker chráni váš počítač pred neoprávneným prístupom od tretích dodávateľov, ktorí nemajú žiadne informácie o povereniach alebo dešifrovacom kľúči vášho účtu. Dnes máme sprievodcu povolením a nastavením šifrovania BitLocker v systéme Windows 10? Takže bez zbytočného plytvania začnime.
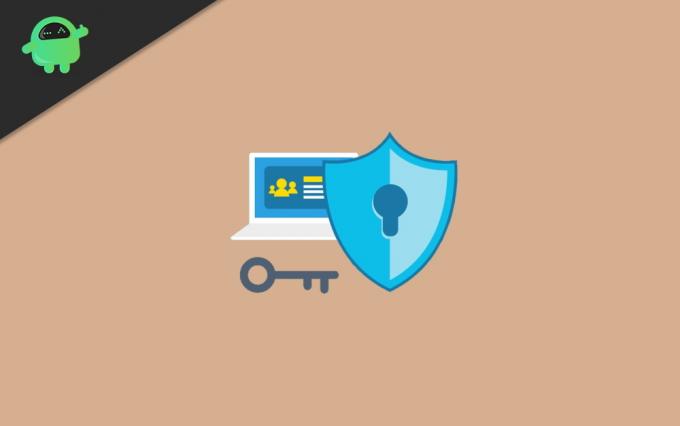
Obsah
-
1 Povoliť a nastaviť šifrovanie BitLocker v systéme Windows 10
- 1.1 Systémové požiadavky na Bitlocker
- 1.2 Povoliť štandardné šifrovanie BitLocker
- 1.3 Použite šifrovanie zariadenia Bitlocker
- 2 Záver
Povoliť a nastaviť šifrovanie BitLocker v systéme Windows 10
BitLocker šifruje všetok váš pevný disk v systéme Windows 10. Je k dispozícii aj v iných typoch operačných systémov alebo verziách systému Windows, ako sú Windows 7, 8, a tiež na serveroch. Jediný rozdiel je v tom, že je k dispozícii pre verzie Windows, Pro a Enterprise a Ultimate.
Reklamy
Systémové požiadavky na Bitlocker
- Vaše zariadenie musí mať modul Trusted Platform Module (TPM) 1.2 alebo vyšší.
- S TPM musíte mať tiež firmvér BIOS alebo UEFI kompatibilný s Trusted Computing Group (TCG).
- Systém BIOS alebo UEFI vyvíja reťazec dôveryhodnosti pre spustenie pred operačným systémom.
- Firmvér systému BIOS alebo UEFI tiež musí podporovať jednotku USB.
- Váš pevný disk musí obsahovať najmenej dve oddiely.
- Udržujte svoje zariadenie pripojené k napájaciemu káblu a zabezpečte, aby ste mali dostatok batérií po celú dobu proces, pretože je to časovo náročný proces a v závislosti od vašich údajov a veľkosti môže trvať veľmi dlho čas.
Kroky na zapnutie šifrovania zariadenia pomocou nástroja Bitlocker v systéme Windows 10:
Prihláste sa pomocou účtu správcu vo verzii Windows 10 Pro. Ak máte vydanie Windows 10 Home, nebudete môcť používať nástroj BitLocker.
Teraz choďte na tlačidlo Štart. Otvorte Nastavenia a tam uvidíte možnosť Aktualizácia a zabezpečenie, na ktorú kliknite.
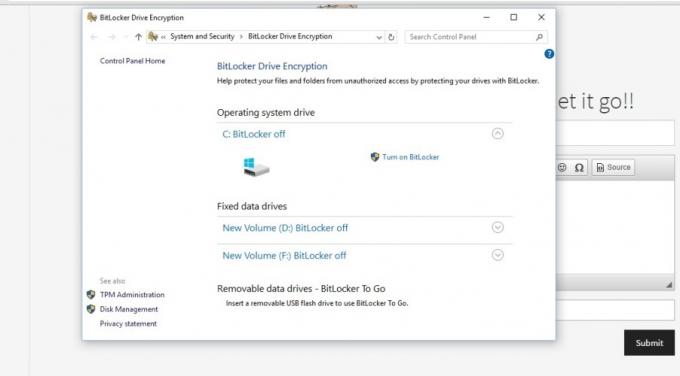
Klepnite na šifrovanie zariadenia. Ak by šifrovanie zariadenia nemalo byť k dispozícii, znamená to, že nie je k dispozícii. Potom budete môcť namiesto toho použiť štandardné šifrovanie BitLocker.
Reklamy
Musíte otvoriť nastavenie šifrovania zariadenia. Ak vidíte šifrovanie tohto zariadenia vypnuté, zapnite ho.
Povoliť štandardné šifrovanie BitLocker
Otvorte systém pomocou účtu správcu.
Prejdite na hlavný panel a vyhľadajte možnosť Spravovať nástroj BitLocker a potom ho vyberte zo zoznamu zobrazeného po vyhľadávaní.
Teraz v časti BitLocker Drive Encryption klepnite na správu nástroja BitLocker.
Reklamy
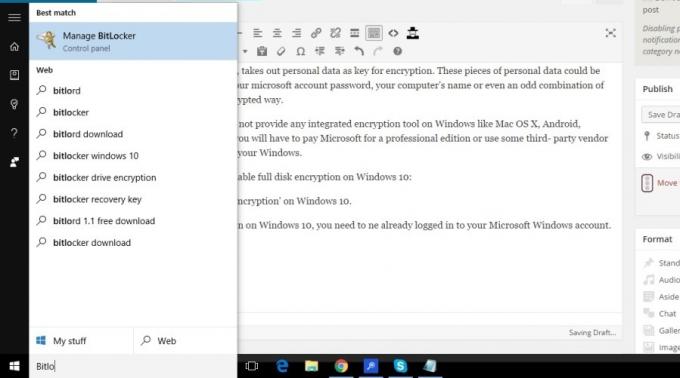
Klepnite na zapnutie nástroja BitLocker a postupujte opatrne podľa pokynov.
Ak táto možnosť nebude k dispozícii v zozname v časti systém a zabezpečenie, znamená to, že nie je k dispozícii vo vašej verzii systému Windows.
Použite šifrovanie zariadenia Bitlocker
Šifrovanie zariadenia je k dispozícii vo Windows 10 Pro, Enterprise alebo Education a ak chcete vedieť, že ak šifrovanie zariadenia môžete alebo nemôžete použiť, postupujte podľa pokynov uvedených nižšie: -
- Do vyhľadávacieho panela zadajte informácie o systéme a potom na ne kliknite pravým tlačidlom myši a spustite správu.
- Alebo ďalšou možnosťou je, že klepnete na tlačidlo Windows na klávesnici a potom vyhľadáte Nástroje správcu Windows, pod ktorými nájdete možnosť Systémové informácie.
- Teraz uvidíte v spodnej časti okna Informácie o systéme možnosť Podpora šifrovania zariadenia.
- Ak máte možnosť, spĺňa predpoklady, čo znamená, že vaše zariadenie podporuje šifrovanie zariadenia.
- A ak nie, musíte namiesto toho použiť štandardné šifrovanie BitLocker.
Záver
Povolenie nástroja BitLocker vám umožní odomknúť vaše zariadenie fyzickým USB kľúčom namiesto starého hesla. Keď na svojom hlavnom pevnom disku zapnete možnosť šifrovania jednotky BitLocker, získate nejaké ďalšie ďalšie možnosti ako- Pozastavená ochrana, Zálohovanie obnovovacieho kľúča, Zmena hesla, Odstrániť heslo, Vypnúť BitLocker.
Voľba editora:
- Ako zakázať funkciu Hyper-Threading na počítači?
- Prepojte Disk Google a Dropbox s Todoist
- Ako nahrávať vaše hranie na PC pomocou NVIDIA ShadowPlay
- Ako nájsť model základnej dosky v počítači so systémom Windows
- Aktualizácia systému Windows 10. októbra 2020: Ako nainštalovať alebo odinštalovať
Rahul je študentka počítačovej vedy s obrovským záujmom o oblasti techniky a kryptomeny. Väčšinu času trávi písaním alebo počúvaním hudby alebo cestovaním po nevidených miestach. Verí, že čokoláda je riešením všetkých jeho problémov. Život sa stáva a káva pomáha.



