Ako obnoviť výrobné nastavenia Chromebooku
Rôzne / / August 04, 2021
Reklamy
Chromebook umyte bez ohľadu na to, či si pamätáte heslo alebo nie. Obnovenie výrobných nastavení je najlepšou voľbou, ak potrebujete obnoviť v Chromebooku predvolené nastavenia a úplne odstrániť všetky údaje používateľov.
V tomto článku vám ukážeme, ako resetovať Chromebook na predvolené továrenské nastavenia. Je to priamy postup. Uistite sa, že máte úplnú zálohu svojich súborov uložených v Chromebooku. To je obzvlášť užitočné pre tých, ktorí chcú pred ďalším predajom Chromebooku vymazať všetky údaje. Takže bez zbytočných zbytočných rečí začnime s naším kompletným sprievodcom.

Obsah
-
1 Ako obnoviť výrobné nastavenia Chromebooku
- 1.1 Metóda 1: Najjednoduchší spôsob obnovenia továrenských nastavení Chromebooku
- 1.2 Metóda 2: Obnovenie výrobných nastavení bez hesla
- 1.3 Metóda 3: Tvrdý reset pomocou režimu obnovenia
- 2 Záver
Ako obnoviť výrobné nastavenia Chromebooku
Na obnovenie továrenských nastavení Chromebooku je k dispozícii veľa metód, ale rozoberieme 3 rôzne spôsoby.
Reklamy
Metóda 1: Najjednoduchší spôsob obnovenia továrenských nastavení Chromebooku
Krok 1: Klepnite na oznamovacie centrum v pravom dolnom rohu obrazovky. Potom otvorte nastavenia.
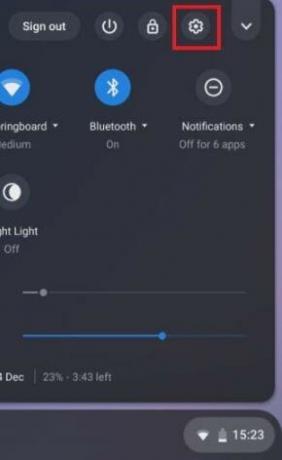
Krok 2: V ľavej časti okna klepnite na Rozšírené a potom otvorte okno Obnoviť nastavenia, ktoré sa nachádza v dolnej časti obrazovky.
Poznámka: Pamätajte, že pred použitím tejto metódy nezabudnite uchovať najmenej 60% batérie.
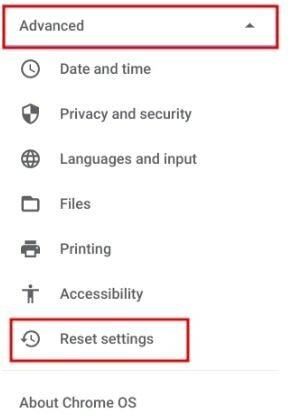
Reklamy
Krok 3: Teraz v ponuke Powerwash nájdete možnosť Obnoviť. Kliknite na ňu a postupujte podľa pokynov ďalej.

Po niekoľkých minútach sa Chromebook sám obnoví do továrenského nastavenia a Chromebook získate ako nový.
Metóda 2: Obnovenie výrobných nastavení bez hesla
Čo ak ste zabudli heslo svojho Chromebooku a ak chcete Chromebook používať, musíte si ho resetovať. Použite tieto triky so skratkami. Otvorte Chromebook a prihláste sa pomocou svojho účtu a stlačte klávesy Ctrl + Alt + Shift + R.
Reklamy

Otvorí sa okno s možnosťou Obnoviť. Klepnite na Powerwash a potom kliknite na Obnoviť. To je všetko.
Metóda 3: Tvrdý reset pomocou režimu obnovenia
Je to niečo, čo vám pomôže, ak sa váš Chromebook vôbec nespúšťa. Postupujte podľa pokynov na tvrdý reset pomocou režimu obnovenia:
- Na Chromebooku stlačte a podržte súčasne tlačidlo Obnoviť a fyzické tlačidlo napájania. Ak sa váš Chromebook nespúšťa, pripojte ho k zdroju napájania a postupujte podľa vyššie uvedeného postupu.
- Otvorí sa obrazovka so systémom Chrome OS alebo je poškodená. Potom stlačte kombináciu klávesov Ctrl + D a otvorte obrazovku Obnovenie prehliadača Chrome. Teraz postupujte podľa pokynov na obrazovke. To je všetko a váš Chromebook je teraz úspešne resetovaný.
Záver
Úplne záleží na vás, s akým typom problémov sa stretávate, vyberte si metódu z článku. Podľa môjho názoru je prvý spôsob najjednoduchšia a najpriamejšia metóda na obnovenie továrenských nastavení vášho Chromebooku. Ak stále pretrvávajú problémy s niektorou zo spomenutých metód, komentár nižšie.
Voľba editora:
- Ako nastaviť a spustiť nástroj OCR offline na Chromebooku
- Na Chromebooku zadajte dolný index
- Ako povoliť históriu schránky na Chromebooku?
- Ako nainštalovať balík Microsoft Office do Chromebooku?
- Spustite aplikácie pre Windows 10 na Chromebooku pomocou aplikácie Wine 5.0: Podrobný sprievodca
Rahul je študentka počítačovej vedy s obrovským záujmom o oblasti techniky a kryptomeny. Väčšinu času trávi písaním alebo počúvaním hudby alebo cestovaním po nevidených miestach. Verí, že čokoláda je riešením všetkých jeho problémov. Život sa stáva a káva pomáha.



