Ako zmeniť písma v Tabuľkách Google?
Rôzne / / August 04, 2021
Reklamy
Tabuľka Google je užitočný nástroj pre ľudí, ktorí chcú pracovať na cestách. Je to vynikajúca platforma pre každého, kto môže vytvárať a pracovať na tabuľkách. Teraz sú v Tabuľkách Google rôzne možnosti prispôsobenia, ktoré väčšina ani nekontroluje. Ale ak ste niekým, kto rád ovláda každý malý aspekt vašej tabuľky, môžete to urobiť v Tabuľkách Google. Tabuľky Google majú funkciu rovnomernej zmeny písma.
Tabuľka Google sa dodáva s predvoleným písmom a väčšina ľudí sa ani neobťažuje ho zmeniť. Ak však hľadáte spôsoby, ako zmeniť predvolené písmo Tabuliek Google, pomôže vám tento článok. Tu sa pozrieme na dva možné spôsoby, ako môže ktokoľvek zmeniť písmo vo svojej tabuľke. Takže bez ďalších okolkov poďme do toho.

Reklamy
Ako zmeniť písmo v Tabuľkách Google?
Ako už bolo spomenuté vyššie, existujú dva spôsoby, ako zmeniť písmo v Tabuľkách Google. V Tabuľkách Google môžete vytvoriť vlastný motív alebo vytvoriť šablónu tabuľky. Oba vám poskytnú možnosť zmeniť písmo v hárku.
Vytvorenie vlastnej témy:
Tabuľky Google majú funkciu pridávania motívov do tabuliek a svojim používateľom poskytujú značnú mieru prispôsobenia ich obsahu. Keď v tabuľkách Google vyberiete možnosť motívu, zobrazia sa možnosti nastavenia písma, farby, pozadia atď. Tabuľky. Takže odtiaľto môžete tiež zvoliť písmo tabuľky.
- Otvorte dokument tabuľky Google.
- Kliknite na možnosť „Formátovať“ na paneli nástrojov a vyberte možnosť „Téma“.

- Teraz uvidíte na pravej strane displeja políčko s rôznymi motívmi. Tu si môžete vybrať jednu z dostupných tém alebo vytvoriť novú. Ak chcete vytvoriť nový, štandardný motív upravíte jednoduchým kliknutím na položku Prispôsobiť.

- Prispôsobenie témy vám umožní slobodu prispôsobiť si všetko podľa svojich predstáv. Tu si vyberte písmo podľa vášho výberu spolu so štýlmi, pozadím a všetkým ostatným.
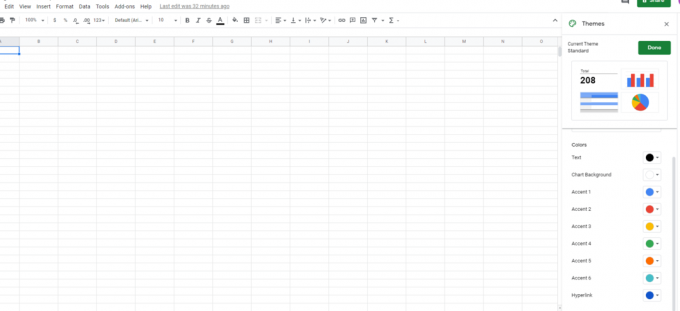
- Keď skončíte s výberom, pomenujte svoj motív a kliknite na „Hotovo“.
Kedykoľvek budete chcieť tento motív použiť pre ďalšie použitie, vyberte ho v sekcii motívy a použite ho ľubovoľný počet opakovaní.
Reklamy
Vytvorenie šablóny tabuľky:
Šablóna tabuľky vám umožňuje vytvárať opakovane použiteľné tabuľky, ktoré môžete opakovane použiť na vytvorenie podobných tabuliek. Keď sa rozhodnete vytvoriť novú šablónu, získate možnosť výberu typov písma, farieb, štýlov a ďalších podľa vašich preferencií. To sa hodí, ak si prajete vytvárať rôzne druhy tabuliek z rôznych dôvodov, napríklad označiť ziskovú a stratovú maržu, vytvoriť harmonogram, vytvoriť výživovú tabuľku a podobne viac.
- Otvorte nový dokument Tabuľky Google.
- Stlačením klávesov Ctrl + A vyberte celú tabuľku.
- Nastavte písmo, veľkosť písma, farbu textu a všetko, čo sa tam nachádza v hornej časti.
- Potom nastavte názov tabuľky v hornej časti a kliknite na malú ikonu priečinka vedľa nej.
- Potom odtiaľ vytvorte na svojom disku nový priečinok a do tohto priečinka uložte túto tabuľku šablón.

- Keď budete nabudúce chcieť túto šablónu znova otvoriť, urobíte to jednoducho otvorením tabuľky z uloženého miesta. Bolo by lepšie tento súbor šablóny ponechať, pretože vám dá možnosť použiť ten istý súbor znova a znova na ďalšie použitie.
Niektorí si môžu mýliť témy a šablóny ako to isté, ale nie sú to tak. Šablóny majú konkrétne formátovanie písma, veľkostí písma, farieb atď. Medzitým témy pozostávajú z viac ako jednej šablóny dohromady.
Reklamy
Ak chcete selektívne zmeniť písmo iba v niektorých bunkách, vyberte bunky, ktorých písmo chcete zmeniť, a v zozname možností pod panelom s nástrojmi vyberte písmo. Tu kliknutím vyberte požadované písmo. Potom súbor uložte. Ak nenájdete písmo, ktoré ste si vybrali, z nejakého dôvodu, kliknite na možnosť Ďalšie písma v hornej časti a potom sa zobrazí zoznam typov písma. Tu vyberte písmo, ktoré chcete pridať do zoznamu dostupných typov písma, a kliknite na OK.
Takto môžete do svojho hárku Google pridať písma a dokonca ich zmeniť podľa svojich preferencií. Ak je pre vás predvolená téma trochu nudná alebo chcete mať rôzne druhy písma pre rôzne typy tabuliek, potom je zmena písma dobrou možnosťou prispôsobenia, ktorú môžete vyskúšať.
Teraz, ak máte akékoľvek otázky alebo otázky týkajúce sa tejto príručky, komentujte nižšie a my sa vám ozveme. Nezabudnite si tiež prečítať naše ďalšie články o Tipy a triky pre iPhone,Tipy a triky pre Android, Tipy a triky pre PCa oveľa viac pre užitočnejšie informácie.

![Ako nainštalovať Stock ROM na Singtech Infinity I Mix [Firmware File / Unbrick]](/f/4147eb028000ce341a4c13337a86d85b.jpg?width=288&height=384)
![Ako nainštalovať Stock ROM na Lanix Ilium X710 Telcel [Flashový súbor firmvéru]](/f/9ef7ee67ecf65d52605e317c38c17709.jpg?width=288&height=384)
![Ako nainštalovať Stock ROM na Polaroid Jet C7 [Firmware Flash File / Unbrick]](/f/ca21997c9877a2c02f9b21099e405813.jpg?width=288&height=384)