Ako rýchlo zmeniť veľkosť viacerých obrázkov v systéme Windows 10?
Rôzne / / August 04, 2021
Reklamy
Hľadáte zmenu veľkosti viacerých obrázkov systému Windows bez toho, aby ste museli prekonávať problémy s otvorením profesionálneho editora fotografií pre každú fotografiu? Môžete to urobiť teraz v systéme Windows 10. Je to jednoduché ako výber viacerých obrázkov v Prieskumníkovi Windows a kliknutie na ne pravým tlačidlom myši. To však nie je všetko. Vo vašom systéme Windows 10 je potrebné nainštalovať niekoľko vecí.
Možnosť zmeny veľkosti viacerých obrázkov je možná vďaka nástroju PowerToys. Bezplatná sada nástrojov spoločnosti Microsoft a „Image Resizer“ je jedným z jej modulov. Image resizer vám umožní zmeniť veľkosť viacerých obrázkov priamo z Prieskumníka Windows na predkonfigurovanú veľkosť alebo vlastnú veľkosť pomocou niekoľkých kliknutí. Ako získate nástroj PowerToys a ako pomocou neho zmeníte veľkosť viacerých obrázkov? Dozvieme sa to v tomto článku.
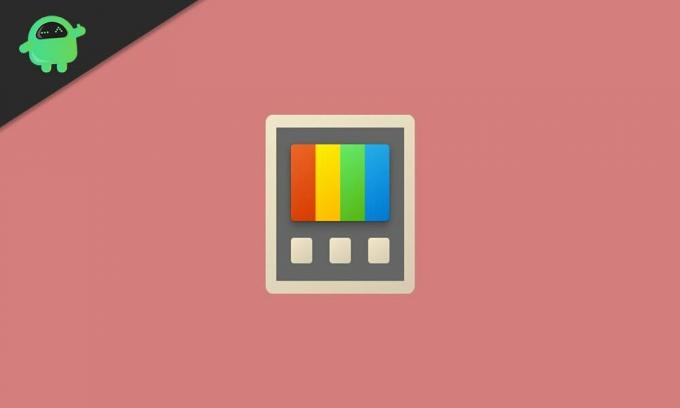
Ako zmeniť veľkosť viacerých obrázkov v systéme Windows 10?
Najskôr uvidíme, ako môžete získať pomôcku PowerToys a povoliť modul Image Resizer. Potom sa dostaneme k celému procesu.
Reklamy
- Stiahnite si nástroj PowerToys z webovej stránky spoločnosti Microsoft.
- Stiahnuteľný súbor sa na stránke zobrazí ako súbor .EXE. Stiahnite si jeho najnovšiu verziu.
- Nainštalujte si program PowerToys pomocou nastavenia a potom ho otvorte dvojitým kliknutím na ikonu na ploche.
- Kliknite na kartu Image resizer na ľavom paneli okna PowerToys a na pravej table povoľte prepínač „Enable Image Resizer“.
Teraz je modul povolený, takže ste pripravení meniť veľkosť viacerých obrázkov priamo z programu Windows Explorer.
- Prejdite na miesto, kde máte viac obrazových súborov, ktoré potrebujete upraviť.
- Vyberte všetky potrebné obrazové súbory a kliknite na ne pravým tlačidlom myši. Uvidíte možnosť „Zmeniť veľkosť obrázkov“. Kliknite na ňu.
- Okno na zmenu veľkosti obrázka sa teraz zobrazí s niekoľkými možnosťami profilu rôznych veľkostí. Môžete sa rozhodnúť pre jednu z predkonfigurovaných možností alebo zvoliť vlastnú veľkosť podľa svojich predstáv.
- Keď skončíte s výberom, kliknite na „Zmeniť veľkosť“ a proces bude dokončený.
Zmenené obrázky sa priamo uložia ako zdrojové súbory. Po zmene veľkosti nebudete mať duplicitné súbory. Ak chcete zmeniť veľkosť a zachovať neporušený zdrojový súbor, bolo by najlepšie vytvoriť kópiu zdrojového súboru pred otvorením nástroja na zmenu obrázka.
Existuje niekoľko ďalších vylepšení, ktoré môžete vyskúšať pomocou nástroja na zmenu veľkosti obrázka. Otvorte PowerToys a kliknite na kartu Image resizer na ľavej table okna PowerToys. Uvidíte konfigurácie veľkostí obrázkov, kódovania a súborov. Uvidíte rôzne veľkosti profilov vo veľkostiach obrázkov, ktoré môžete ľubovoľne upravovať a dokonca pridať nový veľkostný profil, ktorý nakoniec často používate.
V sekcii kódovanie môžete nastaviť záložný kódovač, čo je v podstate formát, v ktorom sa obrázok so zmenenou veľkosťou uloží, ak dôjde k problémom pri ukladaní súboru v pôvodnom formáte obrázka. Môžete tu tiež nastaviť úroveň kvality, prekladanie PNG alebo kompresiu TIFF. Nakoniec v časti so súbormi nakonfigurujeme, ako by sme chceli uložiť súbor so zmenenou veľkosťou. Predvolene je nastavené ukladanie s názvom zdrojového súboru spolu s novou veľkosťou.
Ide teda o rýchlu zmenu veľkosti viacerých obrázkov priamo z programu Windows Explorer v systéme Windows 10. JaAk máte akékoľvek otázky alebo otázky týkajúce sa tejto príručky, potom komentujte nižšie a my sa vám ozveme. Nezabudnite si tiež prečítať naše ďalšie články o Tipy a triky pre iPhone,Tipy a triky pre Android, Tipy a triky pre PCa oveľa viac pre užitočnejšie informácie.
Techno blázon, ktorý miluje nové vychytávky a stále chce vedieť o najnovších hrách a o všetkom, čo sa deje v technologickom svete a okolo neho. Má obrovský záujem o Android a streamovacie zariadenia.

![Stiahnite si Inštaláciu Resurrection Remix na Galaxy S7 Edge na báze 9.0 Pie [RR 7.0]](/f/7a1bb9e3d228a1b7c1d25ee3561a6128.jpg?width=288&height=384)

