Ako previesť všetko zo starého iPhone do nového iPhone
Rôzne / / August 04, 2021
Reklamy
Nie je žiadnou novinkou, že používatelia telefónov iPhone väčšinou radi občas inovujú svoje telefóny. Ak to však urobíte, budete tiež musieť preniesť údaje zo starého iPhone do nového. Väčšina ľudí teraz uviazne pri prenose údajov medzi zariadeniami. Je to preto, že väčšina používateľov tento proces nepozná.
Pamätám si, ako som kupoval nový smartphone, a bol som zmätený, ako preniesť všetky moje kontakty, videá, obrázky a ďalšie údaje zo starého iPhone do môjho nového iPhone. Moja najlepšia šanca bola iTunes, ale aj to je komplikované a časovo náročné. Čoskoro som však našiel jednoduchý spôsob, ako preniesť všetky svoje údaje zo starého do nového iPhone.
Ak ste aj vy uviaznutí v podobnej situácii, dúfame, že sme dostali riešenie vášho problému. Tento článok obsahuje niekoľko spôsobov, ako môžete bez námahy okamžite prenášať údaje medzi zariadeniami Apple.
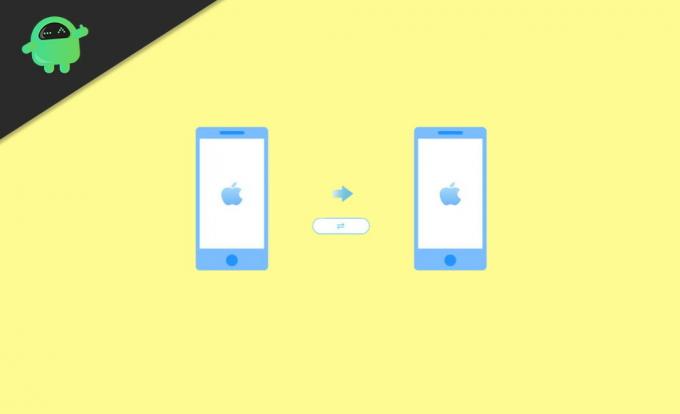
Reklamy
Obsah
-
1 Ako previesť všetko zo starého iPhone do nového iPhone?
- 1.1 Metóda 1: Prenos údajov pomocou funkcie Rýchly štart
- 1.2 Metóda 2: Prenos údajov pomocou iCloud
- 1.3 Metóda 3: Prenos údajov pomocou iTunes
- 2 Záver
Ako previesť všetko zo starého iPhone do nového iPhone?
Najprv existujú tri spôsoby, ako preniesť všetky údaje zo starého do nového iPhone. Dalo by sa všetko preniesť pomocou QuickStart, iCloud alebo iTunes.
Metóda 1: Prenos údajov pomocou funkcie Rýchly štart
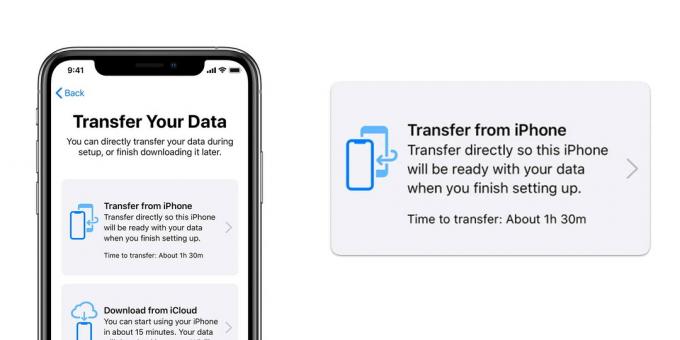
- Najskôr priblížte oba svoje iPhone.
- Zapnite Bluetooth na starom iPhone a zapnite nový.
- Týmto sa na vašom starom iPhone zobrazí obrazovka Rýchly štart so žiadosťou o nastavenie nového zariadenia.
- Kliknite na Pokračovať.
- Váš nový iPhone okamžite zobrazí animáciu na obrazovke. Naskenujte tento obrázok pomocou svojho starého iPhone.
- Po pripojení telefónov chvíľu počkajte, kým sa údaje a požadované nastavenia presunú naprieč zariadeniami. Uistite sa, že sú oba telefóny iPhone blízko.
- Teraz zadajte svoje heslo a Apple ID zo starého do nového iPhone.
- Kompletné s nastavením vášho Face ID a Touch ID na vašom novom zariadení.
- Na záver sa vás opýta, či chcete obnoviť dáta zo starého zariadenia a nedávneho iCloudu. Kliknutím na tlačidlo OK obnovíte všetko na svojom novom iPhone.
- V predvolenom nastavení budú nastavenia ako poloha, Siri atď. Na vašom novom telefóne rovnaké ako na starom telefóne. Môžete ich však kedykoľvek zmeniť.
Metóda 2: Prenos údajov pomocou iCloud

Pri prenose súborov cez iCloud musíte najskôr zálohovať všetky svoje dáta z iCloudu do starého iPhonu. Ak chcete zálohovať, postupujte podľa nasledujúcich pokynov:
- Pripojte svoj iPhone k spoľahlivej sieti Wi-Fi.
- Prejdite do nastavení zariadenia.
- Klepnite na svoje meno a prejdite na iCloud.
- Teraz vyberte iCloud Backup a kliknite na zálohovanie Now.
- Chvíľu počkajte a hneď ako sa dokončí zálohovanie na vašom starom iPhone, je čas nastaviť nové zariadenie.
- Zapnite nový iPhone a začnite výberom regiónu a preferovaného jazyka.
- Postupujte podľa pokynov na obrazovke, kým sa nedostanete do sekcie Aplikácie a údaje.
- Ďalej vyberte možnosť „Obnoviť zo zálohy iCloud“ a prihláste sa pomocou svojho Apple ID.
- Teraz vyberte poslednú zálohu vytvorenú na vašom starom iPhone.
- Nakoniec sa vaše dáta začnú prenášať zo starého iPhone do nového.
- Počkajte, kým sa proces nedokončí, a dokončite nastavenie zariadenia iPhone podľa ďalších krokov.
Metóda 3: Prenos údajov pomocou iTunes

Reklamy
- Prejdite do aplikácie iTunes.
- Pripojte staré zariadenie k počítaču.
- Postupujte podľa pokynov uvedených na obrazovke a kliknite na ikonu iPhone na paneli nástrojov.
- Ak chcete okrem niekoľkých ďalších údajov preniesť všetky svoje uložené heslá, stačí kliknúť na možnosť „Šifrovať zálohu“.
- Teraz nastavte heslo pre záložný súbor a kliknite na zálohovanie teraz.
- Po dokončení zálohovania zapnite nový iPhone.
- Od prvého kroku postupujte podľa pokynov na obrazovke.
- Keď sa dostanete do sekcie Aplikácie a údaje, kliknite na Obnoviť zo zálohy iTunes.
- Pripojte nové zariadenie k počítaču.
- Otvorte iTunes a vyberte ikonu iPhone na obrazovke počítača.
- Kliknite na možnosť Obnoviť zálohu a vyberte posledný záložný súbor.
- Pretože ste záložný súbor chránili heslom, zadajte heslo, aby ste získali prístup k súboru.
- Udržujte svoj iPhone pripojený k počítaču, kým sa proces prenosu súborov nedokončí.
- po dokončení postupujte opatrne podľa ostatných pokynov a dokončite nastavenie zariadenia.
Obnovte chaty Whatsapp a ďalšie dáta aplikácií
Všetky vyššie uvedené spôsoby vám prinesú správy, kontakty, fotografie a ďalšie nastavenia do vášho nového iPhone. Avšak v prípade, že chcete preniesť celú svoju históriu chatu Whatapp a ďalšie dáta aplikácií, potom my odporúčame vám použiť možnosť zálohovania a obnovy WhatsApp v časti Whatsapp> Nastavenia> Chat záloha.
Môžete tiež vyskúšať iné služby prenosu údajov od iných výrobcov, ako napríklad Ease US Mobimove alebo Dr. fone. Účtujú si malý poplatok, ale uľahčujú celý proces.
Záver
Ako vidíte, prenos dát zo starého iPhonu do nového iPhonu nie je koniec koncov veľký problém. Do nového zariadenia môžete preniesť takmer všetko vrátane údajov o svojom zdravotnom stave a aktivite. Dúfam, že pri najbližšej aktualizácii vášho iPhone už nebudete mať problémy, prinajmenšom s prenosom súborov. Ak však medzi týmito krokmi narazíte na problém a nemôžete uskutočniť úspešný prenos, nižšie sa vyjadrite k svojim problémom a pokúsime sa nájsť riešenie tohto problému.
Voľba editora:
- UltFone WhatsApp Transfer: Pomáha vám prenášať chaty WhatsApp z Androidu na iOS
- Sprievodca zálohovaním a obnovou lokálnej databázy WhatsApp
- Ako zabránim tomu, aby môj iPhone a iPad obnovili z iCloud | Sprievodca
- Ako môžem skontrolovať priebeh zálohovania v iCloude na iPhone alebo iPade?
- Spustite program Backup pre iPhone alebo iPad na Mac v systéme MacOS Catalina pomocou aplikácie Finder
Rahul je študentka počítačovej vedy s obrovským záujmom o oblasti techniky a kryptomeny. Väčšinu času trávi písaním alebo počúvaním hudby alebo cestovaním po nevidených miestach. Verí, že čokoláda je riešením všetkých jeho problémov. Život sa stáva a káva pomáha.

![Ako nainštalovať Stock ROM na Allcall Hot 1 X [Firmware Flash File / Unbrick]](/f/ac25305fd3680c81ee30864d226485c2.jpg?width=288&height=384)
![Ako nainštalovať Stock ROM na MGT Strong Plus [Firmware File / Unbrick]](/f/50b73da5d39f291b189c50f4c8249d8c.jpg?width=288&height=384)
![Ako nainštalovať pamäť ROM na Ziox Astra Thunder Metal [súbor firmvéru]](/f/247265e5b7ce0f2432fda72946be33d0.jpg?width=288&height=384)