Ako zakázať program Adobe Acrotray.exe pri štarte
Rôzne / / August 04, 2021
Reklamy
Váš počítač sa teda bootuje pomaly a chcete zakázať niektoré položky po spustení, aby sa zavádzali rýchlejšie. Ale keď sa pokúsite zakázať Acrotray.exe od spustenia, ukáže sa to zakázané, ale spustí sa automaticky aj po vypnutí. Ako to teda napraviť? Tento problém je bežný u používateľov aplikácie Adobe Acrobat. Aplikácia pri spustení vám umožní rýchlo načítať súbory PDF do čítačky Acrobat, ale ovplyvní to váš čas pri spustení.
Acrotray.exe je pomocný softvér aplikácie Adobe Acrobat, ktorý sa najčastejšie používa pri prezeraní a úprave súborov PDF. Kedykoľvek inštalujete program Adobe Acrobat, nainštaluje sa aj Acrotray, ktorý poskytuje služby pripravené na použitie ako rýchle zobrazenie, tlač alebo úpravu súborov PDF. Nemusíte sa však obávať, pretože v tomto článku vysvetlíme, ako môžete deaktivovať aplikáciu Acrotray.exe pri spustení. Postupujte podľa týchto pokynov a program Acrobat.exe môžete rýchlo a ľahko vypnúť hneď po spustení. 
Obsah
-
1 Ako zakázať spustenie Acrotray.exe?
- 1.1 Krok 1: Zakážte v Správcovi úloh
- 1.2 Pre používateľov systému Windows 7
- 1.3 Krok 2: Zakážte všetky služby spoločnosti Adobe
- 1.4 Krok 3: Z programu MSConfig
- 2 Záver
Ako zakázať spustenie Acrotray.exe?
Existujú rôzne spôsoby deaktivácie ľubovoľného softvéru v počítači so systémom Windows. Odinštalovanie aplikácie je tiež voľbou, ale v prípade súboru Acrotray.exe musíte odinštalovať celú sadu Adobe Acrobat.
Krok 1: Zakážte v Správcovi úloh
Prvá vec, ktorú musíte urobiť, je zakázať aplikáciu tak, aby sa automaticky spustila. Pre Windows 8 a novšie je táto voľba prepálená priamo do správcu úloh. Ak chcete aplikáciu deaktivovať,
Reklamy
- Otvorte správcu úloh súčasným stlačením klávesov Ctrl + Shift + Esc.
- Teraz kliknite na Viac informácií.
- Klikni na Začiatok kartu a hľadajte Acrotray.exe.

- Kliknite na ňu a kliknite na Zakázať aby ste zabránili jeho spusteniu pri zavedení systému.
Pre používateľov systému Windows 7
Takže ak teraz z nejakého dôvodu používate Windows 7, kroky sú celkom odlišné. Namiesto toho teda postupujte podľa týchto krokov.
- Otvorené MSConfig (pozri krok 3).
- Kliknite na Začiatok.
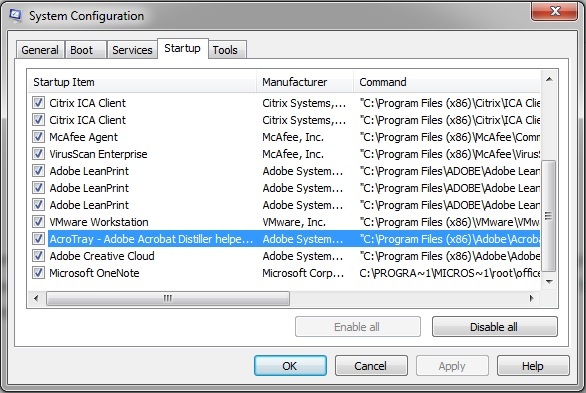
- Zakázať Acrotray.exe a kliknite na uložiť.
- Teraz pokračujte ďalším krokom, pretože tie sú rovnaké pre Windows 7 aj 10.
Krok 2: Zakážte všetky služby spoločnosti Adobe
Aj keď ste aplikáciu deaktivovali v Správcovi úloh, kvôli niektorým službám sa môže spustiť automaticky. Mali by sme ich teda aj deaktivovať. Urobiť tak,
- Stlačte súčasne klávesy Windows a R.
- Teraz zadajte services.msc a stlačte kláves Enter.
- Po otvorení karty služieb dvakrát kliknite na ktorúkoľvek službu s názvom Adobe a kliknite na Prestaň.
- Tento krok opakujte pre všetky položky.
- Po dokončení znova dvakrát kliknite a teraz kliknite na Zakázať a opakujte pre všetky položky.
- Teraz kliknite na Zavrieť a skontrolujte po reštarte počítača.
Krok 3: Z programu MSConfig
To isté je možné replikovať z MSConfig. Aj keď sa táto metóda zdá byť pre niektorých ľudí zložitá, môžete to vyskúšať, ak to považujete za ľahké.
- Otvorené Bež (Kláves Windows + R).
- Zadajte MSConfig a stlačte kláves Enter.
- Teraz otvorte kartu služby a začiarknite políčko „Skryť všetky služby spoločnosti Microsoft.”

- V zozname služieb zakážte všetky služby s menom Adobe.
- Reštartujte a skontrolujte, či funguje.
Poznámka: Po zmene možností vás program automaticky požiada o reštartovanie pomocou okna. Odtiaľ teda môžete reštartovať.
Záver
Ako vidíte, deaktivácia Acrobat.exe je veľmi ľahké. Aj keď to nie je ako žiadny malware alebo vírus. Nie je teda skutočne potrebné túto aplikáciu deaktivovať, pokiaľ váš systém nezaberá príliš veľa času na spustenie a nehľadáte bezpečnejšie aplikácie, ktoré by bolo možné deaktivovať, aby sa proces bootovania urýchlil. Ak váš systém beží pomaly alebo má starší slabý hardvér, môžete skúsiť zakázať tieto aplikácie, aby sa rýchlejšie vyhadzovali.
Reklamy
Voľba editora:
- Ako používať Microsoft PowerToys v systéme Windows 10?
- Znova povoľte navigačnú klávesu Backspace v prehliadači Firefox
- Ako optimalizovať ovládací panel Nvidia pre hranie a výkon
- Ako zakázať povolenie na umiestnenie v aplikácii Microsoft Edge
- Nainštalujte a spustite Photoshop na Chromebooku
Rahul je študentka počítačovej vedy s obrovským záujmom o oblasti techniky a kryptomeny. Väčšinu času trávi písaním alebo počúvaním hudby alebo cestovaním po nevidených miestach. Verí, že čokoláda je riešením všetkých jeho problémov. Život sa stáva a káva pomáha.

![Ako nainštalovať Stock ROM na Centric A1 [Firmware Flash File / Unbrick]](/f/4137520e03f38adcab8b706e3bc004e5.jpg?width=288&height=384)

