Ako rýchlo odstrániť dočasné súbory systému Windows 10
Rôzne / / August 04, 2021
Reklamy
Dočasný súbor alebo Temp File je možné vytvoriť automaticky, aby sa zachovali informácie, zatiaľ čo sa v systéme vytvára alebo upravuje súbor. Dočasné súbory ukladajú a presúvajú údaje, spravujú nastavenia, pomáhajú obnoviť stratené dáta a spravujú viacerých používateľov. Aj keď sa väčšina dočasných súborov po ukončení programu vymaže, niektoré dočasné súbory sa nemusia vymazať automaticky. V takom scenári môže byť do vášho systému po určitý čas uložených veľa dočasných súborov. Pre Windows 10 systému môžu staršie dočasné súbory spôsobiť viac problémov s výkonom a zaberajú tiež úložný priestor. Ak máte záujem o rýchle odstránenie dočasných súborov systému Windows 10, postupujte podľa tohto úplného sprievodcu.
Ako už bolo spomenuté, veľa už uložených dočasných súborov vo vašom systéme Windows 10 nielenže zaberá studňu množstvo úložného priestoru, ale tiež spomaliť počítač znížením rýchlosti čítania a zápisu na pevný disk riadiť. Niekedy môžu tieto dočasné súbory spôsobiť problémy s výkonom softvéru alebo hry. V priebehu času môžu vaše aplikácie alebo hry začať mrznúť, zaostávať, padať atď. Jednoduché odstránenie všetkých nepotrebných dočasných súborov z vášho systému preto napraví množstvo problémov okamžite. Uvoľní sa tým časť vášho úložného priestoru a zvýši sa tiež rýchlosť.

Obsah
-
1 Ako rýchlo odstrániť dočasné súbory systému Windows 10
- 1.1 1. Prostredníctvom nastavení systému
- 1.2 2. Cez dočasný priečinok
- 1.3 3. Cez čistenie disku
- 1.4 4. Prostredníctvom Storage Sense
- 1.5 5. Prostredníctvom príkazového riadku
Ako rýchlo odstrániť dočasné súbory systému Windows 10
Používatelia systému Windows 10 môžu pomocou niekoľkých metód odstrániť všetky nepotrebné súbory (dočasné súbory) z vášho počítača. V tejto užitočnej príručke s vami zdieľame všetky možné a rýchlejšie spôsoby odstránenia dočasných súborov v systéme Windows 10. Tu sme spomenuli správu diskov, čistenie disku, ukladací priestor, príkazový riadok a metódu dočasných priečinkov. Takže bez ďalších okolkov poďme do toho.
Reklamy
1. Prostredníctvom nastavení systému
- Najskôr stlačte Windows + I kľúče na otvorenie Nastavenia systému Windows Ponuka.
- Kliknite na Systém > Vyberte Skladovanie z ľavej tably.

- Teraz vyberte lokálny pevný disk (disk C:), ktorý chcete vyčistiť.
- Kliknite na Dočasné súbory z pravej časti pod miestnym diskom. (Ak nenájdete možnosť Dočasné súbory, kliknite na „Zobraziť viac kategórií“)
- Počkajte chvíľu, aby ste najskôr načítali všetky dočasné súbory.
- Teraz môžete kliknúť na zoznam nevyžiadaných súborov, ktoré chcete vymazať, ako napríklad Windows Update Cleanup, Windows log log files, Thumbnails, DirectX Shader Cache, Delivery Optimalizačné súbory, Microsoft Defender Antivirus, chybové hlásenia systému Windows a diagnostika spätnej väzby, dočasné internetové súbory, dočasné súbory, kôš, webové stránky offline, atď.

- Takže akékoľvek dočasné súbory, ktoré chcete odstrániť z lokálneho disku, môžete zvoliť kliknutím na začiarkavacie políčko.
- Po výbere kliknite na ikonu Odstrániť súbory tlačidlo zhora.
- Možno budete musieť počkať niekoľko minút, aby ste dočasné súbory úplne odstránili.
- Nakoniec nezabudnite reštartovať počítač, aby ste obnovili systém.
2. Cez dočasný priečinok
Dočasný priečinok systému Windows môžete otvoriť ručne a všetky súbory môžete odstrániť naraz. Urobiť toto:
- Stlačte Windows + R kľúče na otvorenie Bež dialógové okno.
- Teraz zadajte % tepl.% a udrieť Zadajte otvoriť Priečinok Local Temp.

- Potom stlačte Ctrl + A kľúče k vybrať všetko dočasné súbory vo vnútri priečinka.
- Po výbere všetko jednoducho stlačte Shift + Delete kľúče a kliknite na Áno natrvalo odstrániť všetky dočasné súbory.

Reklamy
- Ak však niektoré z dočasných súborov nie je možné odstrániť a prijímate ich Priečinok sa používa v rozbaľovacom okne kliknite na ikonu „Vykonajte pre všetky súčasné položky“ začiarkavacie políčko a vyberte Preskočiť.
- Zavrieť okno. Nie je potrebné pokúšať sa vymazať čakajúce súbory.
3. Cez čistenie disku
- Otvorené Prieskumník súborov (tento počítač) z pracovnej plochy alebo panela úloh.
- Teraz, kliknite pravým tlačidlom myši na C: diskový oddiel > Vyberte Vlastnosti.

- Kliknite na Vyčistenie disku na Všeobecné tab.
- Pre jednotku C: sa otvorí okno Čistenie disku.
- Začiarknite políčka, čo chcete odstrániť, a zrušte začiarknutie tých, ktoré chcete ponechať ďalej.
- Nakoniec vyberte Vyčistite systémové súbory spustíte proces dočasného odstránenia súboru.
- Po dokončení zatvorte okno a reštartujte počítač, aby ste zmenili efekty.
Prípadne môžete odstrániť dočasné súbory systému Windows 10 z možnosti Storage Sense.
4. Prostredníctvom Storage Sense
Systém Windows 10 je dodávaný s predinštalovanou službou s názvom „Storage Sense“, ktorá umožňuje automatické pravidelné mazanie dočasných súborov z miestneho disku. Táto funkcia je však predvolene vypnutá. Preto ho budete musieť zapnúť a potom ho môžete manuálne prispôsobiť tak, aby od budúceho času fungoval automaticky.
- Klikni na Úvodná ponuka > Vyberte nastavenie (ikona ozubeného kolieska).
- Teraz kliknite na Systém > Vyberte Skladovanie z ľavej tably.
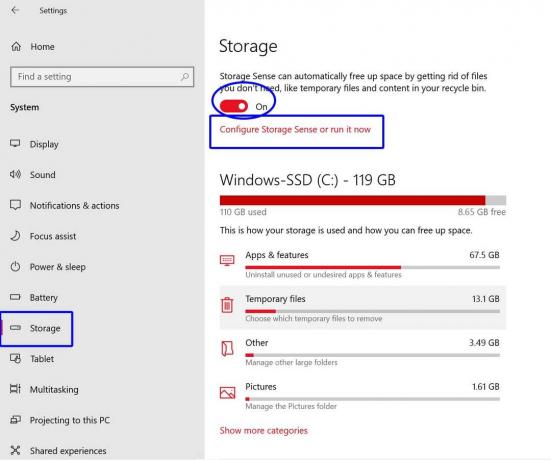
Reklamy
- Vyberte si Nakonfigurujte Storage Sense alebo ho spustite teraz.
- Ak nie je povolené, zapnúť the Storage Sense prepínať.
- Ďalej si môžete zvoliť časovú frekvenciu do Spustite funkciu Storage Sense automaticky na pozadí.
- Môžete tiež zvoliť časovú frekvenciu pre Dočasné súbory automaticky mazať.
- Ak chcete dočasné súbory vyčistiť práve teraz, kliknite na ikonu Vyčistite teraz tlačidlo v dolnej časti stránky.
- Užite si to!
5. Prostredníctvom príkazového riadku
- Klikni na Úvodná ponuka > Typ cmd.
- Kliknite pravým tlačidlom myši na Príkazový riadok z výsledku vyhľadávania.
- Vyberte Spustiť ako správca a kliknite na Áno (ak vás k tomu vyzve UAC).
- Po otvorení okna príkazového riadku skopírujte a prilepte nasledujúci príkaz a stlačte Zadajte vykonať:

del / q / f / s% TEMP% \ *
- Tento príkaz úplne odstráni všetky dočasné súbory systému Windows 10.
Teraz dúfame, že sa zlepšila rýchlosť vášho systému a časť úložného priestoru je tiež zadarmo. Aj keď máte vo svojom počítači PC alebo notebooku dostatok voľného úložného priestoru, vždy sa odporúča vyčistiť dočasné alebo nepotrebné súbory, aby ste dosiahli optimálny výkon.
To je všetko, chlapci. Ak máte akékoľvek otázky, môžete to komentovať nižšie.

![Ako nainštalovať Stock ROM na Aldo AS7 Pro [Firmware Flash File / Unbrick]](/f/0fa4177a817c76183a3078bb802c2665.jpg?width=288&height=384)
![Ako vstúpiť do režimu obnovy na UMI Iron Pro [Stock and Custom]](/f/d9003b11bc385f4646d6b9ecb7576c10.jpg?width=288&height=384)
![Ako nainštalovať Stock ROM na FIGO S310 [súbor firmvéru]](/f/0174bd0a67dd954dca726afebe4eb36f.jpg?width=288&height=384)