Ako skenovať dokument z vášho iPhone: Sprievodca
Rôzne / / August 04, 2021
Reklamy
V tejto príručke vám ukážeme, ako skenovať dokument pomocou vášho iPhone. Časy, keď bolo treba prejsť do obchodu alebo minúť pár dolárov na zakúpenie skenera na skenovanie dokumentu, sú preč. Mobilné zariadenia sa v poslednej dobe vyvinuli pomerne veľa. Medzi množstvom užitočných funkcií, ktoré smartphone dokáže vykonať, je napríklad schopnosť skenovať dokument a exportovať ho prostredníctvom PDF.
V tejto súvislosti sa App Store v súčasnosti môže pochváliť dlhým zoznamom aplikácií patriacich k tejto doméne. Ani by ste si však nemuseli sťahovať žiadne z týchto aplikácií tretích strán. Je to preto, lebo váš iPhone je dodávaný so zabudovaným skenerom, ktorý dokáže všetky tieto úlohy vykonávať pomerne efektívne. A v tejto príručke vám ukážeme, ako túto funkciu využívať naplno. Od skenovania dokumentov až po použitie rôznych nástrojov na úpravy skontrolujeme všetky jeho súpravy funkcií. Takže bez ďalších okolkov poďme na sprievodcu.

Ako skenovať dokument z vášho iPhone
Vo svojom iPhone by ste nenašli samostatnú aplikáciu na skenovanie, ale táto funkcia je upečená v aplikácii Notes. Stačí len niekoľko klepnutí a váš naskenovaný dokument bude pripravený na zdieľanie ako PDF. Tu sú požadované rovnaké pokyny:
Reklamy
- Prejdite do aplikácie Poznámky na svojom zariadení a otvorte existujúcu poznámku alebo vytvorte novú.
- Potom klepnite na ikonu Fotoaparát umiestnenú v dolnej časti a vyberte možnosť Skenovať dokument.
- Teraz vložte dokument do najlepšieho zorného poľa fotoaparátu zariadenia a dokument by sa mal automaticky naskenovať.
- Ak sa tak nestane, môžete tiež kliknúť na tlačidlo Uzávierka alebo použiť jeden z klávesov hlasitosti.
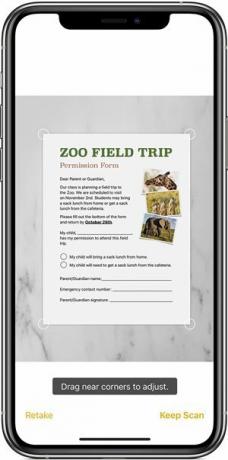
- Potiahnite rohy tak, aby ležali synchronizované s okrajmi dokumentu.
- Potom stlačte tlačidlo Ponechať naskenované vpravo dole a na ďalšej obrazovke klepnite na Uložiť.
- Po uložení dokumentu klepnite na tlačidlo Zdieľať v pravom hornom rohu, v zozname vyberte požadovanú aplikáciu a zdieľajte ju s určeným príjemcom.
To je všetko. Toto boli kroky na skenovanie dokumentu pomocou vášho iPhone. Poďme teraz upriamiť našu pozornosť na metódy prispôsobenia tohto naskenovaného súboru.
Prispôsobenie dokumentu
Naskenovaný dokument môžete tiež prispôsobiť pomocou značkovacieho nástroja alebo nástroja na výber farieb. Rovnako je možné pridať textové pole, podpis, lupu alebo vlastný tvar.
- Ak to chcete urobiť, otvorte aplikáciu Notes a vyberte naskenovaný dokument.
- Potom klepnite na tlačidlo Zdieľať a vyberte možnosť Označenie.
- Klepnite na ikonu Pridať vpravo dole.
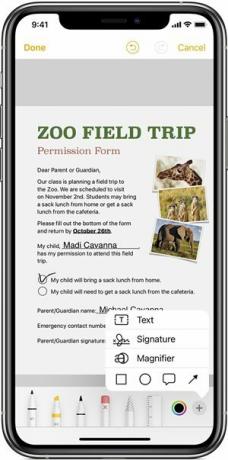
- Vyberte požadovanú možnosť z textu. Podpis, Zväčšovač alebo Tvar.
- Po dokončení prispôsobovania dokumentu zmeny uložte kliknutím na tlačidlo Hotovo.
Ako odstrániť naskenovanú stránku / dokument
Ak chcete z naskenovaného dokumentu vo vašom iPhone odstrániť ktorúkoľvek konkrétnu stránku, prejdite na túto stránku, klepnite na kôš v pravom dolnom rohu a klepnite na Odstrániť skenovanie. V zobrazenom dialógovom okne s potvrdením odpovedzte kladne. Na druhej strane, ak chcete odstrániť celý naskenovaný dokument, stačí odstrániť samotnú danú poznámku.
To je všetko. Toto boli kroky na skenovanie dokumentu pomocou vášho iPhone. Zdieľali sme tiež kroky na prispôsobenie tohto dokumentu a jeho odstránenie, keď už nie je potrebné. Ak máte akékoľvek otázky týkajúce sa vyššie uvedených krokov, dajte nám vedieť v komentároch. Zaokrúhľovanie, tu sú niektoré Tipy a triky pre iPhone, Tipy a triky pre PCa Tipy a triky pre Android že by si sa mal tiež pozrieť.

![Ako nainštalovať Stock ROM na Vertex Impress New [Firmware File / Unbrick]](/f/96a3f66a3decc8223223a47920c26053.jpg?width=288&height=384)
![Ako nainštalovať Stock ROM na Coolpad Max [Firmware Flash File / Unbrick]](/f/0515c53c7ac6839000feb5d5eb833bcf.jpg?width=288&height=384)
![Ako nainštalovať Stock ROM na Hotwav Magic Q8 [Firmware File / Unbrick]](/f/2d241b089afdecd3432ffe242b6fb47c.jpg?width=288&height=384)