Ako vytvoriť tím so skupinami Microsoft Teams?
Rôzne / / August 04, 2021
Reklamy
Rovnako ako ostatné aplikácie Microsoft, aj Microsoft Teams je vo veľkej miere závislý od iných aplikácií a služieb spoločnosti Microsoft. Ak nemáte účet v týchto iných aplikáciách alebo ich nemáte predplatené, potom by použitie Microsoft Teams nebolo také efektívne. Teraz pre vytvorenie tímu v Microsoft Teams máte dve možnosti. Môžete sa rozhodnúť vytvoriť tím úplne od začiatku alebo ho vytvoriť zo skupiny.
Ako už bolo spomenuté vyššie, aplikácie a služby spoločnosti Microsoft spolupracujú. „Skupina“, na ktorú sa tu odkazuje, je teda skupina, ktorú je možné vytvoriť v Microsoft 365. A aby ste to mohli vôbec použiť na vytváranie tímov v Microsoft Teams, budete musieť mať predplatné Microsoft 365, ktoré obsahuje Microsoft Teams. Potom môžete pridať ľudí z týchto skupín. Tu v tomto článku sa pozrieme na to, ako možno vytvoriť tím Microsoft Teams. Poďme teda na to bez ďalších okolkov.
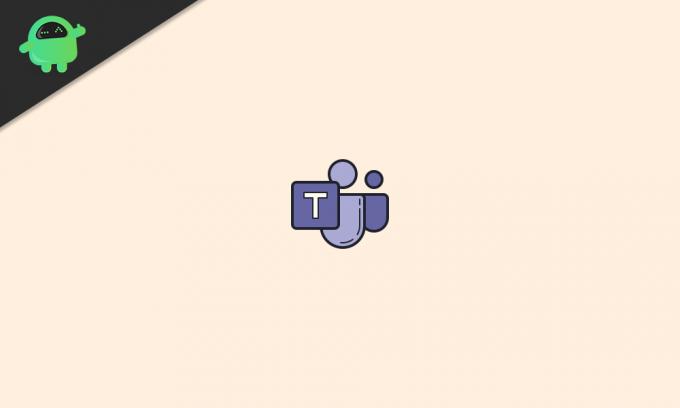
Obsah
-
1 Ako vytvoriť tím v Microsoft Teams?
- 1.1 Vytvorenie skupiny Microsoft 365:
- 1.2 Vytvorenie tímu Microsoft Teams pomocou skupiny Microsoft 365:
- 1.3 Vytvorenie tímu spoločnosti Microsoft od nuly:
Ako vytvoriť tím v Microsoft Teams?
Ak ste v Microsoft Teams nováčikom a nemáte v Microsoft 365 ani skupinu, z ktorej by ste mohli vytvárať tímy, postupujte podľa pokynov uvedených nižšie.
Reklamy
Vytvorenie skupiny Microsoft 365:
Na vytvorenie skupiny Microsoft 365 budete najskôr potrebovať prístup k účtu správcu. Tento proces vyžaduje prístup do centra správcu Microsoft 365 a je to možné iba s účtom správcu.
- Spustite webový prehľadávač a pomocou prihlasovacích údajov účtu správcu Microsoft 365 na stránke Microsoft 365 otvorte účet správcu.
- Potom prejdite do centra pre správu.
- Na ľavej strane okna uvidíte Skupiny. Rozviňte to.
- Teraz kliknite na „Aktívne skupiny“ a potom na „Pridať skupinu“.
- Otvorí sa panel s otázkou, aký typ skupiny chcete vytvoriť. Vyberte Microsoft 365.
- Dajte mu názov a popis podľa vášho výberu.
- Potom pridajte vlastníka pre túto skupinu. Budete musieť pridať aspoň jedného vlastníka a tohto vlastníka je možné pridať iba od existujúcich používateľov. Pridávanie používateľov sme opísali v ďalšej časti. Ako autor sa predvolene stanete vlastníkom skupiny. Môžete to však zmeniť pridaním ďalších do tejto skupiny a nastavením ich ako vlastníka.
- Potom uvidíte možnosť nastavenia e-mailu pre túto skupinu. Spravte to.
- Ďalej povoľte možnosť „vytvoriť tím pre túto skupinu“.
- Nakoniec kliknite na „Vytvoriť skupinu“ a bude úspešne vytvorená.
Pridanie používateľov do skupiny Microsoft 365:
- V prehliadači otvorte centrum správcu spoločnosti Microsoft.
- Rozbaľte možnosť „Používatelia“.
- Teraz kliknite na „Aktívni používatelia“ a potom na „Pridať používateľa“.
- Vyberte možnosť „Jeden používateľ“ alebo „Viac používateľov“ v závislosti od počtu používateľov, ktorých chcete pridať do svojej skupiny.
- Priraďte licenciu a rolu používateľovi, ktorého ste práve pridali.
- Kliknite na „Dokončiť pridávanie“ a máte hotovo.
Pridanie členov do skupiny Microsoft 365:
- V prehliadači otvorte centrum správcu spoločnosti Microsoft.
- Na ľavej strane okna uvidíte „Skupiny“. Rozviňte to.
- Teraz kliknite na „Aktívne skupiny“.
- Vyberte skupinu, do ktorej chcete pridať členov.
- Kliknite na kartu „Členovia“.
- Kliknite na možnosť „Zobraziť všetkých a spravovať členov“.
- Potom kliknite na možnosť „Pridať členov“.
- Zadajte meno používateľa, ktorého ste predtým do skupiny pridali.
- Kliknite na „Uložiť“.
Po pridaní požadovaných členov do skupiny ste teraz pripravení vytvoriť tím Microsoft Teams pomocou všetkých členov zo svojej skupiny Microsoft 365.
Vytvorenie tímu Microsoft Teams pomocou skupiny Microsoft 365:
Ak chcete vytvoriť tím Microsoft Teams zo skupiny Microsoft 365, postupujte podľa krokov uvedených nižšie.
- Otvorte vo svojom prehliadači Microsoft Teams a prihláste sa pomocou účtu správcu, ktorý ste použili na vytvorenie skupiny v Microsoft 365.
- Kliknite na kartu „Tímy“ v ľavej časti okna.
- Kliknite na možnosť „Pripojiť sa alebo vytvoriť tím“.

- Potom kliknite na „Vytvoriť tím“ a zvoľte „Vytvoriť z…. skupina alebo tím. “
- Na ďalšej stránke zvoľte „Skupina Microsoft 365“ a potom vyberte skupinu, ktorú ste vytvorili v službe Microsoft 365.
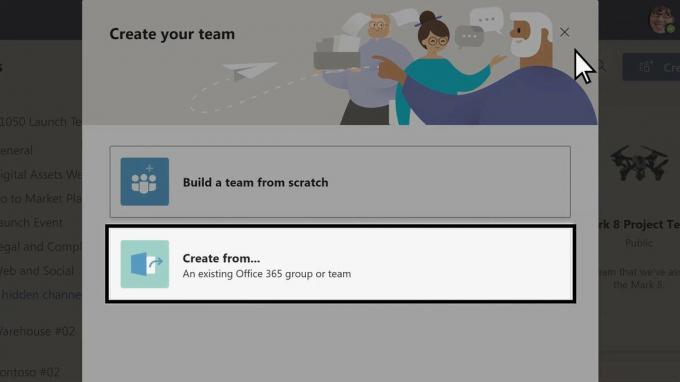
Reklamy
Potom sa vytvorí tím Microsoft Teams a všetci členovia prítomní v tejto skupine sa automaticky pridajú do tímu.
Vytvorenie tímu spoločnosti Microsoft od nuly:
Ako už bolo spomenuté na začiatku, existujú dva spôsoby, ako vytvoriť tím Microsoft Teams. A ako bonus vám poskytneme sprievodcu vytvorením tímu pomocou druhej metódy.
- Otvorte vo svojom prehliadači Microsoft Teams a prihláste sa pomocou svojich prihlasovacích údajov.
- Kliknite na kartu „Tímy“ v ľavej časti okna.
- Kliknite na možnosť „Pripojiť sa alebo vytvoriť tím“.
- Potom kliknite na „Vytvoriť tím“ a zvoľte „Vytvoriť tím od nuly“.
- Potom vyberte, či chcete tím nastaviť ako súkromný, verejný alebo široký na úrovni organizácie. Možnosť pre celú organizáciu umožní každému vo vašej organizácii pripojiť sa automaticky.

- Dajte tímu názov a popis podľa vášho výberu.
- Potom kliknite na „Vytvoriť“.

Reklamy
- Ďalej pozvete ľudí, aby sa pripojili. Ak chcete pridať niekoho, kto nie je vo vašej organizácii, môžete mu pomocou e-mailovej adresy priamo poslať odkaz na pozvánku. Ľudia pridaní prostredníctvom e-mailových adries sa pridajú k tímu ako hosť.
- Kliknite na Pridať a máte hotovo.
Hneď ako títo pridaní používatelia prijmú pozvanie, pridajú sa do vášho tímu. Keďže ste tvorcom tímu, predvolene ste tiež jeho vlastníkom. Ak chcete dať vlastníctvo nejakému inému členovi, môžete tak urobiť potom, ako sa pripojí k tímu. Byť majiteľom však má určité privilégiá. Napríklad iba vlastník môže pozývať ľudí, ktorí nie sú v organizácii, prostredníctvom e-mailov, iba vlastník môže vytvárať kanály a ďalšie.
Rovnakú skupinu môžete použiť aj na pridanie ďalších tímov v budúcnosti. Takže toto všetko je o založení tímu so skupinami Microsoft Teams. Ak máte akékoľvek otázky alebo otázky týkajúce sa tohto článku, nižšie komentujte a my sa vám ozveme. Nezabudnite si tiež prečítať naše ďalšie články o Tipy a triky pre iPhone,Tipy a triky pre Android, Tipy a triky pre PCa oveľa viac pre užitočnejšie informácie.

![Stiahnite si opravu T585XXU6CTD2: február 2020 pre Galaxy Tab A 10.1 2016 [Egypt]](/f/69f708c83f9c8093b38756694e122be1.jpg?width=288&height=384)
![Ako nainštalovať Stock ROM na Micromax Infinity N12 N8301 [Firmware Flash File / Unbrick]](/f/8365d8b07ad7ce6f04c29e0aed478719.jpg?width=288&height=384)
