Ako synchronizovať zvuk a video v aplikácii Adobe Premiere Pro?
Rôzne / / August 04, 2021
Reklamy
Úpravy videa sú jednou z najťažších úloh, sú však veľmi kreatívne a časovo náročné. Ak ste niekedy upravovali video s odpojenými zvukovými súbormi, je veľmi problematické synchronizovať zvuk a video v aplikácii Adobe Premiere Pro. Vždy to trávim nespočetne veľa hodín, kým som narazil na nejaké triky, ako to urobiť okamžite a rýchlo. Ako to môžete urobiť aj vy:
Tvorcov obsahu alebo editorov stáva bolesťou hlavy, keď nemôžu synchronizovať zvuk a video. Pokiaľ však ide o nahrávanie zvuku, videa, atď., Je Adobe Premiere Pro najlepšou voľbou na trhu. Adobe Premiere Pro je aplikácia na strih videa na časovej osi vyvinutá a publikovaná spoločnosťou Adobe Systems.
Je to už dávno, čo vyšla Adobe Premiere Pro, ale mnoho používateľov nie je celkom oboznámených s funkciami ako Synchronizácia zvuku a videa. To nás vedie k ukončeniu prípravy článku, ktorý používateľom pomôže synchronizovať zvuk a video v aplikácii Adobe Premiere Pro.
V aplikácii Adobe Premiere Pro je pri nahrávaní videa nevyhnutná synchronizácia zvuku. Tento proces však nie je taký zložitý a vďaka niekoľkým špeciálnym tipom to môžete urobiť okamžite pomocou vstavaných funkcií. Musíte len postupovať podľa jednoduchých krokov, ktoré vám poviem.
Reklamy

Obsah
-
1 Ako synchronizovať zvuk a video v aplikácii Adobe Premiere Pro?
- 1.1 Metóda 1: Ručná synchronizácia zvuku a videa
- 1.2 Metóda 2: Zlúčenie klipov na synchronizáciu zvuku a videa
- 1.3 Metóda 3: Synchronizácia klipov na časovej osi
- 2 Záver
Ako synchronizovať zvuk a video v aplikácii Adobe Premiere Pro?
Našťastie máme tri spôsoby, pomocou ktorých môžete jednoducho synchronizovať zvuk a video v aplikácii Adobe Premiere Pro. Každá metóda má svoj vlastný účel, ale najdôležitejší je naučiť sa manuálny proces.
Pozerali ste niekedy video, kde zvuk nie je presne v súlade s videom? Tento problém sa zvyčajne vyskytuje v dôsledku zle synchronizovaného zvuku, ktorý sa zdá byť veľmi frustrujúci a ničí váš zážitok z pozerania. Našťastie máme pre vás riešenie, ako tento problém vyriešiť.
Metóda 1: Ručná synchronizácia zvuku a videa
Prvá a najdôležitejšia vec je nájsť svoje audio a video v priečinkoch s médiami.

Reklamy
Ak to chcete urobiť, musíte synchronizovať záznamy z fotoaparátu alebo inteligentného zariadenia s externým zvukovým zariadením. Jednoducho ich potiahnite na časovú os aplikácie Adobe Premiere Pro a uvidíte vrcholy z aplikácie Slate. Bude to ťažšie, ak pre svoj zvuk nemáte žiadny referenčný bod, napríklad šindeľ alebo ručné tlieskanie.
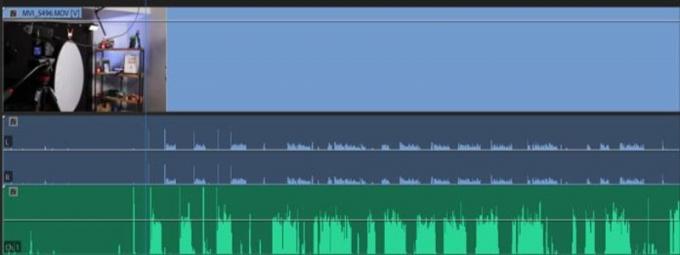
Zvuk internej kamery a externý zvuk sa zobrazujú ako modrý a zelený zvuk. Ak chcete použiť interný zvuk fotoaparátu ako referenčný bod pre externý zvuk, musíte jednoducho ručne potiahnuť dolný zvuk, aby sa dokonale zhodoval s horným zvukom.

Reklamy
Potom prehrajte videoklip a uistite sa, že sa správne synchronizovali. Teraz, keď ste so svojimi videoklipmi spokojní, odstráňte zvuk z poškriabania fotoaparátu.
Teraz musíte zoskupiť alebo prepojiť obraz a zvuk, aby ste zaistili, že nesynchronizujete zvuk.
Metóda 2: Zlúčenie klipov na synchronizáciu zvuku a videa
Proces zlúčenia umožňuje zvoliť médium v zásobníkoch, ktoré chcete prepojiť. To pomáha synchronizovať až 16 zvukových klipov v jednom videu. Pozrime sa teda na kroky na zlúčenie klipov na synchronizáciu zvuku a videa.
Zlúčenie klipov na synchronizáciu zvuku a videa nie je veľmi náročné. Musíte len držať Ovládanie na počítači a vyberte ľubovoľné dva videoklipy, ktoré chcete zlúčiť.

Teraz sa otvorí rozbaľovacia ponuka s niekoľkými možnosťami spolu s Zlúčiť klipy možnosť. Kliknite na ňu.
Potom sa otvorí nové okno s nastaveniami súvisiacimi s Merge Clips. Odtiaľ vyberte ikonu Zvuk možnosť a klepnite na tlačidlo OK.

Aplikácia Adobe Premiere Pro teraz automaticky analyzuje zvuk videoklipov s externým zvukom a hľadá podobnosti.
V mojom prípade to bol zásah do klapky a potom automaticky synchronizuje videoklipy. Uvidíte však nový súbor, do ktorého budete môcť importovať svoje médiá v ponuke Zlúčiť klipy.

Zároveň musíte na časovú os presunúť nový zlúčený klip. Odporúčame vám zvoliť Odstráňte zvukový AV klip možnosť. Týmto odstránite interný zvuk a použijete externý zvuk, aby sme ho nemuseli odstraňovať manuálne.
Metóda 3: Synchronizácia klipov na časovej osi
Synchronizácia klipov z vašej časovej osi je podobná zlúčeniu klipov, ktoré automaticky kontrolujú zvuk vášho externého nahrávacieho zariadenia. Metóda synchronizácie vám však umožní používať viac kamier na záznam videa v jednej scéne. Pozrime sa teda, ako budete synchronizovať klipy na časovej osi.
Najskôr musíte pretiahnuť externý zvuk na svoju časovú os. Odporúčame vám umiestniť zvuk na jednu stopu a okamžite ju uzamknúť, aby ste nad ňu mohli pripevniť viac uhlov kamery. Teraz umiestnite ich zvuk pod zvuk, ktorý chcete pridať.

Teraz musíte odomknúť externý zvuk. Potom stlačte Control + A vyberte všetky videoklipy a kliknutím pravým tlačidlom myši otvorte rozbaľovaciu ponuku a vyberte možnosť Synchronizovať.
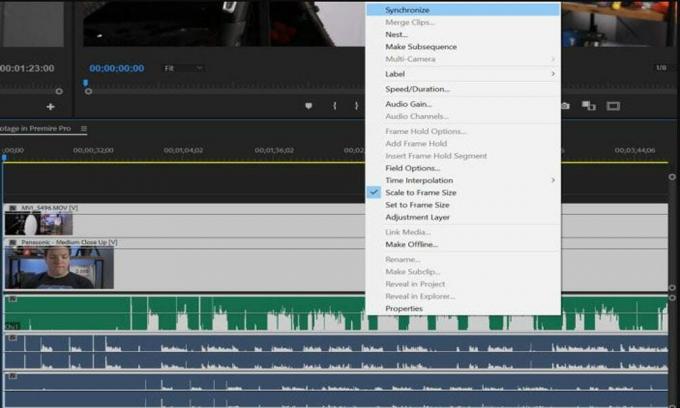
Potom, podobne ako pri zlúčení klipu, musíte zvoliť zvuk a potom Adobe Premiere Pro automaticky synchronizuje zvuk s externým zvukom.
Teraz počkajte, kým sa proces synchronizácie nedokončí. To je všetko! Teraz budete môcť odstrániť interný zvuk fotoaparátu a tiež máte možnosť synchronizovať viac videoklipov do jedného zdroja zvuku.
Záver
Pri synchronizácii zvuku a videa v aplikácii Adobe Premiere Pro stačí postupovať podľa jednoduchých a ľahkých trikov, ktoré sme už spomenuli vyššie. Ak nemôžete synchronizovať zvuk a video s pomocou aplikácie Adobe Premiere Pro, môžete vyskúšať inú alternatívu, napríklad Plural-eyes. K dispozícii je tiež veľa rozšírení alebo doplnkov tretích strán. Som si však istý, že ak budete postupovať krok za krokom, budete môcť tento problém vyriešiť pomocou zabudovaných nástrojov.
Voľba editora:
- Ako opraviť chýbajúce súbory súboru Cng.sys v systéme Windows 10?
- Oprava: Adobe Premiere neexportuje video
- Ako opraviť chybu chýbajúcich doplnkov programu Adobe InDesign
- Ako odstrániť zvuk z videa v systéme Windows a Mac
- Wondershare VidAir: priamy online video editor

![Ako nainštalovať Stock ROM na Mpie S12 [Firmware Flash File / Unbrick]](/f/7184da0de045c3a28ea3e96c48594aa0.jpg?width=288&height=384)

