Oprava: Zlyhanie kontroly zabezpečenia jadra vo Photoshope
Rôzne / / August 04, 2021
Reklamy
Adobe Photoshop je skutočne jednou z najlepších aplikácií na úpravu fotografií na svete a má milióny aktívnych používateľov. Ale v poslednej dobe, podľa mnohých používateľov systému Windows, chyba „Chyba kontroly zabezpečenia jadra“ vo Photoshope ovplyvnila ich prácu a zabránila im vo všeobecnom používaní aplikácie.
Obsah
-
1 Ako opraviť chybu „Chyba kontroly zabezpečenia jadra“ vo Photoshope?
- 1.1 Oprava 1: Spustite Photoshop v núdzovom režime:
- 1.2 Oprava 2: Vrátenie zmien v ovládačoch Nvidia:
- 1.3 Oprava 3: Buď odstráňte alebo presuňte Sniffer.exe:
- 1.4 Oprava 4: Použite svoju vyhradenú kartu Nvidia s Photoshopom:
- 1.5 OPRAVA 5: Zakázanie grafickej karty:
- 1.6 Oprava 6: Aktualizácia ovládača grafickej karty:
- 1.7 OPRAVA 7: Aktualizácia grafickej karty:
- 1.8 Oprava 8: Prepnúť na 32-bitovú verziu:
- 1.9 Oprava 9: Získajte najnovšiu verziu aplikácie Adobe Photoshop:
Ako opraviť chybu „Chyba kontroly zabezpečenia jadra“ vo Photoshope?
Podľa viacerých používateľov systému Windows 10 sa pri spustení aplikácie Adobe Photoshop vyskytne chyba zlyhania kontroly zabezpečenia jadra. Za jeho vznikom stojí niekoľko dôvodov; rovnaké opravy však tiež. Preto, ak ste tiež jedným z postihnutých používateľov, pozrite sa na zoznam opráv uvedených nižšie:
Oprava 1: Spustite Photoshop v núdzovom režime:
Pri riešení chyby „Chyba kontroly zabezpečenia jadra“ vo Photoshope je možné vyskúšať prvú metódu spustenia aplikácie Photoshop v núdzovom režime. Postupujte podľa pokynov uvedených nižšie:
- Najskôr spustite Aplikácia Nastavenia stlačením Windows + I celkom.
- Teraz v okne Nastavenia prejdite na Aktualizácia a zabezpečenie.

- V ponuke na ľavom paneli kliknite na túto možnosť Obnovaa potom v ponuke na pravom paneli kliknite na ikonu Reštartuj teraz tab.
- Ďalej prejdite na Riešenie problémov -> Rozšírené možnosti -> Nastavenia spustenia. Potom kliknite na ikonu Reštart tlačidlo.
- Po reštartovaní systému sa zobrazia nasledujúce možnosti:
Stlačením príslušného klávesu vyberte Núdzový režim.
Reklamy
Pre tento proces môžete použiť ľubovoľnú verziu Núdzového režimu.
- Nakoniec, keď vstúpite do núdzového režimu, skúste použiť Photoshop. Uvedená chyba by sa teraz neobjavila.
Oprava 2: Vrátenie zmien v ovládačoch Nvidia:
Photoshop používa na spracovanie grafickú kartu. Ak sa zobrazí chyba zlyhania kontroly zabezpečenia jadra, znamená to, že s najnovšími ovládačmi Nvidia sú problémy. Ak ste teda používateľom ovládačov Nvidia, môžete ovládač vrátiť späť a skontrolovať, či pomáha. Postupujte podľa pokynov uvedených nižšie:
- Najskôr otvorte Ponuka Power User stlačením Windows + X celkom.
- Teraz vyberte a otvorte Správca zariadení okno.

- Na Správca zariadení okno, vyhľadajte svoje Zobrazovací adaptér, kliknite na ňu pravým tlačidlom myši a vyberte príslušnú možnosť Vlastnosti.
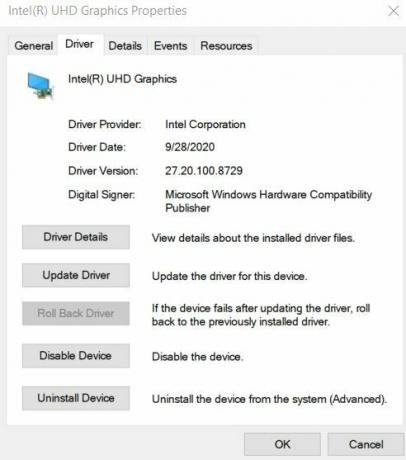
- Teraz na Okno Vlastnosti, prejdite na Karta ovládača z vertikálnej ponuky a potom kliknite na ikonu Vrátiť vodič späť tab.
- Po dokončení procesu vrátenia späť reštartujte počítač a skontrolujte, či sa problém vyriešil alebo nie.
Oprava 3: Buď odstráňte alebo presuňte Sniffer.exe:
Súbor Sniffer.exe vo Photoshope je navrhnutý tak, aby používal grafickú kartu vášho systému a ak vidíte Chyba zlyhania kontroly zabezpečenia jadra, potom je odstránenie alebo presunutie súboru Sniffer.exe jednou z najdôležitejších vecí Riešenie. Postupujte podľa pokynov uvedených nižšie:
Poznámka: Odstránením alebo presunutím súboru Sniffer.exe tiež zakážete spracovanie GPU vo Photoshope. Ak je teda vaša práca veľmi závislá na spracovaní GPU, zvážte, ako sa tejto oprave vyhnúť.
- Najskôr prejdite do inštalačného adresára Photoshopu. Adresár je zvyčajne C: Program> Súbory> Adobe> Adobe Photoshop CC. Môže sa to trochu líšiť v závislosti od verzie aplikácie Photoshop.
- Teraz v adresári Photoshopu vyhľadajte súbor sniffer.exe alebo sniffer_gpu.exe. Teraz ho môžete natrvalo odstrániť alebo presunúť do iného priečinka alebo na plochu.
Akonáhle vykonáte požadované kroky, znovu spustite Photoshop a skontrolujte, či sa uvedený problém s chybou vyriešil alebo nie.
Reklamy
Oprava 4: Použite svoju vyhradenú kartu Nvidia s Photoshopom:
Ak máte vlastnú vyhradenú kartu Nvidia, môžete zvážiť jej použitie s Photoshopom, aby ste sa vyhli chybe „Chyba kontroly zabezpečenia jadra“. Postupujte podľa pokynov uvedených nižšie:
- Najskôr otvorte Ovládací panel Nvidia a potom prejdite na požadovanú možnosť Spravujte nastavenia 3D.

- Tu kliknite na ikonu Nastavenia programu kartu a ďalej vyberte túto možnosť Photoshop zo zoznamu aplikácií.
- Potom nastavte vysoko výkonný procesor Nvidia ako preferovaný grafický procesor pre Photoshop.
- Nakoniec kliknite na Podať žiadosť vykonať zmeny.
- Po dokončení znova spustite aplikáciu Photoshop a skontrolujte, či sa uvedený problém vyriešil alebo či pretrváva.
Podľa niekoľkých z postihnutých používateľov povolenie funkcie Triple Buffering pre Photoshop v ovládacom paneli Nvidia im pomohla zbaviť sa chyby zlyhania bezpečnostnej kontroly jadra. Môžete tiež vyskúšať to isté a skontrolovať, či to pomáha, alebo nie.
OPRAVA 5: Zakázanie grafickej karty:
Zakázanie vyhradenej grafickej karty môže pomôcť pri riešení chyby zlyhania bezpečnostnej kontroly jadra. Vyžadovali by ste však jeho deaktiváciu vždy, keď chcete spustiť aplikáciu Photoshop. Postupujte podľa pokynov uvedených nižšie:
- Kliknite pravým tlačidlom myši na ikonu Ikona okna uvedený v ľavom dolnom rohu plochy a potom vyberte túto možnosť Správca zariadení z kontextového menu.
- Teraz na Okno Správca zariadení, rozbaľte túto možnosť Grafické adaptéry a pravým tlačidlom myši kliknite na svoju vyhradenú položku Grafická karta.
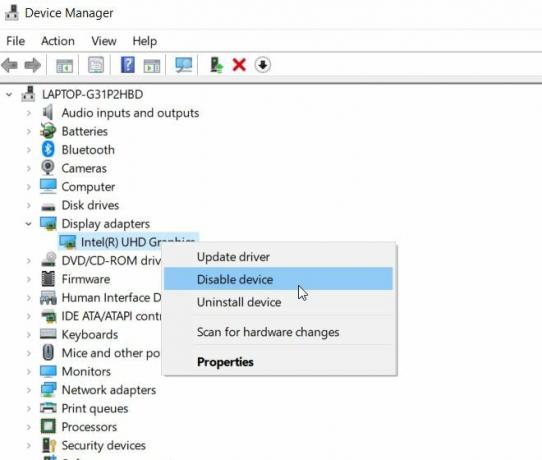
- Ďalej vyberte túto možnosť Zakázať zariadenie z podponuky.
- Po dokončení znova spustite aplikáciu Photoshop a skontrolujte, či sa problém vyriešil alebo nie.
Oprava 6: Aktualizácia ovládača grafickej karty:
Podľa mnohých trpiacich používateľov môže aktualizácia ovládača grafickej karty vyriešiť chybu „Chyba kontroly zabezpečenia jadra“. Ak ste používateľom karty Nvidia, zvážte návštevu oficiálnych webových stránok spoločnosti Nvidia a odtiaľ si stiahnite najnovšiu verziu. Ak však používate ovládač integrovanej grafickej karty, môžete ho aktualizovať v okne Správca zariadení. Postupujte rovnako ako v prípade opravy FIX 5 a namiesto výberu príslušnej možnosti Zakázať ovládač, vyberte možnosť Aktualizácia ovládača.
Reklamy
Ak nie je ručne, môžete tiež použiť vyhradené nástroje na aktualizáciu ovládačov, ktoré sú k dispozícii online.
OPRAVA 7: Aktualizácia grafickej karty:
Občas, v prípade, že Photoshop nedokáže detekovať vašu grafickú kartu, sa vám pri každom spustení aplikácie môže stále zobrazovať chyba „Chyba zabezpečenia jadra zlyhala“. Je možné, že použitá grafická karta nie je kompatibilná s Photoshopom, a preto je vhodné ju vymeniť za vylepšenú verziu.
Oprava 8: Prepnúť na 32-bitovú verziu:
Podľa správ sa chyba „Chyba kontroly zabezpečenia jadra“ týka iba 64-bitových verzií aplikácie Photoshop, ale nie 32-bitovej verzie. Ak teda používate 64-bitové verzie, je vhodné prepnúť na 32-bitovú verziu a skontrolovať, či problém stále pretrváva.
Ak chcete prejsť na 32-bitovú verziu, je vhodné 64-bitovú verziu z vášho systému úplne odstrániť. Majte však na pamäti, že 32-bitová verzia je mierne pomalá a môže mať vplyv na výkon.
Oprava 9: Získajte najnovšiu verziu aplikácie Adobe Photoshop:
Ak vám nič iné nefungovalo, je vhodné si zaobstarať najnovšiu verziu aplikácie Adobe Photoshop. Používatelia, ktorí čelili chybe „Chyba zabezpečenia jadra zlyhania“, údajne tvrdili, že po aktualizácii na novšia verzia, uvedená chyba sa automaticky vyriešila a po nej začala aplikácia plynulo bežať že.
Boli to niektoré z osvedčených opráv chyby „Chyba zabezpečenia jadra zlyhaná“ vo Photoshope. Adobe Photoshop je skutočne jednou z užitočných aplikácií a každá chyba môže spôsobiť prekážku ovplyvňujúcu vašu prácu.
Ktorákoľvek z opráv uvedených v článku vyššie vám pomôže prekonať uvedenú chybu. Najčastejšie sa problém týka grafickej karty; preto je vhodné skontrolovať opravy týkajúce sa toho istého. Dúfame, že vyššie uvedené informácie budú užitočné a relevantné. Ak máte akékoľvek otázky alebo pripomienky, napíšte si komentár do poľa pre komentár nižšie.



