Ako opraviť chýbajúce / poškodené systémové súbory pomocou nástroja SFC Checker systémových súborov?
Rôzne / / August 05, 2021
Ak ste novým používateľom systému Windows, možno nebudete vedieť, ako opraviť súbory poškodeného alebo zmeškaného okna. Ukážeme vám, ako tento problém vyriešiť. Väčšina používateľov nemusí poznať nástroj, ktorým môžeme tento problém vyriešiť. Tento nástroj sa volá Kontrola systémových súborov (SFC). Nástroj Kontrola systémových súborov Microsoft je vstavaný alebo predvolený nástroj dostupný vo všetkých verziách operačných systémov Windows. Ukážem vám, ako používať nástroj SFC, najnovšiu verziu okna, teda Windows 10.
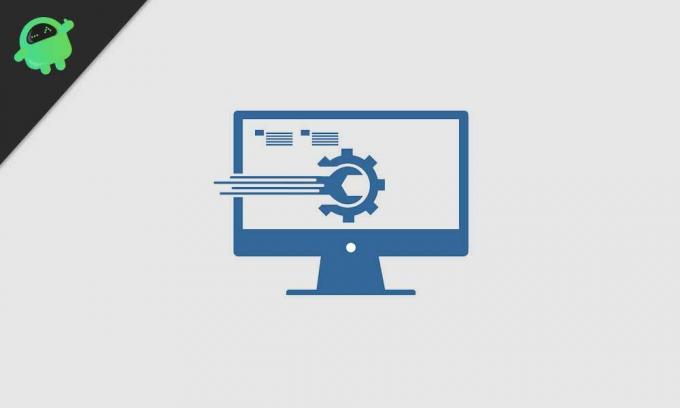
Obsah
-
1 Kroky na opravu poškodených / zmeškaných súborov v systéme Microsoft Windows 10?
- 1.1 Spustený nástroj Kontrola systémových súborov:
- 1.2 Použitie príkazu DSIM
- 1.3 Nástroj na obnovenie systému
Kroky na opravu poškodených / zmeškaných súborov v systéme Microsoft Windows 10?
najnovšia verzia systému Windows 10 dostupná aj s nástrojom Kontrola systémových súborov; toto Automaticky nahradí zmeškaný alebo poškodený typ súboru správnym typom súboru. Existujú tiež dve dôležité možnosti, ktoré sú k dispozícii na vykonanie tejto úlohy: Príkazový riadok DISM a panel nástrojov na obnovenie systému vám pomôžu nahradiť správny súbor poškodeným súborom. Poďme na postup vykonávania tejto úlohy krok za krokom.
Spustený nástroj Kontrola systémových súborov:
Tento nástroj na kontrolu systémových súborov alebo súbor SFC.exe umiestnený v priečinku C, napríklad C: WINDOWS \ SYSTEM 32. Používatelia systému Windows tak môžu skenovať alebo obnovovať poškodené súbory. Môžete tiež povedať, že tento nástroj na kontrolu systémových súborov funguje ako skener, ktorý prehľadá váš počítačový systém úplne zistiť poškodený súbor a zabezpečiť, aby tento poškodený súbor nepoškodil systém. Potom tu nástroj Kontrola systému nahradí poškodený súbor správnou verziou súboru, aby sa dosiahol lepší výkon systému.
Poznime postup krok za krokom
- Kliknutím na ponuku „Štart“ vyhľadáte príkaz cmd
- Kliknite pravým tlačidlom myši na panel nástrojov Spustiť ako správca
- Teraz zadajte príkaz SFC / scannow a kliknite na klávesu Enter na klávesnici počítača.
- Systém okamžite začne proces skenovania. Tento text môžete vidieť na príkazovom riadku. Dokončenie tohto procesu trvá niekoľko minút.
Počkajte, kým SFC neopraví problém s poškodeným súborom. Výsledok zobrazí na príkazovom riadku, ako je to znázornené na obrázku ako 100% overenie dokončené. Potom tento systém automaticky reštartuje okná. To znamená, že systém dokončil skenovanie a odstránil poškodené súbory.
Použitie príkazu DSIM
Príkaz SFC / SCANNOW niekedy nemusí fungovať tak, ako sme očakávali konečný výsledok. Budete upozornení, pretože prostriedok na ochranu systému Windows našiel poškodený alebo zmeškaný súbor, ale nepodarilo sa mu niektoré opraviť. Do tej doby máte PLÁN B, ktorý je nástrojom DISM (Deployment Image and Servicing Management). Tento nástroj opravuje poškodené alebo zmeškané súbory a tiež opravuje problém, ktorý predtým spôsoboval nástroj SFC.
Poďme na tieto kroky:
- Znova otvorte príkazový riadok okna
- TYP DISM / ONLINE / ČISTENIE OBRAZU / OBNOVA ZDRAVIA a potom stlačte kláves ENTER.
- DISM okamžite skontroluje, či nie sú poškodené alebo zmeškané súbory. Automaticky opraviť problém.
- DSIM požiada o aktualizáciu systému Windows online a pokúsi sa získať akýkoľvek chýbajúci alebo poškodený súbor.
- 100% proces skenovania dokončí a reštartuje okná.
Nakoniec musíte znova skontrolovať, či je problém vyriešený alebo nie. Ak problém pretrváva, znova spustite príkaz SFC scan.
Nástroj na obnovenie systému
Ak stále nedosahujete výsledok, aký ste očakávali, choďte na Ešte jeden nástroj. Toto je nástroj Obnovenie systému. Tento nástroj obnoví všetky súbory operačného systému Windows. Môžete tiež vykonať obnovenie systému alebo Opätovná inštalácia systému Windows tiež opraví nechcené alebo poškodené súbory. Po tomto procese musíte znova nainštalovať programy operačného systému. Takto nestratíte žiadne osobné údaje.
Vždy sa snažte vykonať nástroj SFC v bezpečnom režime systému Windows 10. Väčšina používateľov systému Windows dáva prednosť tejto metóde, pretože pomáha obnoviť alebo opraviť poškodené súbory. Bezpečný režim SFC je špeciálny režim dostupný v operačnom systéme Windows 10, ktorý používa iba predvolené aplikácie a dátový ovládač.
Kroky na zabezpečenie SFC v bezpečnom režime.
- Kliknite na ponuku Štart a potom na tlačidlo napájania
- Nejaký čas podržte „kláves Shift“. a zvoľte tlačidlo „Reštartovať“
- Vyberte možnosť „Riešenie problémov“.
- Prejdite do ponuky „Rozšírené možnosti“ -> „nastavenia pri spustení“. Opäť stlačte tlačidlo „Reštartovať“
Po reštartovaní systému bude k dispozícii zoznam možností. Potom vyberte ktorýkoľvek z bezpečných režimov stlačením klávesu F.
Som autorka technického obsahu a blogerka na plný úväzok. Pretože milujem Android a zariadenie Google, svoju kariéru som začal písaním pre OS Android a ich funkcie. To ma viedlo k založeniu „GetDroidTips“. Absolvoval som Master of Business Administration na Mangalore University, Karnataka.



