Ako nájsť moju MAC adresu v systémoch Windows, MacOS a iOS
Rôzne / / August 04, 2021
Reklamy
Ak nie ste technický geek, Mac adresa označuje adresu Media Access Control, ktorá sa týka internetu. Používa sa ako jedinečný identifikátor vašich radičov sieťových rozhraní, ako sú ethernet a Wi-Fi pripojenie. Teraz sa môžete opýtať Ako nájsť moju MAC adresu v systémoch Windows, MacOS a iOS? Postupujme podľa tohto podrobného sprievodcu.
Väčšinou sieťové technológie IEEE 802 používajú adresu MAC na overenie a uchovanie záznamu čísla IMEI alebo sériového čísla vášho zariadenia v sieťových vláknach. V zásade sa adresy MAC dajú použiť na identifikáciu sieťových zariadení, ktoré sú pripojené k sieti (internet). Zvyčajne uprednostňujeme názvy zariadení, aby sme zariadenia mohli ľahko identifikovať a pripojiť k našej sieti, ale MAC adresa je presnejšia, pretože je jedinečná a na viacerých zariadeniach nemôže byť rovnaká.
Napríklad dve z vašich mobilných zariadení sú pripojené k vašej sieti Wi-Fi. Ak však z administračného panelu smerovača nemôžete pochopiť, ktorú z nich musíte zablokovať, pomôže vám jedinečná adresa MAC, ak poznáte presnú adresu MAC svojich zariadení.

Reklamy
Obsah
- 1 Čo je MAC adresa?
-
2 Ako nájsť moju MAC adresu v systéme Windows
- 2.1 Metóda 01: Vlastnosti siete
- 2.2 Metóda 02: Príkazový riadok
- 3 Ako nájsť moju MAC adresu v macOS (Mac OS X)
- 4 Ako nájsť moju MAC adresu v iOS
Čo je MAC adresa?
MAC adresa je kombinácia 12 alfanumerických znakov, ktoré sú usporiadané do viacerých skupín s rozdeľovačom ako dvojbodka alebo pomlčka. Napríklad MAC adresa môže vyzerať ako 22-56-88-C2-5J-6C alebo 82: 3A: 4B: 18:10:14. Ako už bolo spomenuté, je to sada jedinečných fyzických adries (identifikátor), pomocou ktorých je možné každému mobilnému zariadeniu alebo počítaču priradiť každý sieťový adaptér jednotlivo.
Má 48-bitovú hodnotu, ktorá obsahuje dvanásť hexadecimálnych znakov (6-bajtové binárne čísla) na identifikáciu vašich pripojených zariadení na sieťových rozhraniach. Za zmienku tiež stojí, že väčšina bežných zariadení, ako sú počítače, mobilné zariadenia, môže mať viac sieťových adaptérov. Preto tieto zariadenia môžu mať viac adries MAC.
MAC adresu je tiež možné použiť na vyhľadanie alebo triedenie z množstva pripojených alebo čiernych zoznamov zariadení, ak sa názov zariadenia nejako nezobrazuje alebo ste ho zabudli. Niekedy možno určiť prioritu konkrétneho pripojeného zariadenia pomocou Quality of Service (QoS), ak poznáte MAC adresu tohto zariadenia.
Ako nájsť moju MAC adresu v systéme Windows
Najskôr sa s vami podelíme o jednoduché spôsoby, ako zistiť adresu MAC systému Windows. Takže bez ďalších okolkov poďme do toho.
Metóda 01: Vlastnosti siete
- Klikni na Ikona Wi-Fi z panela úloh / systémovej lišty.
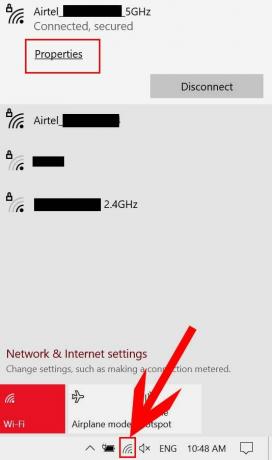
Reklamy
- Teraz kliknite na Vlastnosti z pripojenej siete.
- Posunúť nadol do dolnej časti stránky a môžete vidieť Fyzická adresa (MAC) Wi-Fi vášho počítača, ku ktorému ste pripojení.
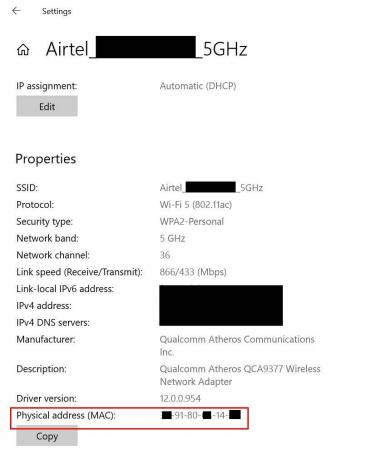
- Poznačte si to niekde inde alebo si to zapamätajte pre ďalšie použitie.
Poznámka: Majte na pamäti, že konkrétna adresa MAC bude použiteľná iba pre konkrétne zariadenie pre danú pripojenú sieť. MAC adresa mobilného telefónu sa bude líšiť, aj keď je pripojená k rovnakej sieti.
Metóda 02: Príkazový riadok
- Klikni na Úvodná ponuka (Ikona Windows)> Typ cmd.
- Teraz, kliknite pravým tlačidlom myši na Príkazový riadok z výsledku vyhľadávania> Vybrať Spustiť ako správca.

- Kliknite na Áno ak vás k tomu vyzve UAC (Kontrola používateľských kont), aby ste to povolili.
- Po otvorení okna príkazového riadku skopírujte a prilepte nasledujúci príkaz a stlačte kláves Zadajte vykonať:
ipconfig / všetko
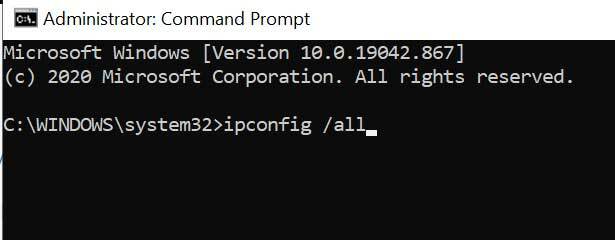
Reklamy
- Zobrazí sa niekoľko sieťových konfigurácií alebo podrobností, ku ktorým ste pripojení.
- Tam nájdete Fyzická adresa pod Adaptér bezdrôtovej siete LAN Wi-Fi možnosť.

- To je MAC adresa vášho počítača / notebooku so systémom Windows.
Ako nájsť moju MAC adresu v macOS (Mac OS X)
Ak ste používateľom systému Apple Mac, adresu MAC zistíte podľa nasledujúcich pokynov.
- Choďte do Apple Menu > Vyberte si Predvoľby systému.

- Vyberte Sieť > Kliknite na Wi-Fi > Prejsť na Pokročilé.

- Klikni na Wi-Fi tab.
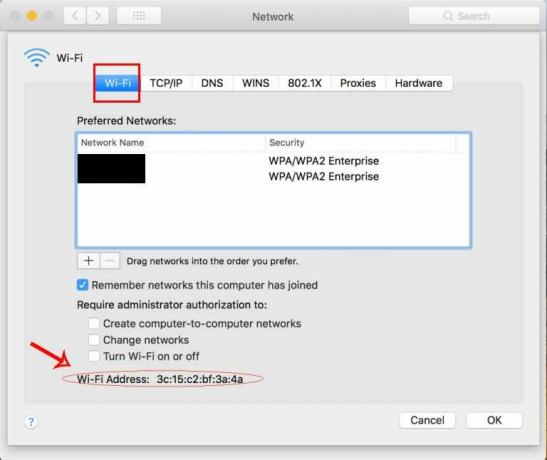
- Tu uvidíte Adresa Wi-Fi v dolnej časti stránky, ktorá je MAC adresou vášho počítača Apple Mac.
- Užite si to!
Ako nájsť moju MAC adresu v iOS
Ste používateľom Apple iPhone a chcete zistiť jeho adresu MAC Wi-Fi? Pozrime sa na to.
- Klepnite na ikonu nastavenie ponuku na svojom zariadení iPhone / iPad.
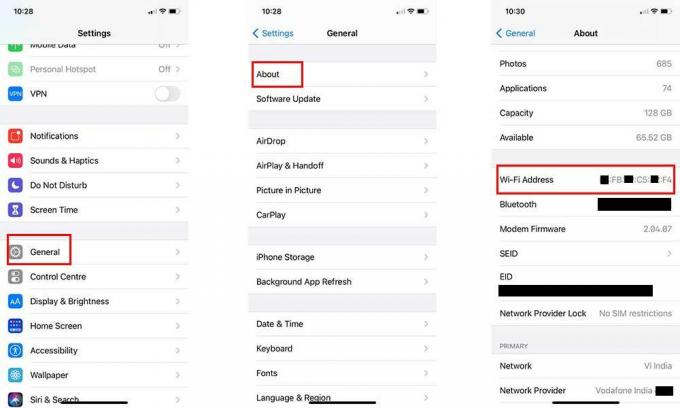
- Ísť do Všeobecné > Klepnite na O.
- Teraz posuňte kúsok nadol a uvidíte Adresa Wi-Fi.
- Áno! To je MAC adresa Wi-Fi vášho iPhone.
To je všetko, chlapci. Dúfame, že vám tento sprievodca pomohol. Ak máte ďalšie otázky, môžete komentovať nižšie.



