Oprava: EA Battlefront 2 Extrémne dlhé načítanie
Rôzne / / August 04, 2021
Reklamy
V hre Star Wars Battlefront 2 je chyba, pri ktorej sa hráči zasekávajú na obrazovke načítania. Ak si chcete s týmto novým titulom oddýchnuť, zaseknutie sa na obrazovke načítania môže byť dosť nepríjemné. To je dosť sklamanie po tom, čo bola hra nedávno sprístupnená zadarmo v obchode Epic Games.
Niektorí ľudia sa však tejto nepríjemnej chyby vo svojich hrách dokázali zbaviť vyskúšaním niekoľkých opráv. Ak aj vy máte problémy s Battlefront 2, pomôže vám tento článok. Tu uvádzame zoznam všetkých osvedčených riešení na vyriešenie problému s obrazovkou načítania v hre Star Wars Battlefront 2. Takže bez ďalších okolkov poďme do toho.
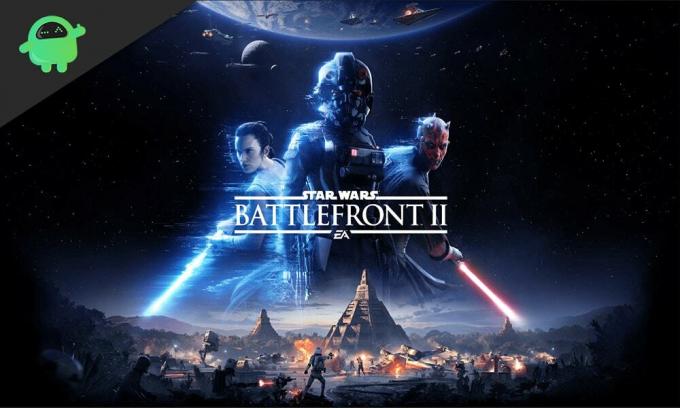
Obsah
-
1 Ako opraviť EA Battlefront 2 extrémne dlhé časy načítania?
- 1.1 Aktualizujte si Windows:
- 1.2 Aktualizujte svoj grafický ovládač:
- 1.3 Zväčšiť virtuálnu pamäť:
- 1.4 Vykonajte čisté zavedenie:
- 1.5 Opraviť súbory hier:
- 1.6 Odstrániť dočasné súbory z hry:
- 1.7 Upravte možnosti zavedenia hry:
Ako opraviť EA Battlefront 2 extrémne dlhé časy načítania?
Nemusíte skúšať všetky riešenia tu spomenuté. Jedna z týchto opráv bude určite stačiť na zlepšenie času načítania vašej hry. Ale pretože nie je možné určiť presnú príčinu vášho problému, vyskúšajte jedno riešenie za druhým, kým nenájdete riešenie, ktoré vám vyhovuje.
Reklamy
Aktualizujte si Windows:
Uvádza sa, že staršie verzie systému Windows obsahujú veľa chýb, ktoré spôsobujú problémy s niekoľkými aplikáciami a programami. Ak používate systém so staršou zostavou systému Windows, mali by ste ho aktualizovať na najnovšiu verziu.
- Stlačte kláves Windows + X a v zozname zobrazených možností vyberte možnosť „Nastavenia“.
- Na stránke Nastavenia systému Windows kliknite na možnosť „Aktualizácia a zabezpečenie“.

- Kliknite na kartu Windows Update na ľavom paneli v ďalšom okne.
- Vpravo uvidíte tlačidlo „Skontrolovať dostupnosť aktualizácií“. Kliknite na ňu.
- Váš počítač začne automaticky vyhľadávať nové aktualizácie. Ak sú k dispozícii aktualizácie, začne sa ich sťahovať a inštalovať.
Po dokončení inštalácie vás systém Windows požiada o reštart, aby sa proces dokončil. Vykonajte reštart a potom skúste hru znova otvoriť. Ak načítanie stále trvá veľa času, vyskúšajte ďalšie riešenie.
Aktualizujte svoj grafický ovládač:
Ak sú vaše vyhradené ovládače GPU zastarané, pri hraní budete čeliť najrôznejším problémom. Najlepšie by bolo udržiavať súbory ovládača grafickej karty vždy aktuálne. Existujú tri spôsoby, ako aktualizovať grafický ovládač. Môžete nechať Windows, aby sa o to postaralo a automaticky stiahlo najnovšiu verziu, alebo si môžete stiahnuť najnovšiu verziu inštalačný súbor grafického ovládača z webovej stránky výrobcu, alebo môžete použiť obslužný program ovládača iného výrobcu program.
Ak ho chcete aktualizovať prostredníctvom systému Windows,
Reklamy
- Stlačte kláves Windows + X a v zozname možností, ktoré sa zobrazia, vyberte možnosť „Správca zariadení“.
- Dvojitým kliknutím otvorte „Display adapters“.
- Pravým tlačidlom myši kliknite na svoju vyhradenú grafickú jednotku a vyberte možnosť „Aktualizovať ovládač“.

- Potom postupujte podľa pokynov na obrazovke a systém Windows automaticky vyhľadá najnovšie súbory ovládačov a nainštaluje ich do vášho systému, ak niečo nájde.
Ak ho chcete aktualizovať manuálne stiahnutím súboru,
- otvorte predvolený prehľadávač a otvorte NVIDIA alebo oficiálny web AMD.
- Vyhľadajte možnosť stiahnutia nastavenia pre najnovšie ovládače v závislosti od verzie systému Windows spustenej v počítači.
- Po stiahnutí inštalačného súboru naň kliknite pravým tlačidlom myši a vyberte možnosť Spustiť ako správca.
- Zobrazí sa výzva UAC so žiadosťou o povolenie. Povolte to a potom podľa pokynov na obrazovke nainštalujte do počítača najnovšie súbory ovládača grafiky.
Ak ho chcete aktualizovať pomocou pomocného programu ovládača iného výrobcu, stiahnite si obslužný program ovládača iného výrobcu. Na internete je k dispozícii veľa programov, ktoré prehľadávajú vo vašom počítači chýbajúce a zastarané súbory ovládačov. Akonáhle program zistí také zastarané alebo chýbajúce ovládače, nainštaluje najnovšie súbory ovládačov iba kliknutím na tlačidlo. Tieto aplikácie alebo programy však nie sú zadarmo. Takže ak sa nechcete trápiť s aktualizáciou súborov ovládača každú chvíľu a nevadí vám to utratíte pár dolárov, potom sa o všetky vaše problémy spojené s ovládačmi postará obslužný program ovládača od iného výrobcu automaticky.
Teraz znova spustite hru. Ak stále zostávate na obrazovke načítania dlho, pokračujte ďalším riešením.
Reklamy
Zväčšiť virtuálnu pamäť:
Virtuálna pamäť je funkcia v systémoch Windows, ktorá umožňuje programom alebo aplikáciám, ktoré vyžadujú veľké množstvo pamäte, využívať určité množstvo pamäte z pevného disku systému. Táto ďalšia pamäť bude fungovať ako virtuálna pamäť a bude sa používať na načítanie náročných aplikácií a programov.
Systémy s nízkou pamäťou RAM efektívne využívajú túto funkciu virtuálnej pamäte. Pozrime sa, ako môžete zvýšiť virtuálnu pamäť a umožniť tak rýchlejšie načítanie väčšej pamäte pre Battlefront 2.
- Kliknite na vyhľadávací panel a vyhľadajte „rozšírené nastavenia systému“. Akonáhle sa to objaví vo výsledkoch, otvorte to.

- Budete na karte Spresnenie v okne Vlastnosti systému. V časti venovanej výkonu kliknite na tlačidlo „Nastavenia“.
- Zobrazí sa okno „Možnosti výkonu“. Tu kliknite na Rozšírené a potom na tlačidlo „Zmeniť“.

- Zrušte začiarknutie políčka vedľa položky „Automaticky spravovať veľkosť stránkovacieho súboru pre všetky jednotky“ a vyberte svoju jednotku C. Kliknite na možnosť „Vlastná veľkosť“.

- Zadajte počiatočnú a maximálnu veľkosť do určených priestorov. Počiatočná veľkosť by nemala byť menej ako 1,5-násobok skutočnej veľkosti pamäte RAM a maximálna veľkosť by nemala byť viac ako 3-násobok pamäte RAM vo vašom systéme.
- Nakoniec kliknite na Ok.
Teraz skúste hru znova spustiť. Ak stále zostávate na obrazovke načítania dlho, vyskúšajte ďalšie riešenie.
Vykonajte čisté zavedenie:
Čistý boot čistí systém a eliminuje všetky úlohy na pozadí, ktoré by mohli narúšať Battlefront 2.
- Stlačte kláves Windows + R a otvorí sa dialógové okno Spustiť.
- Do príkazového riadka zadajte príkaz „msconfig“ a stlačte kláves Enter.
- Keď sa zobrazí okno Konfigurácia systému, kliknite na kartu Služby.
- Začiarknite políčko vedľa položky „Skryť všetky služby spoločnosti Microsoft“ a kliknite na možnosť „Zakázať všetky“.
- Teraz kliknite na úvodnú kartu v hornej časti a potom na „Otvoriť Správcu úloh“.
- Zakážte všetky aplikácie, ktoré sa zobrazujú na karte Spustenie v Správcovi úloh.
- Potom zatvorte okno Správca úloh. V okne konfigurácie systému kliknite na tlačidlo Použiť a potom na tlačidlo OK.
Teraz skúste hru znova spustiť. Ak sa načíta rýchlo, oneskorenie spôsobuje aplikácia, ktorá sa spustí pri štarte zariadenia. Túto aplikáciu musíte odinštalovať. Ak vám ale stále prekáža obrazovka s dlhším načítaním, vyskúšajte ďalšie riešenie.
Opraviť súbory hier:
Väčšinu času, keď niekto má s hrou problémy, príčinou sú chýbajúce súbory s hrami alebo poškodené súbory s hrami. Steam aj Origin prichádzajú s funkciou, ktorá umožňuje používateľom skontrolovať integritu herných súborov. Pozrime sa teda, ako môžete opraviť svoje herné súbory v službách Steam aj Origin.
Používatelia služby Steam:
- Spustite aplikáciu Steam a prejdite do svojej knižnice hier.
- Pravým tlačidlom myši kliknite na Battlefront 2 a vyberte možnosť Vlastnosti.
- Kliknite na kartu „Miestne súbory“ a potom na „Overiť integritu hernej medzipamäte“.
- Týmto sa automaticky naskenujú vaše herné súbory a ak niečo chýba, automaticky sa stiahnu náhradné súbory do cieľového priečinka.
Pôvodní používatelia:
- Spustite aplikáciu Origin a prejdite do svojej knižnice hier.
- Pravým tlačidlom myši kliknite na Battlefront 2 a vyberte možnosť Opraviť.
- Týmto sa automaticky naskenujú vaše herné súbory a ak niečo chýba, automaticky sa stiahnu náhradné súbory do cieľového priečinka.
Ak vykonanie opravy súborov hry tiež nezlepší váš čas načítania hry, pokračujte ďalším riešením uvedeným nižšie.
Odstrániť dočasné súbory z hry:
Niektoré dočasné súbory sa generujú pri prvom načítaní hry. Môžete skúsiť tieto dočasné súbory vymazať a potom skontrolovať, či to zlepšuje čas načítania hry. Sú to iba dočasné súbory a nemusíte sa obávať straty uloženej hry alebo štatistík v režime pre viacerých hráčov.
- Kliknite na vyhľadávací panel a vyhľadajte „aStar Wars Battlefront II.“ Keď sa priečinok zobrazí vo výsledkoch, otvorte ho.
- Odstráňte súbory „CrashDumps“, „RimeTemp“, „Screenshots“ a „settings“.
Teraz skúste hru znova spustiť niekoľkokrát. Ak sa v obidvoch prípadoch stále stretávate s obrazovkou s predĺženým načítaním, vyskúšajte nižšie uvedené konečné riešenie.
Upravte možnosti zavedenia hry:
Existuje niekoľko vylepšení, ktoré môžete vykonať v súbore možností zavedenia, ktorý sa nachádza v adresári hry, aby ste zlepšili čas načítania svojej hry.
- Kliknite na vyhľadávací panel a vyhľadajte „aStar Wars Battlefront II.“ Keď sa priečinok zobrazí vo výsledkoch, otvorte ho.
- Otvorte priečinok „Nastavenia“.
- V programe Poznámkový blok otvorte textový súbor „BootOptions“ a text v ňom nahraďte takto:
GstRender. EnableDx12 0
GstRender. Celá obrazovka Povolené 0
GstRender. FullscreenRefreshRate 60,000000
GstRender. Celá obrazovka 0
GstRender. Rozlíšenie Výška 1080
GstRender. Rozlíšenie Šírka 1920
GstRender. WindowBordersEnable 1
- Uložte súbor a potom znova spustite hru.
Mali by ste vidieť, že hra teraz beží normálne bez akýchkoľvek oneskorení.
Toto sú všetky riešenia, ktoré môžete vyskúšať opraviť EA Battlefront 2 Extrémne dlhé načítanie. Ak máte akékoľvek otázky alebo otázky týkajúce sa tohto článku, nižšie komentujte a my sa vám ozveme. Nezabudnite si tiež prečítať naše ďalšie články o Tipy a triky pre iPhone,Tipy a triky pre Android, Tipy a triky pre PCa oveľa viac pre užitočnejšie informácie.


