Ako inštalovať aktualizácie systému Windows v núdzovom režime
Rôzne / / August 04, 2021
Reklamy
PC sa nespustí normálne alebo máte problémy s najnovšou inštaláciou WIndows? Chcete si nainštalovať najnovšie aktualizácie systému Windows, ale počítač nefunguje správne? Neboj sa; s bezpečným režimom Windows môžete tieto problémy vyriešiť inštaláciou aktualizácií priamo v bezpečnom režime.
Systém Windows je dodávaný s núdzovým režimom na riešenie kritických chýb a problémov, ktoré vám bránia v normálnom zapnutí počítača. Aj keď ste v bezpečnom režime, nemôžete toho veľa urobiť, pretože sa nespustia všetky komponenty, ktoré sú potrebné na normálne fungovanie vášho systému. Dostanete iba minimum možností a funkcií.
To znamená, že ak váš počítač čelí nejakému problému a nenabootuje sa, môžete skúsiť aktualizovať svoj systém. Aktualizácie prinášajú nové funkcie a opravy chýb. Aktualizácia tiež opravuje akékoľvek poškodenie systémových súborov. Ako však môžete aktualizovať systém, keď sa počítač ešte nespustí? Aktualizácie systému Windows môžete inštalovať v bezpečnom režime. V tomto článku si preto vysvetlíme, ako môžete inštalovať aktualizácie do svojho systému v bezpečnom režime.
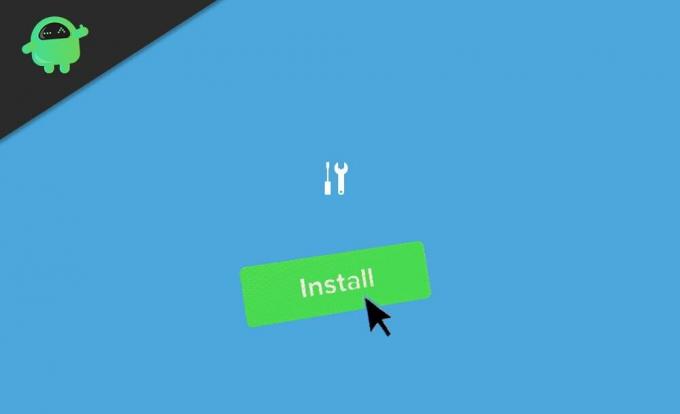
Reklamy
Obsah
-
1 Ako inštalovať aktualizácie systému Windows v núdzovom režime
- 1.1 Krok 1: Prejdite do núdzového režimu
- 1.2 Krok 2: Nainštalujte aktualizácie
- 1.3 Merané pripojenia a vypnuté aktualizácie
- 2 Záver
Ako inštalovať aktualizácie systému Windows v núdzovom režime
Núdzový režim je tu iba na vyriešenie problémov. Spoločnosť Microsoft neodporúča inštalovať aktualizácie do vášho systému v bezpečnom režime, pretože by to mohlo spôsobiť nejaké problémy. Aj keď sa váš počítač nemôže správne spustiť, môžete skúsiť aktualizovať systém v bezpečnom režime.
Krok 1: Prejdite do núdzového režimu
Existuje niekoľko spôsobov, ako vstúpiť do bezpečného režimu v systéme Windows. Dáme vám však jednu ľahkú metódu.
- Keď je PC naštartovaný, neprihlasujte sa.
- Kliknite na ikonu napájania na uzamknutej obrazovke.
- Teraz podržte stlačené tlačidlo Posun kľúč a kliknite na Reštart.

- To by prinútilo systém reštartovať sa do režimu obnovy.

- Teraz kliknite na Riešenie problémov> Nastavenia záloh> Nastavenia spustenia.
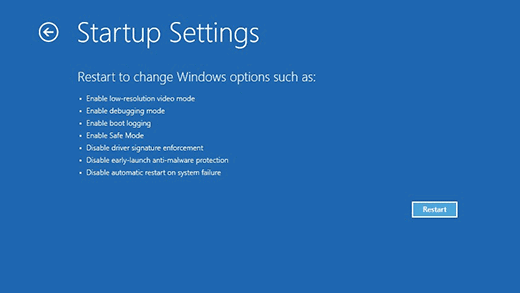
- Nakoniec kliknite na Reštart.
Teraz nechajte počítač reštartovať a po naštartovaní stlačte číslo 5 pre Núdzový režim so sieťou. Teraz ste teda v bezpečnom režime, ale so sieťovými funkciami. Toto vám umožní prístup na internet a stiahnutie aktualizácií.
Krok 2: Nainštalujte aktualizácie
Teraz, keď ste v bezpečnom režime, poďme na nastavenia a nainštalujte si aktualizácie systému Windows.
- Otvorte aplikáciu Nastavenia a kliknite na Aktualizácia a zabezpečenie.
- Teraz kliknite na Skontrolovať dostupnosť aktualizácií. Tam sa zobrazia všetky dostupné aktualizácie. Ak sa nezmenia žiadne nastavenia, mali by sa aktualizácie začať sťahovať.

- Ak nie, mali by ste zmeniť určité nastavenia, napríklad Merané pripojenie alebo Aktualizovať nastavenia.
- Počkajte, kým sa stiahnu a nainštalujú aktualizácie. Po dokončení sa počítač reštartuje.
To je všetko a teraz ste si nainštalovali aktualizácie systému Windows z núdzového režimu.
Reklamy
Merané pripojenia a vypnuté aktualizácie
Ak chcete sťahovať aktualizácie, musíte deaktivovať merané pripojenie.
- Kliknite na ikonu Sieť na paneli úloh.
- Pravým tlačidlom myši kliknite na sieť, ku ktorej ste práve pripojení, a kliknite na položku Vlastnosti.

- V aplikácii nastavení, ktorá sa otvorí, vyhľadajte položku Merané pripojenie a deaktivujte ju pomocou prepínača (ak je povolený).
Ak sú automatické aktualizácie vypnuté, musíte ich povoliť, aby ste mohli bez problémov sťahovať a inštalovať aktualizácie. Urobiť tak,
- Otvorte Nastavenia a kliknite na Aktualizácie a zabezpečenie.
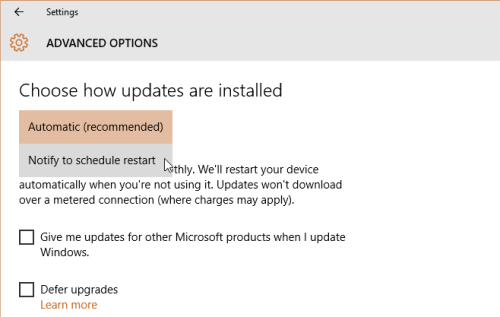
- Kliknite na Rozšírené možnosti a Zapnúť automatické aktualizácie z možností.
Záver
Takto teda môžete nainštalovať aktualizácie systému Windows na svoje zariadenie z bezpečného režimu. V situácii, keď sa váš počítač nedá bootovať normálne, sa vám táto možnosť zíde.
Týmto spôsobom môžete zabrániť obnoveniu alebo preinštalovaniu systému Windows. Túto metódu však neodporúčame, pretože by to mohlo spôsobiť aj určité problémy. Toto by ste mali vyskúšať, iba ak nemôžete nabootovať do počítača ako obvykle.
Reklamy
Voľba editora:
- Ako opraviť chybu aktualizácie 0x80080008 systému Windows 10?
- Oprava: Smrť obrazovky po zlyhaní CorsairVBusDriver.sys
- Oprava: Automatická oprava nemohla opraviť môj Windows 10
- Ako opraviť, ak klávesnica zadáva nesprávne písmená, čísla alebo znaky?
- Oprava: Chyba služby Windows Update 0x80240023



