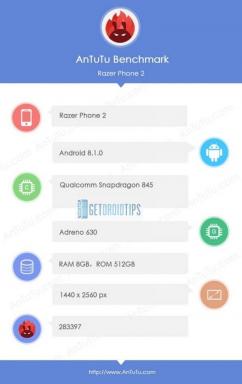Ako používať efekty správ v aplikácii iMessage: bublina, celá obrazovka a mnoho ďalších
Rôzne / / August 05, 2021
Vlastná ROM | CyanogenMod | Aplikácie pre Android | Aktualizácia firmvéru | MiUi | All Stock ROM | OS OS
V tomto článku vám ukážeme možnosti, ktoré môžete urobiť v časti Používanie efektov správ s iMessage vo veľmi jednoduchých krokoch.
Aplikácia iMessage v zariadeniach Apple prichádza s mnohými jedinečnými vlastnosťami a funkciami, jednou z nich sú efekty správ. Podľa tohto článku si prečítajte všetky efekty správ, ktoré získate v najnovšej aktualizácii.
Obsah
-
1 Používajte efekty správ so službou iMessage
- 1.1 Správy s efektom obrazovky
- 1.2 Správy s efektmi fotoaparátu
- 1.3 Správy s bublinovým efektom
- 1.4 Správy s efektom celej obrazovky
- 1.5 Správy s výrazmi
- 1.6 Správy s ručne písaným textom
Používajte efekty správ so službou iMessage
Správy s efektom obrazovky
- Spustite aplikáciu Správy na zariadení so systémom iOS.
- A potom otvorte konverzáciu alebo začnite novú.
- Teraz zadajte správu, ktorú chcete odoslať.
- Ďalej klepnite na šípku a podržte ju.
- Ďalej vyberte kartu Obrazovka v hornej časti.
- Ďalej potiahnite prstom doľava po obrazovke a získate prístup k rôznym efektom, ako sú Spotlight, Balóny, Konfety, Srdce, Lasery, Ohňostroj, Padajúca hviezda a Oslava.
- Keď získate prístup k preferovanej možnosti, správu odošlete obvyklým spôsobom stlačením tlačidla so šípkou.
Správy s efektmi fotoaparátu

- Otvorte Správy a vytvorte novú správu.
- Alebo prejdite na existujúcu konverzáciu.
- Klepnite na tlačidlo fotoaparátu.
- Klepnite na tlačidlo Efekty, potom vyberte Animoji *, Filtre, Text, Tvary, Memoji Stickers, Emoji Stickers alebo aplikáciu iMessage.
- K fotografii alebo videu môžete pridať viac ako jeden efekt.
- Po výbere efektu, ktorý chcete použiť, klepnite na Hotovo.
- Klepnutím odošlete alebo klepnutím na Hotovo pridáte osobnú správu. Ak fotografiu nechcete odoslať, klepnite na [symbol krížika] v pravom hornom rohu fotografie.
Správy s bublinovým efektom

- Spustite aplikáciu Správy na zariadení so systémom iOS.
- Teraz otvorte konverzáciu a zadajte text, ktorý chcete odoslať.
- Ďalej stlačte a podržte tlačidlo so šípkou.
- Na ďalšej obrazovke skontrolujte, či je v hornej časti vybratá karta Bublina.
Z viacerých možností, ako sú Loud, Slam, Gentle a Invisible Ink, vyberte, ako chcete správu odoslať. Ak chcete svojim pocitom poskytnúť istotu, vyberte možnosť Neviditeľný atrament. - Ďalej klepnutím na šípku správu odošlete.
Poznámka
Ďalšia vec, ktorú stojí za zmienku, je, že ak používate neviditeľný atrament, musíte vy a váš prijímač klepnutím na správu odhaliť text.
Správy s efektom celej obrazovky

Na animáciu obrazovky pomocou efektov na celú obrazovku použite efekty ozveny, bodové svetlo a ďalšie efekty:
- Otvorte Správy a začnite novú správu. Alebo prejdite na existujúcu konverzáciu.
- Zadajte svoju správu.
- Pridržte ikonu šípky a potom klepnite na Obrazovka.
- Prejdením prstom doľava zobrazíte efekty na celú obrazovku.
- Odoslať klepnutím na ikonu šípky.
Správy s výrazmi

- Otvorte konverzáciu v Správach.
- Dvakrát klepnite na bublinu správy alebo fotku, na ktorú chcete odpovedať.
- Vyberte Tapback, ktorý chcete odoslať.
Správy s ručne písaným textom

- Otvorte Správy a začnite novú správu.
- Alebo prejdite na existujúcu konverzáciu.
- Ak máte iPhone, otočte to bokom. Ak máte iPad, klepnite na [ikonke r] na klávesnici.
- Napíšte správu alebo vyberte jednu z možností v dolnej časti obrazovky.
- Ak potrebujete začať odznova, klepnite na Späť alebo Vymazať.
- Po dokončení klepnite na Hotovo. Potom správu odošlite klepnutím na [ikona šípky].
Vlastníte iPhone, iPad alebo Mac a potrebujete tieto typy jednoduchých návodov? Potom zostaňte naladení na Stĺpec Tipy a triky pre iPhone pre GetDroidTips.
Ak máte v súvislosti s tým akékoľvek otázky, časť s komentármi je vám kedykoľvek k dispozícii.
Viac podobných
- Stratil som svoje AirPods! Ako nájsť stratené slúchadlá AirPods alebo AirPods Pro
- Ako používať režim Nerušiť na zariadeniach iPhone, iPad alebo iPod
- Ako opraviť, ak iPhone neustále reštartuje problém
- Ako vyriešiť problém so zvukom počas hovoru na iPhone?
- Ako zaznamenávať hovory WhatsApp na zariadeniach Android a iPhone
- Ako opraviť zlyhanie Instagramu alebo zastavenie načítania v iPhone?
- Ako si vybrať, čo iPhone zálohuje na iCloud