Skrytie ovládania aplikácií a prehľadávačov v systéme Windows Zabezpečenie v systéme Windows 10
Rôzne / / August 04, 2021
Reklamy
Veľa času trávime prehľadávaním internetu a používaním rôznych aplikácií na našich zariadeniach so systémom Windows. Spoločnosť Microsoft má teda v Zabezpečení systému Windows zabudovanú kontrolu aplikácií a prehliadačov, ktorá chráni používateľov pred potenciálne škodlivými súbormi na stiahnutie, webmi alebo súbormi. Vďaka tomu, že táto konkrétna funkcia zabezpečenia systému Windows pracuje na pozadí, sa nemusíte starať o to, že na internete narazíte na škodlivé súbory.
V rámci ovládania aplikácií a prehľadávačov od spoločnosti Microsoft je obsiahnutých niekoľko špecifických funkcií, ktoré zabezpečujú bezpečné prehliadanie v aplikácii Microsoft Edge. Toto je bezpečnostná funkcia spoločnosti Microsoft a niektorí správcovia ju môžu chcieť skryť pred ostatnými používateľmi. Ak ste správcom systému Windows a máte k nemu prístup viac používateľov, potom skrytie tejto funkcie zabezpečenia bude pracovať vo váš prospech. Ak sa rozhodnete skryť sekciu Ovládanie aplikácií a prehliadačov v centre zabezpečenia systému Windows, nezobrazí sa v okne centra zabezpečenia systému Windows. Ako na to? Dozvieme sa to v tomto článku.
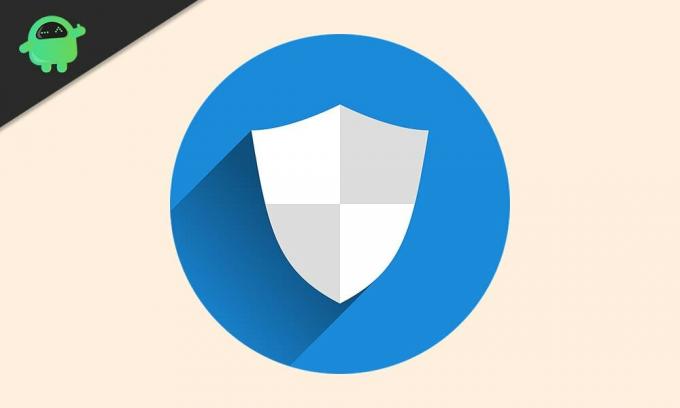
Ako skryť Ovládanie aplikácií a prehliadačov v Zabezpečení systému Windows v systéme Windows 10?
Ovládanie aplikácií a prehliadačov umožňuje používateľom aktualizovať a ovládať program Windows Defender SmartScreen. Chráni váš systém pred škodlivými aplikáciami, súbormi, webmi a sťahovaniami. Ďalej máte aj ochranu Exploit, ktorá poskytuje systému ďalšiu ochranu. Po otvorení sekcie Ovládanie aplikácií a prehliadačov v zabezpečení systému Windows sa zobrazí päť sekcií: Kontrola aplikácií a súbory, SmartScreen pre Microsoft Edge, SmartScreen pre aplikácie Microsoft Store, Izolované prehliadanie a Exploit ochrana. Toto nie je jediná vec, ktorá je súčasťou Centra zabezpečenia systému Windows. My tiež máme:
Reklamy
Ochrana pred vírusmi a hrozbami: Bude monitorovať systém a kontrolovať prípadné hrozby. Z času na čas spustí skenovanie škodlivého softvéru a tiež bude pravidelne dostávať aktualizácie na zisťovanie nových alebo najnovších hrozieb.
Ochrana účtu: Umožňuje používateľom chrániť informácie o svojom účte pri prihlásení do spoločnosti Microsoft. To poskytuje ďalšiu ochranu, pokiaľ ide o nastavenie Windows Hello Face, Fingerprint alebo PIN na prihlásenie do zariadenia.
Firewall a ochrana siete: Je súčasťou Centra zabezpečenia systému Windows, ktorý udržiava a spravuje nastavenia antivírusového programu Windows Defender a dohliada na pripojenú sieť a internetové pripojenie.
Zabezpečenie zariadenia: Táto časť slúži používateľom na nahliadnutie do bezpečnostných funkcií zabudovaných do systému Windows. Poskytne používateľom správu o stave zabezpečenia zariadenia a zároveň bude spravovať rôzne funkcie zabezpečenia pre vylepšenú ochranu.
Výkon a zdravie zariadenia: Poskytne užitočné informácie a stav o výkone a zdraví zariadenia. Toto sa postará aj o aktualizácie systému Windows, aby sa zabezpečilo, že máte v počítači nainštalovanú najnovšiu verziu systému Windows.
Rodinné možnosti: Sú to ako rodičovská kontrola a pomôžu rodičom spravovať online zážitky ich detí. Urobí to monitorovaním ostatných zariadení so systémom Windows v domácnosti, čo dáva väčšiu kontrolu nad prístupom ostatných členov domácnosti.
Reklamy
Ak chcete Ovládanie aplikácií a prehliadačov úplne skryť, musíte vo svojom systéme vylepšiť niekoľko vecí. Táto časť zostane skrytá v okne centra zabezpečenia systému Windows a zostane skrytá pred všetkými.
Ak chcete skryť túto časť Centra zabezpečenia systému Windows, musíte použiť Editor miestnych zásad skupiny.
- Stlačte kláves Windows + R a otvorí sa dialógové okno Spustiť.
- V dialógovom okne zadajte „gpedit.msc“ a kliknite na OK.
- Na ľavom paneli v editore skupinových zásad prejdite na „Konfigurácia počítača> Administratívny Šablóny> Komponenty systému Windows> Zabezpečenie systému Windows> Ochrana aplikácií a prehliadačov “v politike miestnej skupiny okno editora.
- Na pravej table uvidíte politiku „Skryť oblasť ochrany aplikácie a prehliadača“. Dvakrát na ňu kliknite.
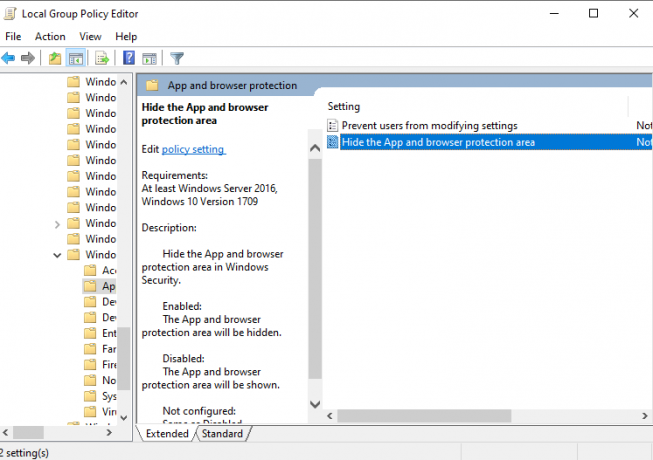
Reklamy
- Nastavte prepínač na „Povolené“, kliknite na Použiť a potom na OK.
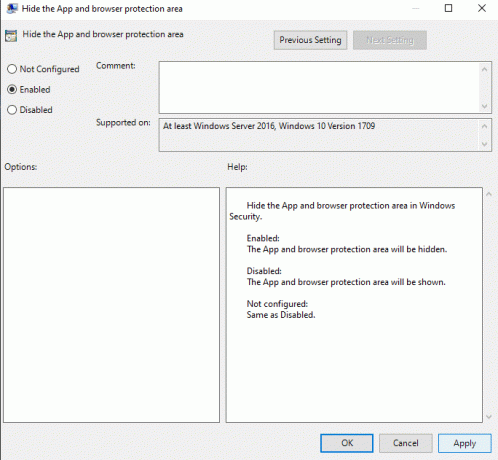
- Potom zatvorte editor miestnych zásad skupiny.
Teraz môžete otvoriť Centrum zabezpečenia systému Windows a nezobrazí sa v ňom karta Ovládanie aplikácií a prehliadačov.
Ak chcete, aby sa táto časť vo vašom centre zabezpečenia systému Windows zobrazovala znova, postupujte podľa pokynov uvedených nižšie.
- Stlačte kláves Windows + R a otvorí sa dialógové okno Spustiť.
- V dialógovom okne zadajte „gpedit.msc“ a kliknite na OK.
- Na ľavom paneli v editore skupinových zásad prejdite na „Konfigurácia počítača> Administratívny Šablóny> Komponenty systému Windows> Zabezpečenie systému Windows> Ochrana aplikácií a prehliadačov “v politike miestnej skupiny okno editora.
- Na pravej table uvidíte politiku „Skryť oblasť ochrany aplikácie a prehliadača“. Dvakrát na ňu kliknite.
- Nastavte prepínač na „Zakázané“ alebo „Nekonfigurované“, kliknite na Použiť a potom na Ok.
Takto môžete skryť Ovládanie aplikácií a prehliadačov v Centre zabezpečenia systému Windows. Ak máte akékoľvek otázky alebo otázky týkajúce sa tohto článku, nižšie komentujte a my sa vám ozveme. Nezabudnite si tiež pozrieť naše ďalšie články o Tipy a triky pre iPhone,Tipy a triky pre Android, Tipy a triky pre PCa oveľa viac pre užitočnejšie informácie.



