Ako urýchliť načítanie miniatúr v systéme Windows 10?
Rôzne / / August 04, 2021
Reklamy
No, ak ste fotili veľa svojich dovoleniek alebo večierkov a pokúšate sa otvoriť priečinok vaše mediálne súbory, ale načítanie ich miniatúr trvá dlhšie, toto je sprievodca, ktorého hľadáte pre. Je to jeden z najbežnejších problémov Windows 10 a samozrejme trochu frustrujúce. Ak tiež čelíte rovnakému problému, prečítajte si túto príručku Ako zrýchliť načítanie miniatúr v systéme Windows 10?
Táto konkrétna chyba býva väčšinou dráždivá, kedykoľvek potrebujete rýchlo označiť alebo poslať niekoľko dôležitých obrázkov niekomu inému alebo ich skopírovať niekam inam. V zásade sa tento problém vyskytuje vždy, keď vytvoríte samostatný priečinok pre obrázky, videá atď. Aj keď si môžete povedať, že Windows 10 zvyčajne uchováva údaje vyrovnávacej pamäte všetkých priečinkov alebo súborov miniatúry rýchlo ich načítať, prečo sa objavuje taký problém.
Za zmienku stojí, že medzičasom začne ovplyvňovať dátová vyrovnávacia pamäť, pretože do systému sa pridáva čoraz viac súborov. Preto Prieskumníkovi načítanie miniatúr na zobrazenie trvá niekoľko sekúnd. Niekedy je tiež možné, že váš systém začne zobrazovať nesprávne ukážky alebo miniatúry mediálnych súborov.
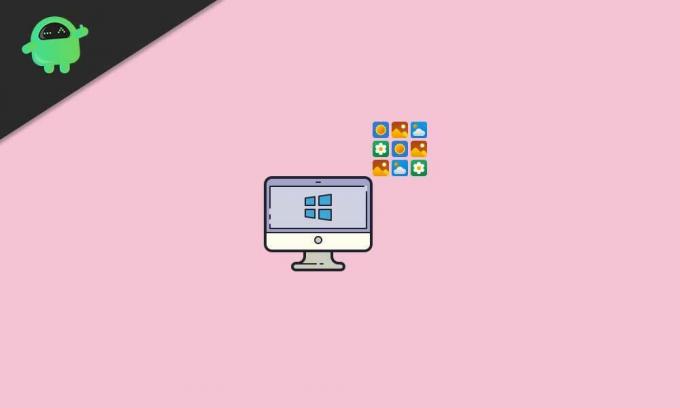
Reklamy
Obsah
-
1 Ako urýchliť načítanie miniatúr v systéme Windows 10?
- 1.1 1. Povoliť možnosť miniatúry
- 1.2 2. Znova vytvoriť index vyhľadávania
- 1.3 3. Konfigurácia skupinovej politiky
- 1.4 4. Upravte veľkosť medzipamäte miniatúr
- 1.5 5. Skontrolujte hodnoty registra
Ako urýchliť načítanie miniatúr v systéme Windows 10?
Našťastie sme zdieľali niekoľko možných spôsobov, ako vyriešiť problém s pomalým načítaním miniatúr. Poďme teda na to, bez toho, aby sme zbytočne strácali čas, sprievodcu nižšie.
1. Povoliť možnosť miniatúry
Je veľká šanca, že sa vyskytne niečo, napríklad problém s nastaveniami systému Windows. To môže spomaliť čas načítania miniatúr. Ak chcete tento problém vyriešiť, mali by ste zapnúť možnosť miniatúry.
- Klikni na Úvodná ponuka > Typ Ovládací panel a kliknite na ňu z výsledku vyhľadávania.
- V rozhraní ovládacieho panela kliknite na Systém a bezpečnosť.

- Kliknite na Systém > Na ľavej table kliknite na Rozšírené nastavenia systému.
- Vyberte Vlastnosti systému > Uistite sa, že ste na Pokročilé tab.
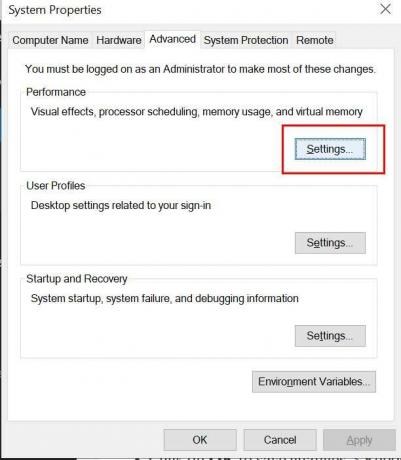
- Teraz kliknite na nastavenie z Výkon možnosť.
- Začiarknite políčko „Zobraziť miniatúry namiesto ikon“.

Reklamy
- Ak je to už začiarknuté, zrušte začiarknutie a skontrolujte to znova, potom kliknite na Podať žiadosť > Vyberte Ok.
2. Znova vytvoriť index vyhľadávania
Kedykoľvek vytvoríte alebo pridáte nový priečinok alebo dokonca súbor, program Windows File Explorer tieto súbory rýchlo indexuje. To vám v zásade umožní vyhľadať súbory, kedykoľvek ich potrebujete. Ak sa však miniatúry nenačítavajú rýchlo alebo nezobrazujú nesprávne miniatúry, vyhľadávací index nemusí byť aktuálny. Opätovné zostavenie vyhľadávacieho indexu môže pomôcť systému Windows urýchliť načítanie miniatúr. Urobiť tak:
- Klikni na Úvodná ponuka > Typ Možnosti indexovania a kliknite na ňu z výsledku vyhľadávania.

- Po zobrazení rozhrania kliknite na ikonu Pokročilé tlačidlo.
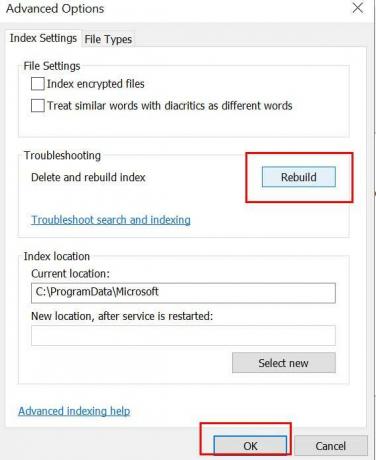
- Kliknite na Prestavať na odstránenie a opätovné zostavenie indexov.
- Po dokončení môžete reštartovať počítač a skontrolovať, či zrýchľuje načítanie miniatúr v systéme Windows 10 alebo nie.
3. Konfigurácia skupinovej politiky
Systém Windows 10 umožňuje používateľom vylepšiť niekoľko nastavení prostredníctvom skupinovej politiky. Budete teda musieť skontrolovať, či je možnosť ukladania do medzipamäte miniatúr správne povolená alebo nie. Urobiť to:
Reklamy
- Klikni na Úvodná ponuka > Typ Skupinové pravidlá a udrieť Zadajte.
- Otvorí sa okno Upraviť politiku skupiny> Teraz prejdite na cestu: Konfigurácia používateľa> Súčasti systému Windows> Prieskumník súborov
- Vyhľadať „Vypnite ukladanie do miniatúr v skrytých súboroch thumbs.db“.
- Dvojitým kliknutím naň otvoríte Vlastnosti.
- Teraz, ak je nastavený na Nie je nakonfigurované, nezabudnite to nastaviť na „Povolené“.
- Kliknite na Podať žiadosť a Ok na uloženie zmien.
- Nakoniec reštartujte efekty zmeny počítača.
4. Upravte veľkosť medzipamäte miniatúr
Ďalším lepším spôsobom, ako urýchliť načítanie miniatúr, je jednoducho zmeniť veľkosť medzipamäte miniatúr. Aj keď je predvolená veľkosť vyrovnávacej pamäte ikon v systéme Windows okolo 500 kB, je lepšie veľkosť medzipamäte zmeniť alebo zväčšiť. Ak chcete upraviť hodnoty databázy Registry systému Windows, postupujte takto:
- Stlačte Windows + R kľúče na otvorenie Bež dialógové okno.
- Typ regedit a udrieť Zadajte na otvorenie Editor databázy Registry.
- Ak sa zobrazí výzva UAC, kliknite na tlačidlo Áno povoliť povolenie.
- Teraz prejdite na nasledujúcu cestu:
HKEY_LOCAL_MACHINE \ SOFTWARE \ Microsoft \ Windows \ CurrentVersion \ Explore
- Kliknite pravým tlačidlom myši na prázdnom mieste v pravom okne> kliknite na Nový.
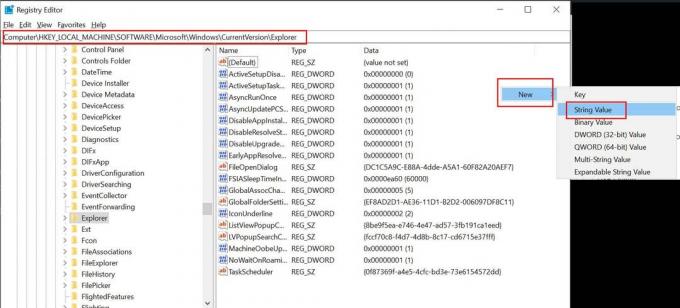
- Vyberte ikonu Hodnota reťazca voľba> Priradiť novú hodnotu „Maximum ikon v medzipamäti“.
- Raz Upraviť reťazec otvorí sa okno, zadajte hodnotu 4096 a kliknite Ok.
Týmto sa v podstate vytvorí súbor medzipamäte 4 MB pre miniatúry, ktorý určite zvýši rýchlosť načítania. Ďalej môžete zadať vyššiu hodnotu, napríklad 8192, a vytvoriť tak väčšiu veľkosť medzipamäte miniatúr.
- Po dokončení kliknite na Ok na uloženie zmien.
5. Skontrolujte hodnoty registra
Ak žiadna z metód pre vás nefungovala, skúste zrýchliť čas načítania miniatúr v systéme Windows 10 riadnou kontrolou hodnôt databázy Registry. Znamená to, že môžete zabrániť automatickému čisteniu disku v zbytočnom čistení uloženej pamäte cache. To je možné dosiahnuť doladením jednej hodnoty registra a je dobré vyraziť.
Vezmite prosím na vedomie: Nie je potrebné hovoriť, že Register Windows obsahuje všetky potrebné nastavenia a konfigurácie, ktoré je možné použiť na neustále správne fungovanie systému Windows. Pred vykonaním akýchkoľvek zmien sa preto dôrazne odporúča vytvoriť úplnú zálohu hodnôt registra. Po dokončení môžete postupovať podľa nasledujúcich pokynov.
- Stlačte Windows + R kľúče na otvorenie Bež dialógové okno.
- Typ regedit a udrieť Zadajte na otvorenie Editor databázy Registry.
- Ak sa zobrazí výzva UAC, kliknite na tlačidlo Áno povoliť povolenie.
- Teraz prejdite na nasledujúcu cestu:
HKEY_LOCAL_MACHINE \ SOFTWARE \ Microsoft \ Windows \ CurrentVersion \ Explorer \ VolumeCaches \ Thumbnail Cache
- Tu uvidíte dve hodnoty ako Predvolené a Autorun.
- Uistite sa dvojité kliknutie na Autorun > Zmeňte hodnotu na 0 (nula).
To je všetko, chlapci. Dúfame, že vám bola táto príručka užitočná. V prípade ďalších otázok môžete komentovať nižšie.

![Stiahnite si opravu G975USQS2BSIV: november 2019 pre Galaxy S10 Plus [US Carrier]](/f/44e9de7664736acf44b3f1cf245bee1a.jpg?width=288&height=384)

