Oprava: D3dx9_33.dll chýba alebo sa nenašli chyby
Rôzne / / August 04, 2021
Reklamy
O chybách DLL a ich dôležitosti pre správne spustenie programov v systéme Windows nie je nič nové. Na rozdiel od iných Súbor DLL chyby, chyba D3dx9_33.dll súvisí s Microsoft DirectX. Zatiaľ čo väčšina ostatných chýb DLL môže mať komplikované dôvody a opravy vôbec. Pre zjednodušenie je súbor D3dx9_33.dll jediný súbor, ktorý obsahuje množinu kolekcií DirectX. Odkedy DirectX je užitočný na spustenie programov, hier atď. v systéme Windows, ak D3dx9_33.dll chýba alebo sa nenájdu chyby, čo znamená, že konkrétny program sa pokúša získať prístup k tomuto súboru tým, že ho nedokáže nájsť.
Ak ste tiež jednou z obetí, nezabudnite si tento problém úplne prečítať v tomto sprievodcovi riešením problémov. Konkrétna chyba sa môže objaviť rôznymi spôsobmi, ktoré sú uvedené nižšie. Napríklad:
D3DX9_33.DLL sa nenašiel
Súbor d3dx9_33.dll sa nenašiel
Knižnicu dynamického odkazu d3dx9_33.dll nebolo možné nájsť v zadanej ceste [PATH]
D3dx9_33.dll sa nenašiel. Preinštalovanie by to mohlo pomôcť vyriešiť
Súbor d3dx9_33.dll chýba
D3DX9_33.DLL chýba. Vymeňte súbor D3DX9_33.DLL a skúste to znova
Chýbajúci komponent d3dx9_33.dll
Spustenie tejto aplikácie sa nepodarilo, pretože d3dx9_33.dll sa nepodarilo nájsť
Z niekoľkých dôvodov môže byť súbor DirectX DLL buď chýbajúci, poškodený alebo dokonca nesprávne umiestnený predvolený adresár, ktorý môže viesť k tomu, že program nebude môcť správne fungovať alebo zlyhať vždy, keď sa to pokúsia používatelia systému Windows spustiť. Áno! Aj jediný chýbajúci alebo poškodený súbor DLL môže zabrániť spusteniu alebo spusteniu programov systému Windows.
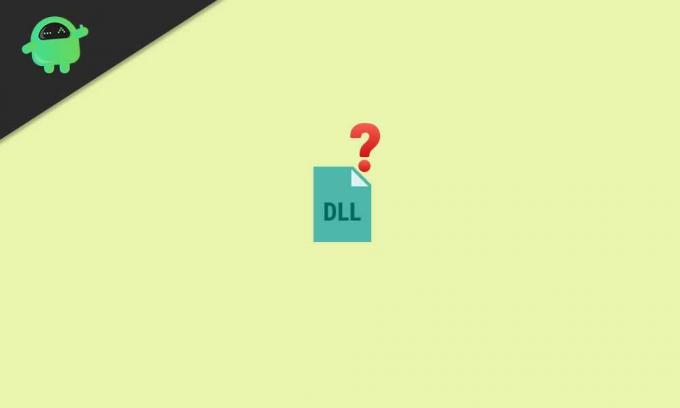
Reklamy
Obsah
-
1 Ako opraviť chýbajúce alebo nenájdené chyby D3dx9_33.dll
- 1.1 1. Reštartujte počítač
- 1.2 2. Preinštalujte najnovšiu verziu DirectX
- 1.3 3. Nainštalujte si predvolenú verziu DirectX
- 1.4 4. Odinštalujte a preinštalujte program
- 1.5 5. Obnovte súbor D3dx9_33.dll z balíka DirectX
- 1.6 6. Aktualizujte grafický ovládač
Ako opraviť chýbajúce alebo nenájdené chyby D3dx9_33.dll
Tu sme zdieľali niekoľko možných riešení, ktoré by mali pre vás fungovať. Teraz bez ďalších okolkov poďme na riešenie uvedené nižšie.
1. Reštartujte počítač
Vo väčšine prípadov môže reštartovanie počítača jednoducho vyriešiť viac závad súvisiacich so systémom alebo dočasných údajov medzipamäte, čo môže spôsobiť niekoľko problémov, ako napríklad chyba DirectX alebo chyby súboru DLL. Stačí teda kliknúť na ikonu Úvodná ponuka > Kliknite na ikonu Moc ponuka> Vybrať Reštart.
2. Preinštalujte najnovšiu verziu DirectX
Ak vám však jednoduché reštartovanie systému nefunguje, nezabudnite preinštalovať najnovšiu verziu DirectX z oficiálna webová stránka spoločnosti Microsoft. Stiahnite a nainštalujte si inštalačný program do počítača a potom ho spustite. V čase písania tohto článku nájdete DirectX 11 na oficiálnych webových stránkach, ktoré si môžete stiahnuť, a štandardne je Windows 10 (1904) spustený na DirectX 12.
3. Nainštalujte si predvolenú verziu DirectX
Tiež vám môžeme odporučiť, aby ste sa úplne nespoliehali na najnovšiu verziu DirectX, pretože vaša zostava operačného systému Windows alebo konkrétny problémový program vyžaduje na správne fungovanie staršiu verziu DirectX. Pretože každý program Windows je určený na fungovanie na konkrétnej verzii DirectX, je možné, že ktorákoľvek najnovšia generácia DirectX nemusí tento program podporovať. Budete si teda musieť stiahnuť a nainštalovať kompatibilnú verziu DirectX, ktorú nájdete online, alebo inštalačný disk tohto programu (ak existuje).
4. Odinštalujte a preinštalujte program
Odinštalovanie a preinštalovanie problematického programu alebo hry môže byť ďalším riešením, ak ešte zostane, chyba DirectX DLL vás zakaždým obťažuje. Je veľká šanca, že s nainštalovanými programovými súbormi nie je niečo v poriadku, a interné súbory nejako kolidujú so súborom D3dx9_33.dll. Urobiť toto:
Reklamy
- Klikni na Úvodná ponuka > Typ Ovládací panel.
- Otvorte ho z výsledku vyhľadávania> Vybrať Odinštalujte program.
- Teraz vyhľadajte nainštalovaný program alebo hru zo zoznamu.
- Kliknutím na ňu ju vyberte a potom vyberte Odinštalovať.
- Ak sa zobrazí výzva, postupujte podľa pokynov na obrazovke a pokračujte v odinštalovaní.
- Po úplnom odinštalovaní jednoducho reštartujte počítač.
- Nakoniec prejdite na konkrétny web a stiahnite si najnovšiu verziu programu alebo hry.
- Nainštalujte ho úplne a môžete vyraziť.
Ak však táto metóda nevyriešila chyby D3dx9_33.dll, ktoré chýbajú alebo sa nenašli, postupujte podľa nasledujúcej metódy.
5. Obnovte súbor D3dx9_33.dll z balíka DirectX
- Prejdite na tento odkaz na stiahnite si runtime koncových používateľov DirectX.
- Teraz, kliknite pravým tlačidlom myši na pracovnej ploche> Kliknite na Nový > Vyberte Priečinok.
- Premenovať priečinok do Súbory DirectX.
- Spustite stiahnutý inštalačný súbor DirectX> Kliknite na Áno prijať licenčnú zmluvu.
- Kliknite na Prechádzať > Vyberte vytvorený priečinok a vyberte Ok.
- Opäť kliknite na Ok akonáhle uvidíte cestu k priečinku v textovom poli.
- Ďalej môžete vytvorený priečinok otvoriť na pracovnej ploche.
- Vyhľadajte D3dx9_33.dll v súboroch CAB, ktoré môžu vyzerať Mar2009_d3dx9_41_x86 alebo niečo podobné.
- Dvojité kliknutie v súbore CAB a otvorte ho.
- Teraz presuňte súbor s príponou .dll na plochu> Potom skopírujte súbor do C: \ Windows \ System32 umiestnenie.
- Po dokončení by ste mali odstrániť súbor DLL a priečinok DirectX z pracovnej plochy, aby ste sa vyhli duplicitným súborom.
- Nakoniec reštartujte počítač a skontrolujte, či D3dx9_33.dll chýba alebo neboli nájdené chyby.
6. Aktualizujte grafický ovládač
V neposlednom rade je aktualizácia ovládača karty GPU jedným z užitočných spôsobov, ako okamžite vyriešiť množstvo problémov súvisiacich s DirectX alebo inými programami. Zastaraná verzia grafického ovládača môže jednoducho ovplyvniť výkon aplikácie alebo hry z niekoľkých hľadísk. Skontrolujte teda najnovšiu aktualizáciu a nainštalujte ju (ak je k dispozícii). Urobiť toto:
- Klikni na Úvodná ponuka > Typ Správca zariadení a kliknite na ňu z výsledku vyhľadávania.
- Teraz, dvojité kliknutie na Grafické adaptéry kategórie na rozšírenie zoznamu.
- Potom kliknite pravým tlačidlom myši na názov vyhradenej grafickej karty.
- Vyberte Aktualizujte ovládač > Vyberte si Vyhľadajte automaticky ovládače.
- Ak je k dispozícii aktualizácia, automaticky sa stiahne a nainštaluje najnovšia verzia.
- Po dokončení nezabudnite reštartovať počítač, aby ste zmenili efekty.
To je všetko, chlapci. Predpokladáme, že vám tento sprievodca pomohol. V prípade ďalších otázok môžete komentovať nižšie.

![Ako vstúpiť do režimu obnovy na UMi Plus E [sklad a vlastné]](/f/eaa3c1a708ce0e2939a41d5b31fc698e.jpg?width=288&height=384)

![Ako vstúpiť do režimu obnovy na BQ Aquaris X2 [sklad a zvyk]](/f/a3ab995a3b3f04bc301fb0ee6093cfaf.jpg?width=288&height=384)