Ako opraviť chybový kód Netflix U7361-1253-C00D6D79
Rôzne / / August 05, 2021
V tomto tutoriáli vám ukážeme kroky na opravu chybového kódu Netflix U7361-1253-C00D6D79. Netflix je centrom go-to pre množstvo druhov televíznych programov a filmov. Zahŕňa širokú škálu žánrov a má jeden žáner pre každú vekovú skupinu. Aj keď občas prídu aj ďalšie streamovacie služby vrátane rád Disney Plus, Hulu a Amazon Prime, aj keď zosadiť Netflix z predstavenia nie je ľahká úloha.
Aplikácia je však v poslednej dobe svedkom problému alebo dvoch. Medzi nimi je jeden z bežných kódov chýb Netflix U7361-1253-C00D6D79. Môže to byť zopár dôvodov. V tejto poznámke sa pozrime na všetky možné dôvody toho istého, po ktorých nasledujú príslušné opravy. Takže bez ďalších okolkov začnime.
Obsah
-
1 Ako opraviť chybový kód Netflix U7361-1253-C00D6D79
- 1.1 Oprava 1: Aktualizácia systému Windows
- 1.2 Oprava 2: Aktualizácia aplikácie Netflix
- 1.3 Oprava 3: Používanie nástroja na riešenie problémov so systémom Windows
- 1.4 Oprava 4: Dokončite čakajúce sťahovanie
- 1.5 Oprava 5: Obnovte aplikáciu
- 1.6 Oprava 6: Preinštalujte aplikáciu
- 2 Záver
Ako opraviť chybový kód Netflix U7361-1253-C00D6D79
Vyššie uvedenú chybu zaznamenávajú používatelia systému Windows 10, ktorí používajú aplikáciu Netflix UWP (Universal Windows Platform). Pri pokuse o prístup k obsahu sa používateľom údajne zobrazuje nasledujúce chybové hlásenie: „Momentálne máme problém s hraním tohto titulu. Skúste to znova neskôr alebo vyberte iný titul. “ Môžu sa vyskytnúť problémy s aplikáciou alebo problémy s počítačom so systémom Windows 10. Pri opravovaní chybového kódu Netflix U7361-1253-C00D6D79 postupujte podľa nasledujúcich metód.
Oprava 1: Aktualizácia systému Windows
Systém Windows zvyčajne vydáva nové aktualizácie občas. Prináša to nielen nové funkcie, ale aj opravy chýb a vylepšenia stability. Pokiaľ ste teda svoj počítač neaktualizovali na najnovší Windows, môže sa vám vyskytnúť vyššie uvedená chyba. Preto sa odporúča postupovať podľa nasledujúcich krokov, skontrolovať aktualizáciu a nainštalovať ju, ak je k dispozícii.
- Prejdite do ponuky Štart a vyhľadajte príkaz Spustiť. V dialógovom okne Spustiť. napíš nastavenia ms: aktualizácia systému Windows a udrieť Zadajte.
- Týmto sa otvorí aktualizácia systému Windows dialógové okno pod nastavenie stránke. Na pravej strane obrazovky kliknite na Skontrolovať aktualizácie.

- Systém Windows potom vyhľadá novú aktualizáciu, a ak je k dispozícii, stačí kliknúť na ikonu Inštalácia.
- Po stiahnutí a nainštalovaní aktualizácie reštartujte počítač. Potom vyskúšajte prístup na server Netflix a skontrolujte, či bol chybový kód U7361-1253-C00D6D79 opravený alebo nie. Ak nie, postupujte podľa nasledujúcej metódy uvedenej nižšie.
Oprava 2: Aktualizácia aplikácie Netflix
Ak používate Netflix prostredníctvom jeho univerzálnej platformy Windows a nie z prehliadača, môžete sa tiež stretnúť s týmto problémom. Môže sa stať, že ste aplikáciu dlho neaktualizovali, čo spôsobuje problémy s jej normálnym fungovaním. Postupujte teda podľa nasledujúcich krokov a získate najnovšiu verziu aplikácie.
- Rovnako ako v prípade predchádzajúcej opravy spustite dialógové okno Spustiť. Môžete tiež použiť klávesovú skratku Windows + R.
- Ďalej zadajte typ ms-windows-store: // home do poľa a stlačte kláves Enter.
- Teraz sa dostanete do Microsoft Store. Kliknite na tri vodorovné bodky umiestnené vpravo hore. Vyberte Súbory na stiahnutie a aktualizácie z ponuky.
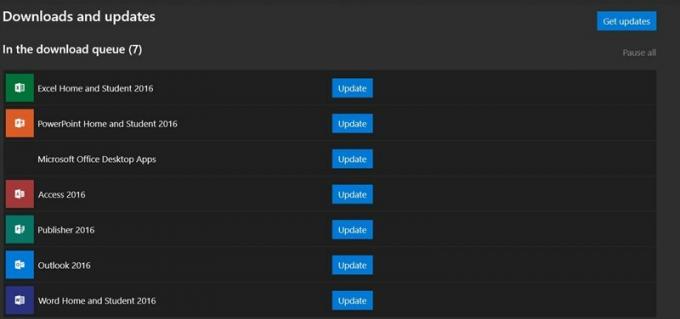
- Na obrazovke Sťahovanie a aktualizácie kliknite na ikonu Získajte aktualizácie možnosť. Aplikácia Netflix sa potom aktualizuje na najnovšiu verziu.
- Akonáhle to urobíte, reštartujte počítač, spustite aplikáciu Netflix a skontrolujte, či bol chybový kód U7361-1253-C00D6D79 opravený alebo nie.
Oprava 3: Používanie nástroja na riešenie problémov so systémom Windows
Ak aktualizácia systému Windows a aplikácie Netflix nedokázala problém vyriešiť, mohla by sa vám hodiť pomôcka na riešenie problémov so systémom Windows. Tento nástroj nielen vyhľadáva problém, ale vo väčšine prípadov prináša aj potenciálnu opravu. Existuje mnoho spôsobov prístupu k nástroju na riešenie problémov so systémom Windows. Vyberieme si však najkratšiu možnú cestu:
- Otvorte dialógové okno Spustiť pomocou kombinácie klávesových skratiek Window + R, zadajte ms-nastavenia: riešenie problémov a stlačte kláves Enter.
- Teraz sa zobrazí ponuka Riešenie problémov. Z pravej strany prejdite na ikonu Nájdite a opravte ďalšie problémy a kliknite na Aplikácie Windows Store.

- Ďalej kliknite na Spustite nástroj na riešenie problémov možnosť. Nástroj na riešenie problémov potom vyhľadá chyby a prinesie aj príslušné opravy.
- Kliknite na možnosť Použiť túto opravu a reštartujte počítač. To by malo opraviť chybový kód U7361-1253-C00D6D79. Ak nie, môžete urobiť ešte niečo.
Oprava 4: Dokončite čakajúce sťahovanie
Ak existuje nejaké čakajúce stiahnutie a pokúšate sa streamovať obsah cez Netflix, môže to byť problém alebo dva. Než budete pokračovať, nezabudnite dokončiť všetky čakajúce sťahovania. Môže to byť nasledovné:
- Otvorte aplikáciu Netflix a choďte na jej hlavný panel. Kliknite na akčné tlačidlo umiestnené v ľavom hornom rohu a vyberte Moje súbory na stiahnutie z ponuky.
- Ďalej kliknite na ikonu Spravovať vpravo hore a môžete buď dokončiť čakajúce načítania, alebo ich odstrániť zo zoznamu.
- Ak chcete odstrániť všetky stiahnuté súbory, vyberte súbor a kliknite na ikonu Odstrániť možnosť. Po dokončení aplikáciu zatvorte a znova spustite. Ak sa tak stane, mali by ste opraviť chybový kód Netflix U7361-1253-C00D6D79.
Oprava 5: Obnovte aplikáciu
Ak sa žiadnej z vyššie uvedených metód nepodarilo problém vyriešiť, môžete aplikáciu vrátiť do predvoleného stavu. Postupujte podľa nasledujúcich krokov:
- Otvorte dialógové okno Spustiť, zadajte ms-settings: appsfeatures a stlačte kláves Enter. Týmto sa otvorí Aplikácie a funkcie v časti Nastavenia.

- Teraz rolujte nadol, kým nenájdete Netflix aplikácia Kliknutím na ňu rozbalíte ponuku a potom vyberte Pokročilé nastavenia.
- Nakoniec stlačte tlačidlo Zvyšok a znova Resetovať v dialógovom okne s potvrdením, ktoré sa zobrazí. Po dokončení procesu spustite aplikáciu a skontrolujte, či bol chybový kód Netflix U7361-1253-C00D6D79 opravený alebo nie.
Oprava 6: Preinštalujte aplikáciu
Ak možnosť Obnoviť nepriniesla nič dobré, potom je jedinou možnosťou odinštalovanie a preinštalovanie aplikácie. Takto by sa to dalo urobiť:
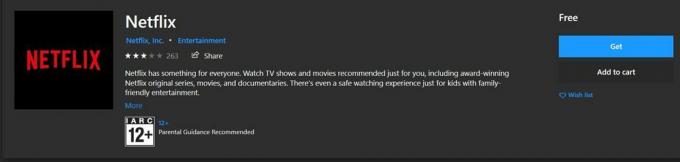
- Pomocou ms-settings: appsfeatures Príkaz v dialógovom okne Spustiť otvorte Program a funkcie Ponuka.
- Teraz prejdite na aplikáciu Netflix a kliknite na ponuku Rozšírené. V rozbalenej ponuke kliknite na Odinštalovať. Po dokončení procesu odinštalovania ho znova nainštalujte podľa nasledujúcich pokynov.
- Znova otvorte dialógové okno Spustiť a tentokrát vstúpte ms-windows-store: // home. Teraz sa dostanete do obchodu Windows App Store.
- Vyhľadajte Netflix aplikáciu a potom kliknite na Získajte stiahnete a nainštalujete do svojho PC. Po dokončení spustite aplikáciu a chyba už mala byť opravená.
Záver
Týmto teda uzatvárame príručku, ako opraviť chybový kód Netflix U7361-1253-C00D6D79. Zdieľali sme šesť rôznych typov opráv. Ktokoľvek z vyššie uvedeného môže byť schopný problém vyriešiť. Dajte nám vedieť, ktorá z uvedených možností urobila prácu za vás. Rovnako sú tu aj niektoré Tipy a triky pre iPhone, Tipy a triky pre PCa Tipy a triky pre Android že by ste sa tiež mali pozrieť.



