Ako ľahko spustiť aplikáciu Windows v systéme MacOS
Rôzne / / August 05, 2021
MacOS je jeden taký krásny OS, ktorý používatelia tak milujú a zbožňujú. Väčšina softvérov však nie je k dispozícii na viacerých platformách a ich alternatívy pre počítače Mac nie sú príliš priateľské k vreckám. Toľko používateľov sa snaží Windows Softvérové programy sú zapnuté MacOS. Proces spustenia softvéru Windows v systéme Mac OS je však zložitá úloha, ale nie nemožná. Takže v prípade, že chcete na svojom počítači alebo notebooku so systémom Mac OS použiť akýkoľvek softvér pre Windows, máme niekoľko skvelých trikov, ako ich spustiť. Tieto metódy budú schopné spustiť takmer všetky druhy okien oceňovaných s plnou podporou aplikácií. Nezabúdajte však, že takýmito metódami nemôžete prevádzkovať hry založené na systéme Windows.
Existuje veľa bezplatného softvéru opensource pre používateľov systému Windows, a to je dôvod, prečo väčšina ľudí neprechádza na macOS. Existujú však spôsoby, ako spustiť tieto aplikácie založené na systéme Windows vo vašom systéme Mac OS. Osobne rád používam program „Paint net“, ktorý nie je k dispozícii pre systém Mac OS. Existuje veľa takýchto softvérových programov, ktoré sú k dispozícii iba pre platformu Windows, čo sťažuje každodenné používanie systému macOS. Ak máte tiež také softvérové okná, ktoré by ste radi spustili na svojom počítači
MacBook alebo iMac, tu je niekoľko šikovných metód, ako to urobiť.
Obsah
-
1 Ako ľahko spustiť softvér Windows v systéme MacOS
- 1.1 Spustite softvér Windows v systéme macOS pomocou aplikácie Wine
- 1.2 Pomocou vzdialenej pracovnej plochy alebo aplikácie CrossOver
- 1.3 Spustite softvér Windows v systéme macOS pomocou virtuálneho počítača
- 1.4 Spustenie systému Windows pomocou inštalačného programu BootCamp spoločnosti Apple
- 2 Záver
Ako ľahko spustiť softvér Windows v systéme MacOS
Ak ste používateľom systému macOS, potom musíte pravdepodobne poznať skutočnosť, že existuje veľa aplikácií pre Windows, ktoré nemajú verziu systému macOS. Pravdepodobne budete chcieť spustiť niektorú aplikáciu pre Windows v systéme macOS a neviete, ako sa nemusíte obávať, že existuje veľa spôsobov, ako spustiť aplikácie pre Windows v systéme macOS. Existuje niekoľko spôsobov spustenia aplikácií pre Windows v systéme macOS. Tieto metódy sú uvedené nižšie, takže podľa nich zistite, ako spustiť aplikácie pre Windows v systéme macOS.
Spustite softvér Windows v systéme macOS pomocou aplikácie Wine
Víno je vo všeobecnosti aplikácia pre Linux, ale má aj verziu pre macOS. To znamená, že si môžete nainštalovať Wine na váš macOS. Aplikácie systému Windows však nemôžete spustiť iba inštaláciou aplikácie Wine, budete potrebovať aplikácie tretích strán, ako je WinwBottler. Pretože Wine je trochu druh API rámcov systému Windows v systéme macOS, nie je schopný spustiť všetky aplikácie, ale funguje dobre s väčšinou hlavných aplikácií.
Nainštalujte si Wine a WineBottler z oficiálnej stránky Winehq. V priečinku s aplikáciami spustite aplikáciu WineBottler.

Existuje niekoľko aplikácií pre Windows, ktoré si môžete stiahnuť z aplikácie WineBottler, napríklad Internet Explorer. Aplikáciu pre Windows môžete nainštalovať priamo z aplikácie, najskôr si však stiahne niektoré potrebné knižnice, takže sa uistite, či je vaše internetové pripojenie zapnuté.
Ak si stiahnete aplikáciu pre Windows a chcete ju spustiť, kliknite pravým tlačidlom myši na súbor .exe a vyberte príslušnú možnosť Otvorený s a kliknite na Víno.

Zobrazí sa výzva, kliknite na ikonu Choď na spustenie aplikácie.

V závislosti od aplikácie budú potrebné rôzne aplikácie tretích strán pre potrebné knižnice a súbory DLL.
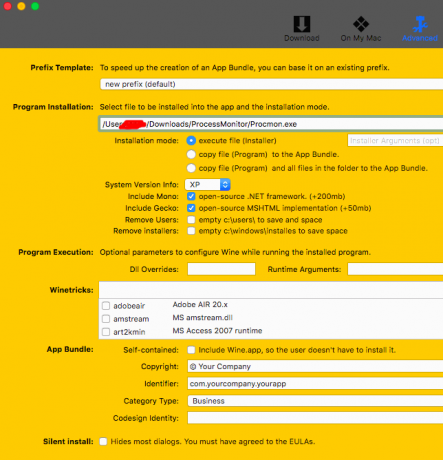
Upozorňujeme, že program Wine je stále v štádiu beta a nemôže dokonale spustiť všetky softvérové okná. Bude schopný ľahko spustiť väčšinu vašich programov pre Windows v systéme MacOS, ale ak nie, použite alternatívne metódy, ktoré uvádzame v zozname.
Ak aplikácia nie je kompatibilná, zobrazí sa okno s informáciami o všetkých veciach, ktoré potrebujete na spustenie aplikácie.
Pomocou vzdialenej pracovnej plochy alebo aplikácie CrossOver
CrossOver je aplikácia, ktorá podporuje viac operačných systémov ako virtuálny box, ale aplikáciu spustíte priamo bez toho, aby ste najskôr otvorili operačný systém. CrossOver však nie je bezplatná aplikácia. Ak máte macOS a pravidelne používate Windows, potom je aplikácia určená pre vás, bezplatnú skúšobnú verziu získate online. Rozhranie je veľmi jednoduché a jeho nastavenie je veľmi jednoduché. Aplikácia je veľmi spoľahlivá a môžete nad ňou spúšťať ťažké aplikácie a hry.

Softvér na prezeranie vzdialenej pracovnej plochy, ako je Vzdialená plocha, Roundup, TeamViewer, Splashtop atď., Môžete v systéme macOS použiť na získanie prístupu v systéme Windows OS.

Softvér na prezeranie vzdialenej pracovnej plochy používa na prácu internet. Uistite sa, že ste pri používaní tohto softvéru aktivovali sieť VPN. Aby ste sa mohli pripojiť, musíte tiež poznať svoju IP adresu v niektorých aplikáciách. Väčšina aplikácií pre vzdialenú plochu je navyše zadarmo a má veľmi menšie obmedzenia.
Spustite softvér Windows v systéme macOS pomocou virtuálneho počítača
Najlepším spôsobom je spustenie softvérových programov Windows v systéme MacOS pomocou virtuálneho počítača. Táto metóda spustí všetky vaše aplikácie systému Windows ľahko. Virtuálne stroje tiež poskytujú bezplatný softvér, takže zaň nemusíte platiť žiadne ďalšie poplatky.
Virtuálne počítače používajú iný operačný systém v rámci spusteného operačného systému. Takže pri spustení aplikácie Windows v systéme Mac pomocou Virtual Boxu môže nastať niekoľko problémov s výkonom. Túto metódu teda použite, iba ak chcete spúšťať základné aplikácie, ako sú prehrávače médií, základné kancelárske aplikácie alebo nástroje na úpravu obrázkov. Nepoužívajte ho na hranie hier alebo strih videa.
Stiahnite si virtuálny stroj z Oracle, nainštalujte ho. Stiahnite si tiež iso súbor systému Windows, ktorý budete inštalovať vo Virtual Machine.

Spustite virtuálny stroj a kliknite na ikonu Nový Kliknite na tlačidlo, názov, vyberte typ a verziu okna, ktoré chcete na VM spustiť, a kliknite na ikonu Ďalšie tlačidlo.

Pamäť a virtuálny disk, ktoré budete používať, môžete prispôsobiť, predvolené možnosti sú však slušné. Zvýšte úložisko o niečo viac ako 20 GB a pokračujte kliknutím na tlačidlo Ďalej.

Kliknite na nový operačný systém, ktorý ste vytvorili vo VM, a objaví sa vyskakovacie okno. Kliknite na ikonu súboru a vyberte svoj iso súbor systému Windows. Nainštalujte inštaláciu ako obvykle.

Teraz si môžete vychutnať aplikácie pre Windows v systéme macOS, ale nie je to na hranie hier ani na spúšťanie žiadnych náročných aplikácií. Môžete si nainštalovať alternatívu VM VMware na herné účely.
Spustenie systému Windows pomocou inštalačného programu BootCamp spoločnosti Apple
Apple je veľmi štedrý, pokiaľ ide o kompatibilitu medzi platformami. Preto má MacOS zabudovaný nástroj s názvom ako Bootcamp na inštaláciu okien na vašom Macbooku alebo iMac PC. Jedná sa o jednoduchý nástroj, ktorý ľahko nainštaloval systém Windows do vášho systému MacOS.
Stiahnite si bootovaciu kameru a spustite ju, kliknite ďalej. Vyberte súbor ISO systému Windows, ktorý ste si stiahli a nainštalovali do svojho systému.

Teraz vyberte veľkosť oddielu a kliknite na Inštalácia.

Váš počítač sa reštartuje na inštalačný program systému Windows. Nainštalujte si Windows zvyčajne do svojho systému a teraz máte v počítači Windows aj MacOS X.
Predvolene sa váš počítač spúšťa v systéme macOS, takže vypnite systém macOS podržaním klávesovej skratky a vyberte Windows.
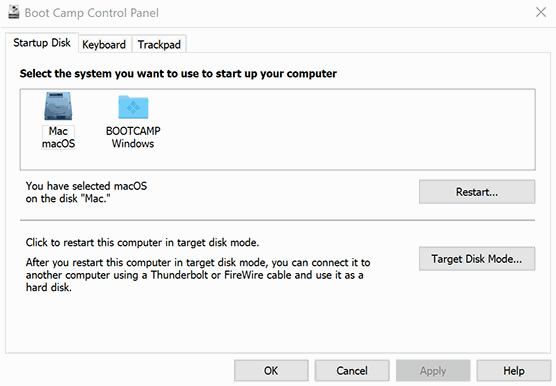
Medzi systémom macOS a oknami môžete prepínať aj pomocou aplikácie BootCamp.
Záver
Proces spustenia softvéru Windows v systéme MacOS môže byť niekedy nepríjemný. Tiež nie každá aplikácia systému Windows bude fungovať hladko. Mohli by ste tiež vidieť malé poruchy alebo zlyhania aplikácie. Nakoniec však väčšina vašich základných alebo potrebných aplikácií pre systém Windows pobeží v systéme Mac OS pomocou týchto metód dobre. V prípade, že by ste pri používaní ktorejkoľvek z týchto metód mali ťažkosti, informujte nás o tom pomocou názvu aplikácie systému Windows v poli pre komentár nižšie. Pokúsime sa vám všemožne pomôcť.
Voľba editora:
- Ako blokovať reklamy v prehliadači Safari na Macu?
- Najlepšie 6 alternatív Safari pre Mac
- Ako ručne ovládať rýchlosť ventilátora Mac
- Vypnite aplikáciu Hey Siri v systéme MacOS pomocou systému Mac alebo Macbook
- Najlepšie aplikácie na úpravu fotografií zadarmo pre Mac v roku 2020
Rahul je študentka počítačovej vedy s obrovským záujmom o oblasť technológií a kryptomien. Väčšinu času trávi písaním alebo počúvaním hudby alebo cestovaním po nevidených miestach. Verí, že čokoláda je riešením všetkých jeho problémov. Život sa stáva a káva pomáha.



