Ako prispôsobiť prehliadač Google Chrome v systémoch Windows a Mac
Rôzne / / August 05, 2021
Každý má rád tu a tam trochu prispôsobenia takmer v čomkoľvek. Cieľom je zaviesť určité zmeny a priniesť do estetiky niečo jedinečné. Pokiaľ ide o prispôsobenie, hračky a operačné systémy majú svoju vlastnú popularitu. Súčasných používateľov už nikdy nebaví prispôsobovať svoje zariadenia a rozhrania skúšaním nových tém, prispôsobeného operačného systému, prispôsobených vzhľadov, vylepšenia hardvéru, aby sme vymenovali aspoň niektoré. Niektoré sa dokonca prispôsobujú tak, aby bola aplikácia čistá (bez bloatware) a aby bola efektívnejšia. Preto aspekt prispôsobenia presahuje iba vylepšenie vzhľadu.
Hádaj čo.? Môžeme prispôsobiť Google Chrome tiež. Áno, náš obľúbený prehliadač môžeme prispôsobiť podľa motívov, obrázkov na pozadí, skratiek atď. Ďalej môžeme nastaviť, ako by mala vyzerať naša domovská obrazovka. V tejto príručke som uviedol rôzne také prispôsobenia, ktoré budete vo svojom prehliadači Chrome skutočne radi vykonávať. Mám na mysli, že ak ste osoba v prísne tmavom režime, ako som ja, môžete sa pre zmenu pokúsiť prispôsobiť prehliadač Google Chrome. Poďme sa teda venovať sprievodcovi.
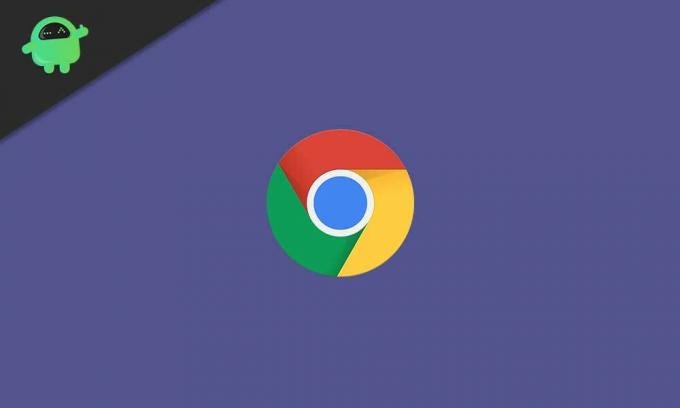
Súvisiace| Ako natrvalo odstrániť rozšírenia Google Chrome
Obsah
-
1 Ako prispôsobiť Google Chrome
- 1.1 Otvorenie konkrétnej sady webových stránok podľa vášho výberu
- 1.2 Zmena farby prehliadača Chrome
- 1.3 V prehliadači Chrome použite výber obrázka na pozadí
- 1.4 Zmena témy v prehliadači Google Chrome
- 1.5 Prístup na konkrétnu webovú stránku jedným kliknutím
- 1.6 Štýl písma v prehliadači Chrome
- 1.7 Povoliť / zakázať skratky v prehliadači Chrome
- 1.8 Neradi prispôsobujete Google Chrome.? Ako zmeniť?
Ako prispôsobiť Google Chrome
Táto príručka platí pre používateľov počítačov alebo notebookov so systémom Windows aj macOS.
Otvorenie konkrétnej sady webových stránok podľa vášho výberu
Povedzme, že WordPress používate na vytváranie blogov pre akýkoľvek web alebo pre akúkoľvek prácu, ktorú na akomkoľvek webe vykonávate. Počas práce radi počúvate hudbu zo Spotify alebo sledujete videá z YouTube. Môžete tiež často otvárať Gmail, aby ste skontrolovali poštu. Ak ste zdatní v sociálnych sieťach, mali by ste mať tiež zvyk surfovať na Facebooku, Quore atď.
Je možné vykonať určité vylepšenia a mať tieto konkrétne webové stránky otvorené naraz, keď spustíte prehliadač??? Ušetrí vám to čas manuálnym otvorením každej zo 4 alebo 5 webových stránok. Áno, je to veľmi možné. Poviem vám, ako na to.
- Spustiť Chrome > Prejsť na nastavenie
- Na ľavej strane kliknite na panel Na začiatku
- Z prepínačov vyberte Na konkrétnej stránke alebo sade stránok

Napríklad na snímke vyššie vidíte, že mám svoju blogovú stránku, GetDroidTips, YouTube, Quora, Gmail nastavené ako konkrétne stránky, ktoré sa otvoria pri každom spustení prehliadača Chrome a kliknutí na tlačidlo domovskej stránky. Aké jednoduché, ale užitočné prispôsobenie je to.? Vyskúšajte to.
Vieš | Ako opraviť Chrome bohužiaľ prestal s chybou na ľubovoľnom zariadení so systémom Android
Zmena farby prehliadača Chrome
Je to veľmi jednoduché.
- Spustiť Chrome
- Vpravo dole by ste mali vidieť tlačidlo Prispôsobiť. Kliknite na ňu
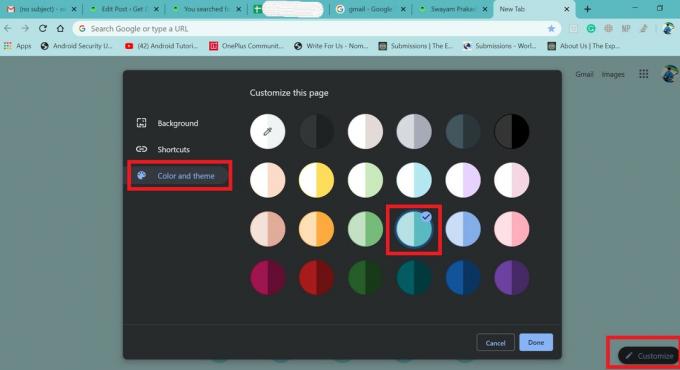
- Potom vyberte Farba a téma
Rovnako ako som vybral prispôsobenie prehliadača Google Chrome s témou zelenomodrej farby a všetok chróm sa zmenil na to. Skúste to so svojou obľúbenou farbou.
V prehliadači Chrome použite výber obrázka na pozadí
Namiesto nudnej monotónnej prezentácie môžete prispôsobiť pozadie prehliadača Google Chrome výberom svojho obrázka. Ja osobne mám superbiky veľmi rád, a preto som v prehliadači Chrome umiestnil fotografiu svojho obľúbeného bicykla ako obrázok na pozadí. Môžete to urobiť tiež. Tu sú kroky.
- Prejdite do prehliadača Chrome
- Kliknite na Prispôsobiť > Vyberte Pozadie
- Potom kliknite Odovzdať zo zariadenia [môžete použiť aj obrázky z Chromu]
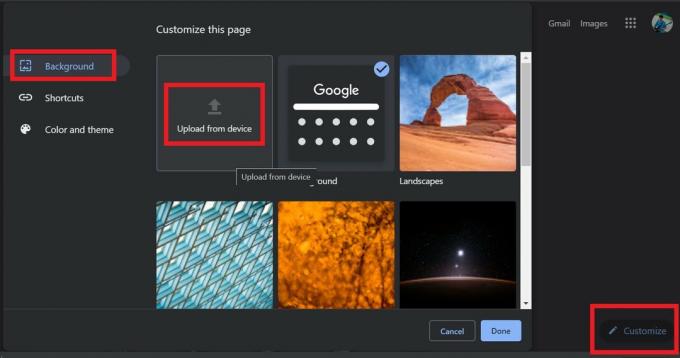
- Vyhľadajte svoju obľúbenú fotografiu a vyberte ju
- To je všetko. Nižšie je uvedené, ako by malo vaše chrómované pozadie vyzerať s obrázkom

Zmena témy v prehliadači Google Chrome
Takmer každý, kto používa smartphone alebo počítač, si vždy dopraje vyskúšanie rôznych tém. Aby ste uspokojili hľadanie zaujímavejších motívov prehliadača Chrome, musíte urobiť nasledovné.
- Otvorte prehliadač Google Chrome
- Ísť do nastavenie
- Kliknite na Vzhľad
- Potom kliknite Témy [jeho kliknutím by sa v podstate otvoril webový obchod Chrome]

- Zo sady dostupných tém otvorte požadovaný motív a kliknite na ikonu Pridať do prehliadača Chrome.
Prístup na konkrétnu webovú stránku jedným kliknutím
Ak často navštevujete jednu konkrétnu webovú stránku a prajete si, aby sa otvorila jedným kliknutím po spustení prehliadača Chrome, je to možné.
- Prejdite do prehliadača Chrome
- Otvorené nastavenie > Vzhľad
- Povoliť Zobraziť tlačidlo Home prepínať
- Kliknite na prepínač Prispôsobiť a zadajte preferovaný názov stránky
- Chcem otvoriť GetDroidTips, tak som zadal názov webu

Teraz by ma namiesto prázdnej stránky s novými kartami kliknutím na tlačidlo Domov dostalo na stránku GetDroidTips domovská stránka. To je všetko.
Štýl písma v prehliadači Chrome
Je dosť ľahké zmeniť typ a štýl písania písma vlastným prispôsobením.
- Najprv spustite prehliadač Chrome
- Ísť do nastavenie > Vzhľad
- Môžete vidieť Prispôsobte písma možnosť. Kliknite na ňu
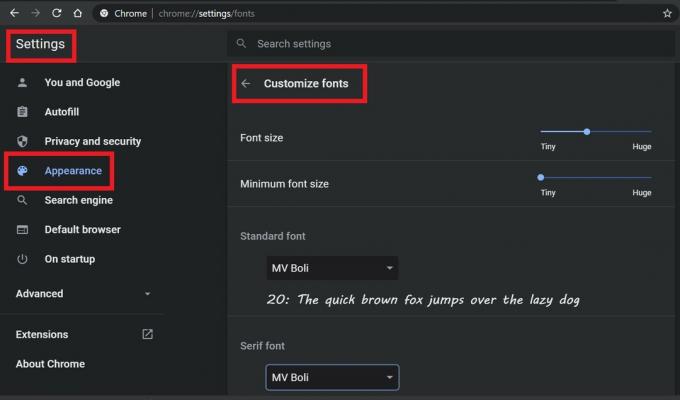
- Môžete upraviť veľkosť písma, zvoliť typ štýlov textu, ktorý potrebujete pre štandardné písmo, pätkové písmo a bezpätkové písmo.
Povoliť / zakázať skratky v prehliadači Chrome
Skratky označujú webové stránky, ktoré často navštevujete na internete. Prehliadač Chrome tieto skratky zvyčajne usporiada a umiestni ich na domovskú stránku prehliadača Chrome.
Tu je screenshot.

Skratky sú v zelenej časti a na webových stránkach. Tieto webové stránky navštevujem najviac. Túto sekciu skratiek je však možné prispôsobiť.
Skratky môžete buď skryť, alebo manuálne nastaviť, ktoré webové stránky si chcete v skratkách prehliadača Chrome ponechať.
- Otvorte Chrome
- Vpravo dole kliknite na Prispôsobiť (alebo na ikone pera)
- Potom kliknite Skratky. Vykonajte svoje prispôsobenie.

- Po dokončení kliknite na ikonu hotový.
- Možností prispôsobenia nie je veľa. Existujú tri možnosti.
- Buď ručne nastavíte skratky, alebo to necháte urobiť Chrome (mám radšej túto)
Ak teda chcete mať skôr skratky, vyskúšajte toto prispôsobenie.
Neradi prispôsobujete Google Chrome.? Ako zmeniť?
Viem, že nie každý bude radšej silno upravovať rozhranie, nech už je to operačný systém alebo v tomto prípade webový prehliadač. Mnoho našich čitateľov sa môže pokúsiť prispôsobiť prehliadač Google Chrome vo svojich počítačoch. Možno im to nepríde zaujímavé. Ďalšou otázkou teda je, ako sa vrátiť na predvolené nastavenia.? Riešenie je jednoduché.
Musíte len urobiť obnovte predvolené nastavenia prehliadača Google Chrome na vašom PC. Postupujte podľa vzájomne prepojeného sprievodcu, ktorý by mal váš problém ľahko vyriešiť.
Takže to bolo všetko o tom, ako prispôsobiť Google Chrome na vašom WindowsOS alebo MacOS PC. Ak sa zaujímate o prispôsobenie, vyskúšajte to a dajte nám vedieť svoju skúsenosť v sekcii komentárov nižšie.
Prečítajte si teraz,
- Ako vyriešiť problém s pravým tlačidlom myši nefunguje v prehliadači Chrome alebo Firefox
- Opravte chybu aktualizácie prehliadača Google Chrome: 0X80040902
Swayam je profesionálny technologický blogger s magisterským titulom v počítačových aplikáciách a má tiež skúsenosti s vývojom systému Android. Je skutočným obdivovateľom systému Stock Android OS. Okrem technologického blogovania miluje hry, cestovanie a hru na gitare.



