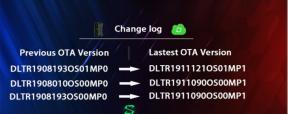Ako opraviť bežné problémy s displejom HDR v systéme Windows 10
Rôzne / / August 05, 2021
V tomto tutoriáli uvedieme všetky bežné problémy s displejom HDR v systéme Windows 10 a kroky na ich odstránenie. HDR alebo vysoký dynamický rozsah je krokom vpred od SDR. Prvý ponúka živšie zobrazenie a podporuje oveľa širšiu škálu farieb, čo všetko vedie k lepšiemu pozorovaciemu uhlu. V systéme Windows 10 môžete hrať tento obsah s vysokým dynamickým rozsahom, ak to vaše nastavenie podporuje, alebo môžete pripojiť externú obrazovku HDR. Ale je to tak, aj keď to váš počítač alebo notebook podporuje, nastavenie nie je také ľahké.
V inteligentných televízoroch a iných podobných zariadeniach nemusíte robiť nič iné, iba s Windows sú veci mierne ťažké. Od zapnutia HDR displeja po jeho vyladenie na požadovanú úroveň je treba poznamenať pomerne veľa vecí. Dokonca aj na oficiálnom fóre Windows. vidíme dosť sťažností týkajúcich sa Problémy s HDR vo Windows 10 na celú obrazovku alebo Nastavenia farieb HDR a WCG v systéme Windows 10. V tejto príručke sa chystáme na toto všetko a ešte viac odpovedať. Takže bez ďalších okolkov začnime.

Obsah
-
1 Opravte bežné problémy s displejom HDR v systéme Windows 10
- 1.1 Opraviť HDR displej nefunguje
- 1.2 Oprava možnosti HDR v systéme Windows 10 zobrazená sivou farbou
- 1.3 Opraviť farbu HDR, ktorá sa nezobrazuje
- 1.4 Opravte jas HDR v systéme Windows 1o
- 1.5 Oprava problému s jasom SDR na displeji HDR
- 2 Záver
Opravte bežné problémy s displejom HDR v systéme Windows 10
V tomto výučbe sa budeme venovať niektorým častým problémom súvisiacim s displejom HDR. Patria sem HDR displej, ktorý nefunguje, možnosť HDR sivá, farba HDR sa nezobrazuje, problémy s HDR farbami pri nočnom osvetlení, problémy s jasom HDR a problémy s jasom SDR na HDR displeji. Tu sú všetky povinné informácie o všetkých vyššie uvedených problémoch.
Opraviť HDR displej nefunguje
Prvý a zrejmý krok k vyriešeniu problému je kontrola, či je váš displej kompatibilný s HDR alebo nie. Postupujte rovnako podľa nasledujúcich krokov:
Prebieha kontrola kompatibility HDR
- Otvorte ponuku Štart a vyhľadajte dxdiag.
- Keď sa to otvorí, prejdite na kartu Systém.
- ďalej kliknite na Uložiť všetky informácie.

- Teraz vyberte miesto uloženia a stlačte tlačidlo Uložiť.
- Otvorte súbor v programe Poznámkový blok a pomocou klávesovej skratky Ctrl + F vyhľadajte kľúčové slovo Advanced Color.
- Ak sa v tejto časti zobrazí hlásenie Advanced Color Supported (Podporované farby) alebo Advanced Color Enabled (Povolené), znamená to, že váš displej je kompatibilný s HDR.

- Ďalej si tiež pozrite sekciu Monitorovacie schopnosti. mal by mať aj HDR Podporované. Ak tam je, potom môžete pokračovať.
Minimálne požiadavky na PC pre HDR
- Monitor displeja by mal podporovať HDR10, HDMI 2.0 alebo Display Port 1.4 r vyšší.
- Grafická karta by mala mať podporu PlayReady 3.0. Patria sem AMD Radeon RX série 400 alebo vyššie, NVIDIA GeForce série 1000 alebo vyššie, alebo Intel UHD Graphics série 600 alebo vyššie.
- Mali by ste mať nainštalovanú aj najnovšiu grafickú kartu.
- Pokiaľ ide o notebook, displej by mal mať minimálne rozlíšenie 1080p a maximálny jas 300 nitov.
Povoľte HDR vo Windows 10
Teraz, ak vaše zariadenie podporuje HDR a spĺňa vyššie uvedené požiadavky, tu je postup, ako to isté povoliť na počítači so systémom Windows 10.
- Prejdite do ponuky Štart a vyhľadajte Nastavenia.
- V rámci toho prejdite do časti Systém a kliknite na položku Zobraziť.
- Potom prejdite do časti Zmena usporiadania displejov a vyberte externý monitor.
- Teraz v sekcii Windows HDR Color (Farba HDR pre Windows) povoľte prepínanie hier a aplikácií Play HDR. To je všetko.
Oprava možnosti HDR v systéme Windows 10 zobrazená sivou farbou
Ak HDR nie je k dispozícii alebo je sivé, môžete vyskúšať nasledujúce vylepšenia:
Zmeňte nastavenie viacerých monitorov HDR
Ak ste pripojili ďalšiu externú obrazovku a možnosť povoliť HDR tu nie je, môže to byť spôsobené tým, že systém Windows duplikuje pracovnú plochu na oboch obrazovkách. Ak k tomu dôjde, nebudete môcť na externom monitore prehrať obsah HDR. Ak chcete opraviť tento problém, postupujte takto:
- Otvorte Nastavenia z ponuky Štart a kliknite na Systém.
- Potom choďte nad Systém a kliknite na Displej.
- Prejdite do časti Zmena usporiadania displeja a vyberte externý monitor.
- V časti Viac displejov kliknite na Rozšíriť tieto displeje> Nastavenia farieb HD pre Windows.
- Povoľte Hry a aplikácie Play HDR a tiež možnosť Streamovať video HDR.
Nastavenia farieb Windows HDR
Na druhej strane, ak je možnosť HDR na vašom primárnom displeji zobrazená sivou farbou, môžete urobiť nasledovne:
- Spustite nastavenie z ponuky Štart a kliknite na Systém.
- Prejdite na Displej a kliknite na Nastavenia farieb Windows HD.
- V rámci možností Batéria zrušte začiarknutie Nepovoliť hry a aplikácie HDR na batériu.
Opraviť farbu HDR, ktorá sa nezobrazuje
V prípade problémov s HDR týkajúcich sa farieb môžete buď aktualizovať grafický ovládač, alebo použiť namiesto HDMI pripojenie Display Port. V niektorých prípadoch používateľom nezostáva nič iné, ako použiť pripojenie JDMI. V týchto prípadoch môžete skúsiť znížiť rýchlosť snímkovania na 30HX. Postupujte podľa nasledujúcich krokov:
- Otvorte nastavenia z ponuky Štart a kliknite na Systém.
- Prejdite do sekcie Displej a kliknite na položku Rozšírené nastavenia zobrazenia.
- Potom kliknite na Vlastnosti grafického adaptéra a prejdite na kartu Monitor.
- Teraz zo zoznamu obnovovacej frekvencie obrazovky vyberte 30 Hertzov a stlačte Použiť> OK.
FIx HDR farebné problémy s nočným svetlom
Ak ste vo svojom počítači povolili funkciu Nočné svetlo, môže to byť v rozpore s HDR. Mali by ste teda zvážiť vypnutie funkcie nočného svetla alebo zníženie jeho intenzity, keď je povolený HDR. Postupujte podľa nasledujúcich krokov:
- Prejdite do časti Nastavenia na počítači so systémom Windows 10 a kliknite na ikonu Systém.
- Potom choďte do sekcie Displej a kliknite na nastavenie Nočné svetlo.
- Odtiaľ môžete buď znížiť intenzitu nočného svetla, alebo ho úplne vypnúť.
Opravte jas HDR v systéme Windows 1o
Ak sa vyskytnú problémy s jasom HDR, existuje niekoľko vecí, ktoré je potrebné vyskúšať - rýchlosť, či je váš notebook v režime šetriča energie, či sa nabíja alebo či sa nenabíja. Pozrime sa na všetky tieto tri scenáre:
Keď je zapnutý šetrič batérie
- Otvorte Nastavenia a kliknite na Systém.
- Prejdite do tejto časti Displej a z možnosti jasu a farieb podľa toho upravte jas.
- Môžete tiež vyskúšať prepnúť na možnosť „Automaticky zapnúť šetrič batérie, ak mi batéria klesne pod“.
Oprava problému s jasom SDR na displeji HDR
Ak sa pokúsite získať prístup k obsahu SDR na displeji HDR, môžu sa vyskytnúť problémy s jasom. To sa stane, keď má displej problémy s identifikáciou signálov SDR a HDR. Takto by sa to dalo urobiť:
- Otvorte Nastavenia a prejdite na Systém.
- Kliknite na Displej a vyberte nastavenie farieb Windows HD.
- Potom z možnosti Windows HD Color použite posúvač vzhľadu obsahu SDR a podľa toho upravte jas.
- Po dokončení by ste mali vidieť, že obsah SDR sa javí oveľa lepšie.
Záver
Toto bolo teda všetko z tejto príručky, ako opraviť bežné problémy s displejom HDR v systéme Windows 10. Zdieľali sme všetky možné chyby, ktorým by ste mohli čeliť, a kroky na ich odstránenie. Ak stále máte problémy, v časti s komentármi nižšie uveďte svoje dotazy. Zaokrúhľovanie, tu sú niektoré Tipy a triky pre iPhone, Tipy a triky pre PCa Tipy a triky pre Android že by ste sa tiež mali pozrieť.