Ako zabrániť automatickej inštalácii nového Microsoft Edge v systéme Windows 10
Rôzne / / August 05, 2021
S novou aktualizáciou Windows 10. apríla 2018 (verzia 1803) začala spoločnosť Microsoft automaticky inštalovať aktualizovanú verziu aplikácie Microsoft Edge. Je to vynikajúca iniciatíva, pretože získate novú, vylepšenú verziu aplikácie Microsoft Edge, ktorá je kompatibilnejšia s rôznymi webovými stránkami. Súbory so sťahovaním si nemusíte robiť ani sami. Nový Microsoft Edge založený na engine Chromium nahrádza starú verziu Microsoft Edge po nainštalovaní do vášho počítača.
Aj keď je Microsoft Edge rýchlejší a bezpečnejší ako jeho staršia verzia, niekoľko používateľov nový Microsoft Edge stále nechce. Možno je pre používateľov pohodlnejšia staršia verzia alebo majú svoje vlastné dôvody na odmietnutie najnovšej verzie Microsoft Edge. Nech už je dôvod akýkoľvek, ak nie ste s novým Microsoft Edge spokojní, môžete ho zo svojho prístroja odstrániť. Ak vám nevyhovuje aktualizovaný prehliadač Microsoft Edge, táto príručka vám pomôže. Prevedieme vás procesom odstránenia aktualizovaného prehliadača Microsoft Edge z vášho počítača.
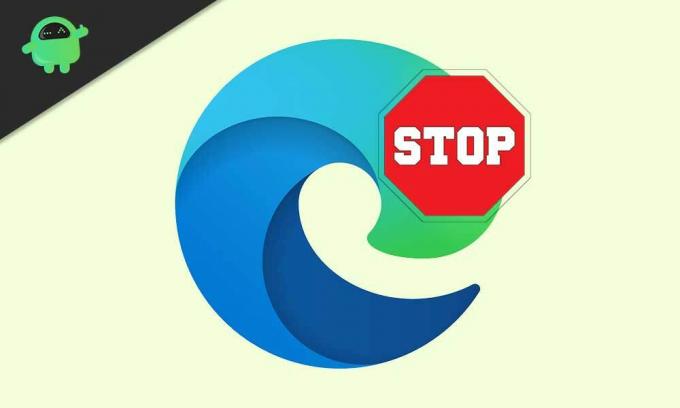
Odstráňte nový Microsoft Edge z automatickej inštalácie na váš počítač:
Ak chcete z počítača so systémom Windows 10 odstrániť nový Microsoft Edge, prediskutujeme dve základné metódy.
Metóda 1: Microsoft Blocker Toolkit
Spoločnosť Microsoft vlastní program Blocker Toolkit, ktorý zabráni inštalácii akejkoľvek aplikácie do vášho počítača. Môžete použiť nástroj Microsoft Edge Chromium Blocker Toolkit na odstránenie aktualizovaného prehliadača Microsoft Edge.
- Choďte do Webová stránka podpory spoločnosti Microsoft.
- Tu nájdete Odkaz na stiahnutie nástroja Blocker Toolkit.
- Stiahnite si exe spis.
- Dvojitým kliknutím otvorte súbor exe.
- Potom kliknite na „Áno.”
- Vyberte ikonu Prechádzať tlačidlo.
- Musíte si zvoliť priečinok na rozbalenie exe súboru.
- Vyberte priečinok s názvomHrana.”
- Kliknite na „Ok“
- Opäť stlačte Ok keď výzva používateľa požiada o povolenie vašej akcie.
- Stlačte Kláves Windows + R.
- Napíš „cmd”A stlačte Zadajte.
- Keď uvidíte Príkazový riadok možnosť, kliknite na ňu pravým tlačidlom myši a vyberte ikonu Spustiť ako správca možnosť.
- Teraz musíte spustiť súbor, ktorý ste predtým extrahovali, do priečinka Hrana priečinok.
- Predpokladajme, že „hranaPriečinok je vo vnútri priečinka „K stiahnutiuPriečinok. V okne príkazového riadku musíte zadať podkladový príkaz.
cd C: \ Users \ m_la \ Downloads \ edge
- Stlačte Zadajte.
- Zadaním nasledujúceho príkazu zastavíte, aby služba Windows Update automaticky nainštalovala nový Microsoft Edge.
EdgeChromium_Blocker.cmd / b
- Stlačte Zadajte.
- Po dokončení procesu Windows Update nenainštaluje Microsoft Edge.
- Ak si to rozmyslíte a chcete vrátiť proces späť, namiesto príkazového riadku „EdgeChromium_Blocker.cmd / b“ spustite príkazový riadok uvedený nižšie.
EdgeChromium_Blocker.cmd / u
Metóda 2: Zastavte automatickú inštaláciu aplikácie Microsoft Edge pomocou databázy Registry
Môžete tiež použiť editor databázy Registry a zmeniť register, čím sa zastaví automatická inštalácia aplikácie Microsoft Edge. Nezabudnite však na zálohovanie dôležitých údajov a súborov do externého zariadenia, pretože zmena registra môže byť pre váš počítač škodlivá. Ak stále máte záujem blokovať automatickú inštaláciu nového Microsoft Edge pomocou editora registra, postupujte podľa pokynov uvedených nižšie.
- Stlačte Kláves Windows + R.
- Napíš „regedit”A stlačte Ok.
- Otvor Register a prejdite na HKEY_LOCAL_MACHINE \ SOFTWARE \ Microsoft
- Kliknite pravým tlačidlom myši na ikonu Microsoft kľúč a vyberte „Nový”Na vytvorenie nového kľúča.
- Nový kľúč môžete pomenovať EdgeUpdate.
- Opäť kliknite pravým tlačidlom myši na ikonu Nový kľúč a vyberte „Nový, ”Potom vyberte ikonu Hodnota DWORD (32-bitová).
- Tento nový kľúč musíte pomenovať „DoNotUpdateToEdgeWithChromium“
- Stlačte Zadajte.
- Potom dvakrát kliknite na novo vytvorený DWORD a zmeňte hodnotu z 0 až 1.
- Stlačte tlačidlo Ok tlačidlo.
- Windows Update teraz nebude automaticky inštalovať nový Microsoft Edge.
- Ak chcete zmeny vrátiť späť, znova prejdite do súboru DWORD a zmeňte hodnotu z 1 až 0.
Nový Microsoft Edge je lepší prehľadávač ako jeho staršia verzia. Ak ale nie ste pripravení prejsť na aktualizovaný prehľadávač, môžete pomocou nášho sprievodcu zablokovať automatickú inštaláciu aplikácie Microsoft Edge. Potom, kedykoľvek budete pripravení, môžete ručne stiahnuť najnovšiu verziu a nainštalovať ju do počítača so systémom Windows 10.
Ľudia majú právo zvoliť si svoj prehliadač. Mali by tiež získať výber času, kedy chcú aktualizovať svoj prehliadač Microsoft Edge. Pomocou tejto príručky môžete zabrániť službe Windows Update v automatickej inštalácii aktualizovaného programu Microsoft Edge. Dúfame, že vám tento sprievodca pomôže. Po prečítaní tohto článku, ak máte akékoľvek otázky alebo pripomienky, napíšte komentár do poľa pre komentár nižšie.



