Ako opraviť zvuk prehliadača Google Chrome nefunguje
Rôzne / / August 05, 2021
Vyvinutý spoločnosťou Google, Chrome je jedným z najrýchlejších a najpopulárnejších internetových prehliadačov. Prehliadač Chrome poskytuje mnoho bezpečnostných funkcií a ak dokonca nájde podozrivý web, upozorní vás. Ľudia preto Chrome tak milujú, pretože sú rozšírenia Chrome. Pre chróm sú k dispozícii tisíce rozšírení pre rôzne funkcie. Pre Chrome sú k dispozícii ešte ďalšie motívy, ktoré sa dajú použiť. Prehliadač Chrome umožňuje používateľom manuálne riadiť povolenia pre rôzne webové stránky.
Môžete povoliť určitým webovým stránkam, aby vám poslali upozornenie, určitým webovým serverom prehrávať skladby, videá alebo spúšťať skripty v Chrome. Avšak napriek tomu, že môžete ovládať všetky aspekty, vo verzii pre Chrome pre Windows sú chyby. Používatelia uviedli, že zvuky sa niekedy zastavia počas prehrávania videa alebo zvuku v prehliadači Chrome. Zvuk, ktorý nefunguje v prehliadači Chrome, je menší problém a dá sa vyriešiť bez technických alebo minimálnych znalostí.

Obsah
-
1 Ako opraviť zvuk prehliadača Google Chrome nefunguje
- 1.1 Metóda 1: Reštartujte počítač a aktualizujte zvukový ovládač
- 1.2 Metóda 2: Resetovanie prehliadača Chrome a vymazanie medzipamäte
- 1.3 Metóda 3: Zrušenie stlmenia karty a kontrola nastavení zvuku Chrome
- 1.4 Metóda 4: Riešenie problémov so zvukom a kontrola zvuku Chrome v aplikácii Mixér hlasitosti
Ako opraviť zvuk prehliadača Google Chrome nefunguje
Môže byť veľmi nepríjemné, ak sa zvuk náhle vypne a prestane fungovať. Podľa problému však nemôžete zistiť, či ide o problém s prehliadačom alebo s Windowsom. Preto je nižšie vysvetlených niekoľko metód, ktoré môžete vyskúšať vyriešiť problém Chrome Sound Not Working v systéme Windows 10.
Metóda 1: Reštartujte počítač a aktualizujte zvukový ovládač
Môže to byť dočasný problém spôsobený nízkou pripojiteľnosťou alebo konfliktom aplikácií, preto sa najskôr pokúste reštartovať počítač. Kliknite na ponuku Štart a potom na ikonu Napájanie. Vyberte možnosť Reštartovať. Ak reštartovanie problém nevyrieši, môžete aktualizovať ovládač zvukovej karty, pretože sa môže niekedy poškodiť. Môžete to vyriešiť aktualizáciou ovládača.
Krok 1) Typ Správca zariadení na vyhľadávacom paneli systému Windows a kliknite na prvú možnosť, ktorá sa zobrazí ako výsledok. Otvorte Správcu zariadení.
Krok 2) Teraz kliknite na šípku nadol vedľa položky Ovládače zvuku, videa a hier možnosť rozšíriť zoznam zvukových kariet. Vyberte zvukovú kartu, ktorá nefunguje, kliknite na ňu pravým tlačidlom myši a vyberte možnosť Aktualizácia ovládača.

Krok 3) Reštartujte systém Windows a prehrávajte zvuk v prehliadači Chrome.
Metóda 2: Resetovanie prehliadača Chrome a vymazanie medzipamäte
Krok 1) Kliknite na tri alebo viac možností, ktoré sa nachádzajú v pravom hornom rohu prehliadača Chrome. Vyberte nastavenie z ponuky. Môžete však tiež zadať odkaz chrome: // nastavenia v paneli s adresou a otvorte nastavenia Chromu.
Krok 2) Na stránke nastavení posuňte zobrazenie nadol nadol, kým sa nezobrazí ikona Pokročilé kliknite na ňu.
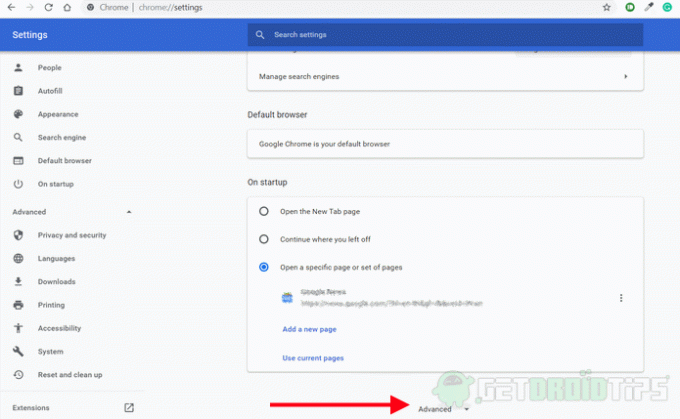
Krok 3) Teraz v časti Ochrana osobných údajov a zabezpečenie kliknite na ikonu Vymazať údaje prehliadania možnosť.
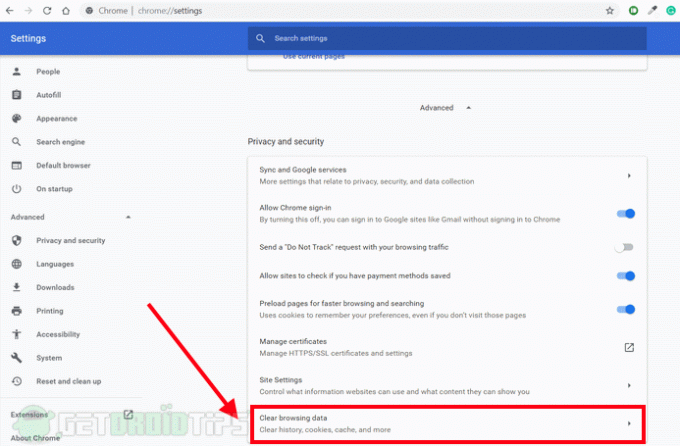
Krok 4) Zobrazí sa výzva, skontrolujte iba ikonu Obrázky a súbory vo vyrovnávacej pamäti, súbory cookie a ďalšie údaje stránok možnosť. Potom kliknite na ikonu Zmazať dáta možnosť. Týmto sa vyčistia vaše údaje v pamäti cache. Potom môžete Chrome reštartovať a skontrolovať, či bol problém vyriešený. Ak nie, postupujte podľa pokynov.

Krok 5) Vráťte sa do Pokročilé Stránka nastavenia, posuňte sa nadol a kliknite na ikonu Obnovte pôvodné predvolené nastavenia možnosť resetovať prehliadač Chrome.
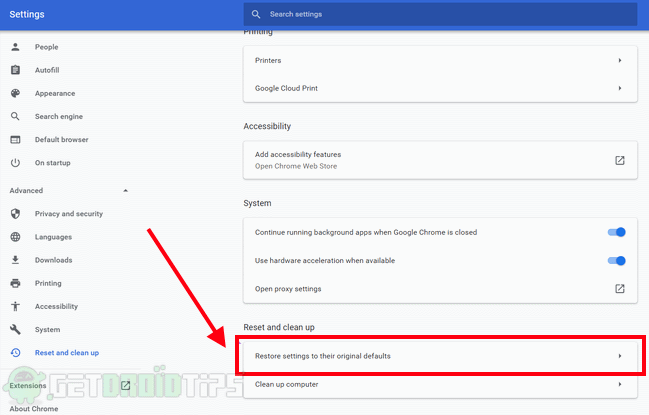
Krok 6) Zobrazí sa výzva na potvrdenie, vyberte Obnoviť nastavenia na potvrdenie a váš Chrome bude obnovený na pôvodné nastavenie. Teraz skontrolujte, či bol váš problém vyriešený.
Metóda 3: Karta Zrušenie stlmenia a Kontrola nastavení zvuku Chrome
Krok 1) Ak v Chrome zistíte, že zvuk nefunguje, kliknite pravým tlačidlom myši na kartu a vyberte ikonu stíšiť možnosť a kliknite pravým tlačidlom myši zapnúť zvuk kartu po niekoľkých sekundách znova. To môže, ale nemusí vyriešiť váš problém.

Krok 2) Kliknite na možnosť viac alebo na tri bodky umiestnené v pravom hornom rohu prehliadača Chrome a vyberte nastavenie z ponuky. Ísť do Nastavenia stránok v časti Ochrana osobných údajov a zabezpečenie a potom kliknite na ikonu zvuk možnosť. Ak Povoliť webom prehrávať zvuk táto možnosť je vypnutá a potom ju zapnutím zapnite, aby sa problém odstránil.

Krok 3) Reštartujte Chrome a skontrolujte, či bol problém vyriešený.
Metóda 4: Riešenie problémov so zvukom a kontrola zvuku Chrome v aplikácii Mixér hlasitosti
Krok 1) Nezatvárajte kartu Chrome, ktorá nemá zvuk, kliknite pravým tlačidlom myši na ikonu Zvuk ikonu na paneli úloh systému Windows a vyberte ikonu Otvorte Volume Mixer.
Krok 2) Skontrolujte, či je prehliadač Chrome stlmený. Ak je stlmený, zvýšte hlasitosť. Skontrolujte, či sa zvuk vrátil, alebo nie, ak nie, pokračujte v riešení problémov.

Krok 3) Kliknite pravým tlačidlom myši na ikonu Zvuk ikona a vyberte ikonu Otvorte nastavenie zvuku Možnosť. V okne nastavenia zvuku kliknite na ikonu Riešenie problémov tlačidlo.
Krok 4) Postupujte podľa Sprievodcu a nechajte systém Windows automaticky zistiť a vyriešiť problém za vás.
Voľba editora:
- Opravte Windows 10, ktorý nehrá hry na celú obrazovku
- Čo sú súbory RTF? Ako otvoriť súbory RTF v počítači pomocou prehliadača Google Chrome?
- Opraviť, ak Google Chrome neukladá heslá?
- Microsoft Edge vs Google Chrome: Ktorý prehľadávač je najlepší?
- Ako importovať a exportovať záložky do prehliadača Google Chrome?
Rahul je študentka počítačovej vedy s obrovským záujmom o oblasť technológií a kryptomien. Väčšinu času trávi písaním alebo počúvaním hudby alebo cestovaním po nevidených miestach. Verí, že čokoláda je riešením všetkých jeho problémov. Život sa stáva a káva pomáha.



