Ako opraviť chybu modrej obrazovky 0xA0000001 v systéme Windows 10
Rôzne / / August 05, 2021
V tomto tutoriáli vám ukážeme, ako opraviť chybu modrej obrazovky 0xA0000001 v systéme Windows 10. Spomedzi všetkých chýb, s ktorými sa môžete vo svojom systéme Windows 10 pravidelne stretnúť, sa BSOD alebo Blue Screen Of Death javia ako najviac znepokojujúce. Pomenovanie tejto chyby tiež neprináša dobré výsledky ani v tomto ohľade. Jedna z najčastejšie sa vyskytujúcich chýb BSOD sa dodáva s chybovým kódom 0xA0000001. Častejšie ako pri štarte alebo reštartovaní počítača používateľ dostane správu s chybovou správou.
Toto znie „Váš počítač narazil na problém a musí sa vypnúť. Zhromažďujeme iba nejaké informácie o chybe a potom sa reštartuje za vás. “ Pomerne málo používateľov má túto chybu. Taktiež vyjadrili svoje obavy početnéWindows fóra tiež. Prečo sa teda táto chyba vyskytuje na prvom mieste a čo je dôležitejšie, ako by sa dala napraviť? V tejto príručke spomenieme všetky možné dôvody tejto chyby a kroky na ich odstránenie. Tu sú kroky na opravu chyby s modrou obrazovkou 0xA0000001 vo Windows 10 bez ďalších okolkov.
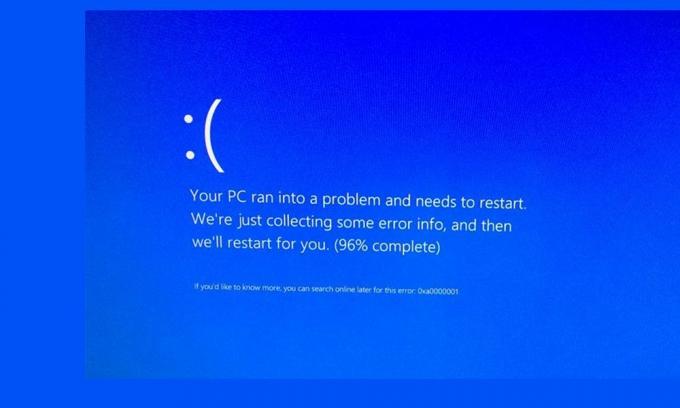
Obsah
-
1 Opravte chybu modrej obrazovky 0xA0000001 v systéme Windows 10
- 1.1 Skontrolujte čakanie na aktualizáciu
- 1.2 Odinštalujte antivírusový program tretej strany
- 1.3 Aktualizujte GPU
- 1.4 Obnovte nastavenia systému BIOS alebo UEFI
- 1.5 Oprava, obnovenie alebo nová inštalácia systému Windows
- 2 Záver
Opravte chybu modrej obrazovky 0xA0000001 v systéme Windows 10
Môže existovať niekoľko možných dôvodov, prečo vás táto chyba pozdravuje. Medzi najbežnejšie patrí, ak ste počítač so systémom Windows neaktualizovali dlhšiu dobu alebo ak antivírusová aplikácia môže byť v rozpore s normálnou funkciou počítača. Na vine môžu byť tiež zastarané ovládače GPU, problémy s BIOSom alebo UEFI alebo poškodené súbory OS. V tejto súvislosti budeme rozdávať pokyny na nápravu všetkých týchto problémov. Poďme začať.
Skontrolujte čakanie na aktualizáciu
Musíte používať najnovšiu aktualizáciu systému Windows. Windows pravidelne vydávajú novú aktualizáciu, ktorá môže, ale nemusí priniesť nové funkcie, ale zameriava sa na opravu chýb a zvýšenie celkovej stability. Preto vám odporučíme skontrolovať, či existuje nejaká čakajúca aktualizácia a či tam je, ihneď ju použiť. Postup je nasledovný:
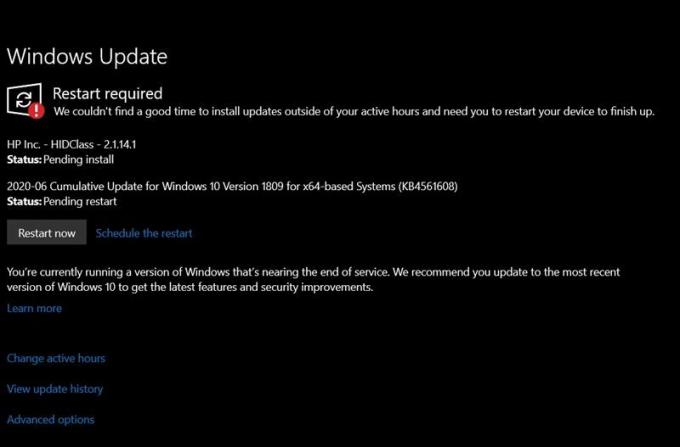
- Existuje mnoho spôsobov, ako sa dostať na stránku Windows Update, ale najjednoduchšie z nich je prostredníctvom dialógového okna Spustiť. Takže do toho, použite kombináciu klávesových skratiek WIndows + R na spustenie Run. Potom zadajte ms-settings: windowsupdate a stlačte kláves Enter.
- Týmto sa na stránke Nastavenia spustí sekcia Windows Update. Na pravej strane by ste mali vidieť Skontroluj aktualizácie kliknite na ňu. Windows potom skontroluje dostupnosť najnovšej dostupnej aktualizácie. Ak existuje, ihneď si ho nainštalujte.
- Po nainštalovaní aktualizácie reštartujte počítač a skontrolujte, či je chyba modrej obrazovky 0xA0000001 opravená alebo nie.
Odinštalujte antivírusový program tretej strany
Zdá sa, že niektoré antivírusy tretích strán implementujú prísne pravidlá, ktoré sú v rozpore s bežným fungovaním vášho počítača. Mali by ste sa pokúsiť zakázať nainštalovaný antivírusový program iného výrobcu, ak sa chyba napraví, identifikovali ste vinníka. Okamžite ho odinštalujte. Postupujte podľa nasledujúcich krokov:
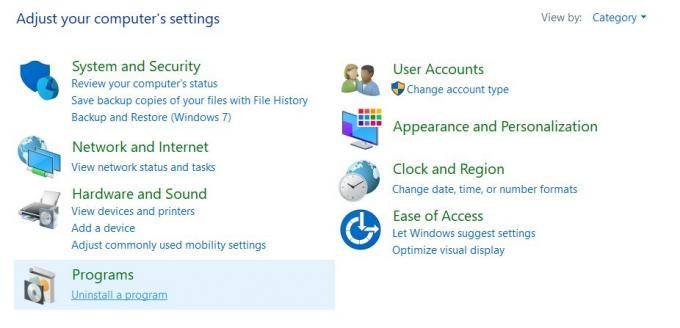
- Spustite dialógové okno Spustiť a zadajte príkaz appwiz.cpl a stlačte kláves Enter. Spustí sa stránka Programy a funkcie.
- Prejdite na nainštalovanú antivírusovú aplikáciu, vyberte ju a stlačte možnosť Odinštalovať.
- Po dokončení procesu reštartujte počítač. Ak je chyba s modrou obrazovkou 0xA0000001 opravená, je to dobré. V opačnom prípade prejdite na ďalšiu opravu.
Aktualizujte GPU
Zistilo sa, že starý alebo zastaraný grafický procesor spôsobuje pomerne veľa chýb. Jednou z nich môže byť chyba, ktorou sa zaoberáme v tejto príručke. Preto vám odporúčame okamžite aktualizovať ovládače GPU na najnovšiu verziu. Kroky sa dajú vykonať pomerne ľahko, postupujte nasledovne:
- Pravým tlačidlom myši kliknite na ponuku Štart a v ponuke vyberte položku Správca zariadení.
- V rámci toho prejdite na nainštalovanú grafickú kartu a kliknite na ňu pravým tlačidlom myši. V zobrazenej ponuke vyberte možnosť Aktualizovať ovládače.
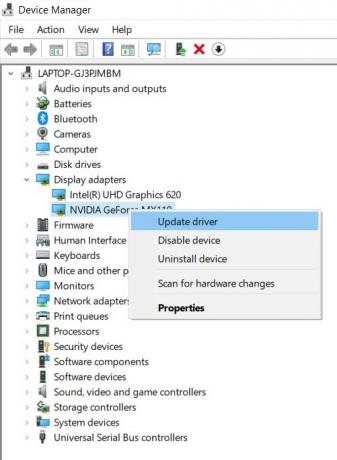
- V nasledujúcom dialógovom okne, ktoré sa zobrazí, vyberte možnosť Hľadať automaticky aktualizovaný softvér ovládačov.
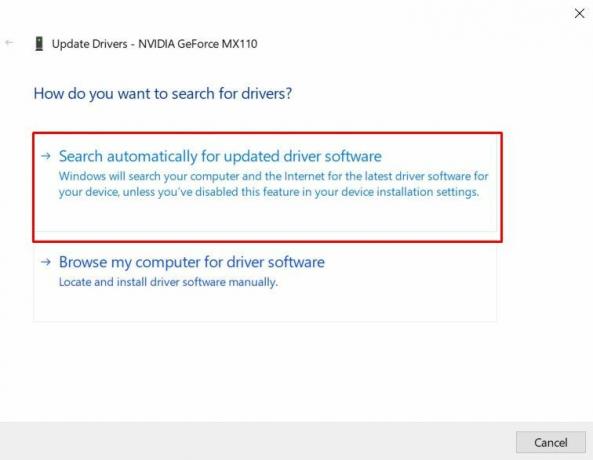
- Systém Windows potom vyhľadá najnovšie ovládače online. Ak sa nájdu, použije to isté.
- Ak to však neurobí, mali by ste ich manuálne stiahnuť a nainštalovať z uvedených odkazov: Zážitok z GeForce - Nvidia, Adrenalín - AMD, Ovládač Intel - Intel
Po vykonaní aktualizácie reštartujte počítač. Zistite, či je chyba s modrou obrazovkou 0xA0000001 opravená alebo nie. Ak nie, postupujte podľa nasledujúcej metódy uvedenej nižšie.
Obnovte nastavenia systému BIOS alebo UEFI
Ak došlo k zmenám v BIOS (základný vstupno-výstupný systém) alebo UEFI (Unified Extensible Firmware Interface) nastavenia, zámerné alebo iné, mali by ste sa pokúsiť resetovať ich na predvolené hodnoty. Postupujte podľa nasledujúcich krokov, prvá časť sa venuje testovaniu nastavení UEFI, po ktorých bude nasledovať systém BIOS.
Obnovenie nastavení UEFI
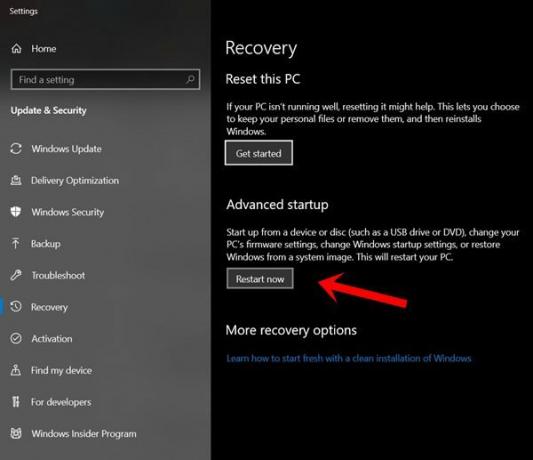
- Spustite dialógové okno Spustiť pomocou kombinácie klávesových skratiek Windows + R.
- Zadajte ms-nastavenia: obnova a stlačte kláves Enter. Týmto sa otvorí nastavenie obnovenia z ponuky Nastavenia.
- Prejdite na možnosť Rozšírené spustenie a kliknite na tlačidlo Reštartovať teraz.
- Váš počítač by sa teraz mal zaviesť z Pokročilé nastavenia Ponuka. V rámci toho prejdite na Riešenie problémov> Rozšírené možnosti a kliknite na Nastavenia firmvéru UEFI / BIOS.
- Ďalej stlačte tlačidlo Reštartovať a počítač by sa mal teraz spustiť z počítača Firmvér UEFI ponuka nastavení. Dávajte pozor na možnosti Obnoviť, Obnoviť predvolené alebo iné podobné možnosti a kliknite na ne.
- Keď sa hodnoty vrátia na pôvodné hodnoty, reštartujte počítač, aby sa zmeny mohli uskutočniť. Zistite, či sa podarilo problém vyriešiť, ak nie, skúste resetovať hodnoty systému BIOS nasledovne
Obnovte nastavenia systému BIOS
- Rôzni výrobcovia priradili rôzne klávesy do ponuky zavádzania.
- Keď sa počítač neustále zapína, klepnite na niektorú z nasledujúcich kláves: Kláves Esc, F kľúče (F1, F2, F4, F8, F12) alebo Klávesa Del (Počítače Dell).
- Váš počítač by sa mal teraz zaviesť na stránku s nastavením systému BIOS. Dajte si pozor na Obnoviť predvolené, Nastaviť predvolené, alebo Predvolené výrobné nastavenie možnosti. Kliknite na ňu a keď hodnoty nadobudnú predvolené hodnoty, reštartujte počítač.
- Zistite, či sa vám stále zobrazuje chyba 0xA0000001 chyba modrá obrazovka alebo nie. Ak sa problém ešte neodstráni, postupujte podľa našej nasledujúcej opravy.
Oprava, obnovenie alebo nová inštalácia systému Windows
Ak sa nepodarilo vyriešiť tento problém pomocou žiadnej z vyššie uvedených metód, bude pravdepodobne potrebné opraviť vykonanie nasledujúcich troch možností, a to opravu, obnovenie alebo novú inštaláciu systému Windows. Pri prvom vyhľadá inštalačný súbor systému Windows všetky súvisiace opravy a ak sa vyskytne chyba, mala by ju opraviť a opraviť. Druhá metóda obnoví váš počítač na staršiu verziu, ak ste vytvorili bod obnovenia a uvedený súbor vo vašom počítači existuje.
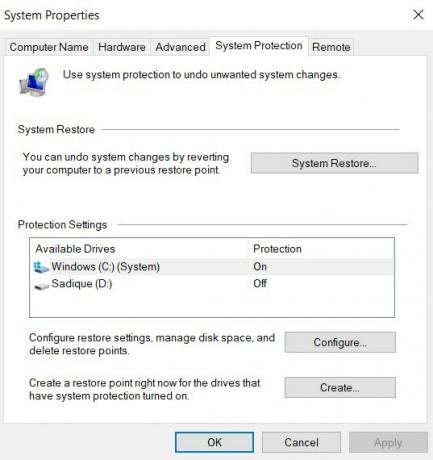
Obnovu skontrolujete kliknutím na ikonu Windows a vyhľadaním položky Obnovovanie systému. Potom vyberte možnosť Odporúčané obnovenie alebo Vyberte iný bod obnovenia v závislosti od vašich preferencií. Kliknite na Ďalej, postupujte podľa pokynov na obrazovke a počkajte na dokončenie procesu. Avšak. Ak obidve možnosti opravy a obnovenia nepomôžu, mali by ste zvážiť prechod na novú inštaláciu systému Windows. Predtým však urobte zálohu všetkých dôležitých súborov a priečinkov.
Záver
Takže toto bolo všetko z tejto príručky, ako opraviť chybu 0xA0000001 s chybou modrej obrazovky. Spomenuli sme asi 5 rôznych opráv pre rovnaké. Každý z nich by mal pracovať vo váš prospech. Dajte nám vedieť v komentároch, ktorá z nich za vás urobila prácu. Zaokrúhľovanie, tu sú niektoré Tipy a triky pre iPhone, Tipy a triky pre PCa Tipy a triky pre Android že by ste sa tiež mali pozrieť.



