Ako zvýšiť objem notebooku nad 100% v systéme Windows 10
Rôzne / / August 05, 2021
Ak ste používateľom prenosného počítača, pravdepodobne ste videli, že hlasitosť vášho prenosného počítača je pomerne nízka v porovnaní s inými počítačmi. Hlasitosť zariadenia závisí od zvukovej karty, reproduktora a prevádzky systém. Ak používate starý prenosný počítač, je pravdepodobné, že nemáte problémy s hlasitosťou. Staršie reproduktory strojov boli v porovnaní s najnovšími notebookmi oveľa väčšie. Ak však používate najnovší prenosný počítač a čelíte problémom s hlasitosťou, chceli by ste hlasitosť zvýšiť nad 100%. Našťastie existuje niekoľko metód, ktoré môžete vyskúšať zvýšiť hlasitosť vášho notebooku nad 100%.
Predtým, ako pristúpite k uvedeným metódam, skontrolujte zvukový mixér systému Windows, ak ani po úplnom zvýšení hlasitosti váš problém nevyrieši. Potom môžete použiť nastavenia Vylepšenie zvuku. Nastavenia vylepšenia však upravujú iba dojem zvuku. Existujú aplikácie, ako je Boom 3D, ktoré môžete skúsiť určitým spôsobom zvýšiť hlasitosť vášho notebooku. Závisí to aj od toho, kedy chcete dosiahnuť maximálnu hlasitosť. Ak chcete na svojom notebooku sledovať film s maximálnou možnou hlasitosťou, môžete použiť prehrávač médií VLC na zvýšenie hlasitosti o viac ako 100%. Viac metód bude spomenutých nižšie.

Metóda 1: Použitie vylepšenia zvuku
Môžete skúsiť prepínať medzi možnosťami vylepšenia zvuku systému Windows a zistiť, ktoré z nich zvýšia hlasitosť vášho notebooku. Neprinesie vám to lepší výsledok, určite však pridá nejaké efekty do vášho zvuku.
Krok 1) Po prvé, kliknite pravým tlačidlom myši na ikonu zvuku na paneli úloh a vyberte ikonu Otvorený mixér hlasitosti možnosť.
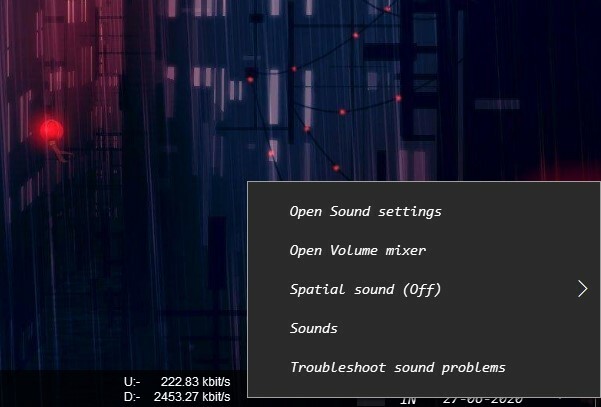
Krok 2) Tu môžete zvýšiť hlasitosť a skontrolovať, či získate požadovaný výsledok. Potom kliknite na prvú kartu pod štítkom Zariadenie na ikonu Ikona reproduktora otvoriť nastavenia zvuku systému Windows.
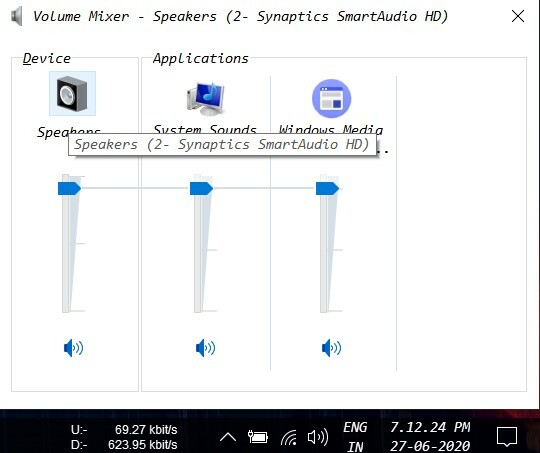
Krok 3) Teraz v okne Vlastnosti reproduktora prejdite na ikonu Vylepšenie tab. Začiarknutím políčok zapnite vylepšenie podľa vášho výberu a kliknite na ikonu Podať žiadosť tlačidlo.

Metóda 2: Zvýšenie hlasitosti pomocou VLC
Prehrávač médií VLC je aplikácia na prehrávanie akýchkoľvek mediálnych súborov, ako sú MP4, web atď. Môže prehrávať takmer akýkoľvek formát videa a zvuku. Ak teda používate prenosný počítač a chcete sledovať film alebo počúvať pieseň v plnom objeme. Stačí spustiť mediálny súbor pomocou VLC a zvýšiť objem vo VLC nad 100%. To umožní zvýšenie hlasitosti nad 100%, ak si však prajete získať ďalší objem pomocou VLC.
Potom choďte do Nástroje> Predvoľby a na karte rozhrania vyberte prepínač Všetko nižšie. Teraz môžete zadať kľúčové slovo, zadať maximálny objem alebo čokoľvek iné.
Vyberte možnosť Qt a vyhľadajte možnosť Maximálny zobrazený objem, do textového poľa vedľa zadajte 300, tým by sa objem mal ešte zvýšiť. Predvolene je to 125, ale teraz by ste ich mali dostať 300.

Aby ste mohli pracovať, musíte samozrejme nastavenie uložiť. Aplikáciu však môžete použiť na zvýšenie hlasitosti o 100% viac ako obvykle bez toho, aby ste robili akékoľvek zložité kroky. Stačí spustiť mediálny súbor a zvýšiť hlasitosť na 125, aby ste dosiahli maximálnu hlasitosť.
Metóda 3: Použite aplikáciu Volume Booster vo webovom prehľadávači
Ak surfujete a streamujete na internete, vo vašom prehliadači by ste chceli mať maximálnu hlasitosť pre médiá. Je pravdepodobné, že používate prehliadač Chrome alebo Firefox. V obidvoch prípadoch ponúkajú početné rozšírenia, ktoré zahŕňajú aj rozšírenia Volume Booster.
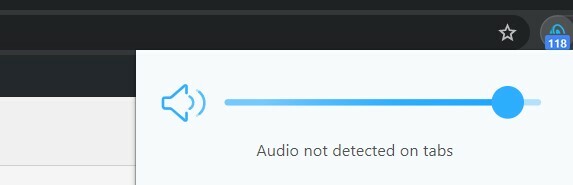
Musíte len navštíviť svoje Obchod s rozšíreniami Chrome alebo Firefox Addons ukladajte a hľadajte Volume Booster. Nainštalujte si rozšírenie, ktoré má v mnohých prípadoch väčšinu hodnotení. To sú tie oddiely, ktoré skutočne fungujú. Po nainštalovaní rozšírenia jednoducho prehrajte svoje médium a kliknutím na ikonu rozšírenia zvýšite pôvodnú hlasitosť zvýšením hlasitosti.
Volume Booster Chrome Extension
Poznámka: Rozšírenie Chrome iba podporí zvuk obsahu súvisiaceho s webom. Pre g. Youtube alebo Facebook videá.
Voľba editora:
- Apple Podcasts vs Castbox: Najlepšia aplikácia podcast pre iOS a iPadOS?
- Zmena bootovacieho loga v systéme Windows 10
- Ako sa vyhnúť alebo preskočiť čakárne
- Ako zakázať iCloud Drive v MacOS
- Robte textúrové dlaždice bez problémov v GIMPe
Rahul je študentka počítačovej vedy s obrovským záujmom o oblasť technológií a kryptomien. Väčšinu času trávi písaním alebo počúvaním hudby alebo cestovaním po nevidených miestach. Verí, že čokoláda je riešením všetkých jeho problémov. Život sa stáva a káva pomáha.

![Stručný sprievodca riešením problémov s pripojením Panasonic Wifi [Riešenie problémov]](/f/af16c05b71fa18bf5de2bfc9c90ac8c2.png?width=288&height=384)

